Explorer.EXE leere Nachricht mit gelbem Ausrufezeichen beim Start
Aktualisiert Marsch 2023: Erhalten Sie keine Fehlermeldungen mehr und verlangsamen Sie Ihr System mit unserem Optimierungstool. Holen Sie es sich jetzt unter - > diesem Link
- Downloaden und installieren Sie das Reparaturtool hier.
- Lassen Sie Ihren Computer scannen.
- Das Tool wird dann deinen Computer reparieren.
Dieser Beitrag hilft Ihnen, wenn Sie eine leere Explorer.EXE-Nachricht mit einem gelben Ausrufezeichen sehen. Einige Benutzer haben diesen Fehler nach der Anmeldung bei Windows 10 festgestellt. Es wird keine Meldung angezeigt, und auf diesem Feld ist nur ein gelbes Ausrufezeichen sichtbar. Dies bedeutet, dass der Datei-Explorer nicht erfolgreich geladen wurde.
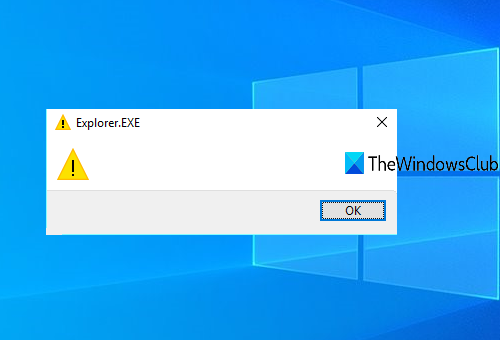
Explorer.EXE leere Nachricht mit gelbem Ausrufezeichenfehler
Der Fehler wurde möglicherweise durch einige nicht vorhandene Dateieinträge verursacht, die in der Windows-Registrierung gespeichert sind. Es kann auch vorkommen, dass ein Konflikt mit dem Prozess explorer.exe besteht. Folgendes können Sie versuchen, nachdem Sie einen Systemwiederherstellungspunkt erstellt haben:
- Öffnen Sie den Windows-Registrierungseditor
- Greifen Sie im Registrierungseditor auf Windows Schlüssel zu
- Öffnen Sie Laden Wert
- Löschen Sie alle im Feld Wertwert verfügbaren Einträge
- Starten Sie den PC neu.
Im ersten Schritt müssen Sie den Windows-Registrierungseditor öffnen. Sie können regedit in das Suchfeld eingeben, um es zu öffnen.
Wichtige Hinweise:
Mit diesem Tool können Sie PC-Problemen vorbeugen und sich beispielsweise vor Dateiverlust und Malware schützen. Außerdem ist es eine großartige Möglichkeit, Ihren Computer für maximale Leistung zu optimieren. Das Programm behebt häufige Fehler, die auf Windows-Systemen auftreten können, mit Leichtigkeit - Sie brauchen keine stundenlange Fehlersuche, wenn Sie die perfekte Lösung zur Hand haben:
- Schritt 1: Laden Sie das PC Repair & Optimizer Tool herunter (Windows 11, 10, 8, 7, XP, Vista - Microsoft Gold-zertifiziert).
- Schritt 2: Klicken Sie auf "Scan starten", um Probleme in der Windows-Registrierung zu finden, die zu PC-Problemen führen könnten.
- Schritt 3: Klicken Sie auf "Alles reparieren", um alle Probleme zu beheben.
Suchen Sie im Registrierungseditor nach Windows und greifen Sie darauf zu. Sein Weg ist:
HKEY_CURRENT_USER \\ SOFTWARE \\ Microsoft \\ Windows NT \\ CurrentVersion \\ Windows
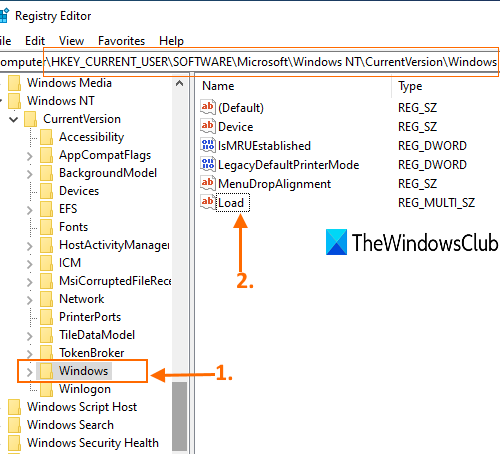
Auf der rechten Seite der Windows-Taste wird ein Laden Multi-String-Wert angezeigt.
Doppelklicken Sie auf diesen Wert, um ihn zu öffnen. Ein kleines Kästchen wird angezeigt. Löschen oder löschen Sie in diesem Feld alle darin enthaltenen Einträge . Drücken Sie OK .
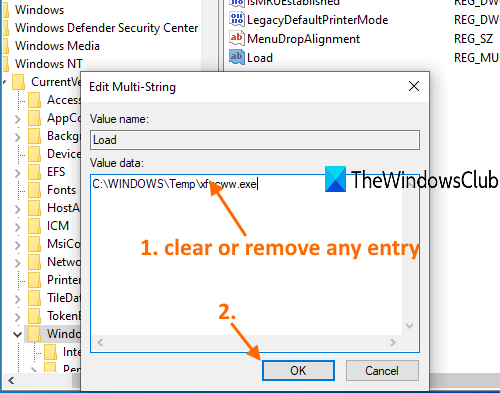
Wenn Sie die Wertdateneingabe nicht löschen können und eine Besitzfehlermeldung angezeigt wird, haben Sie nicht die volle Kontrolle über das Löschen oder Ändern von Registrierungsschlüsseln und -werten. In diesem Fall müssen Sie zuerst die Kontrolle und den Besitz der Registrierungsschlüssel übernehmen und es dann erneut versuchen. Es sollte funktionieren.
Starten Sie nun Ihren PC neu. Das Problem sollte jetzt behoben sein.
Sie können auch überprüfen, ob Add-Ons den Start stören. Shell-Erweiterungen von Drittanbietern können häufig dazu führen, dass der Explorer nicht mehr an bestimmten Aktionen arbeitet. Mehrere Programme fügen dem Kontextmenü mit der rechten Maustaste Elemente hinzu. Um sie im Detail zu sehen, können Sie das Freeware-Dienstprogramm ShellExView herunterladen. Entfernen Sie die unerwünschten.
Wenn es immer noch nicht geöffnet wird, probieren Sie die unter diesem Link aufgeführten Vorschläge aus: Windows explorer.exe wird beim Start nicht gestartet oder geöffnet.

