Es wird nicht angezeigt und ich kann ISO in Windows 11 nicht mounten
Aktualisiert Marsch 2023: Erhalten Sie keine Fehlermeldungen mehr und verlangsamen Sie Ihr System mit unserem Optimierungstool. Holen Sie es sich jetzt unter - > diesem Link
- Downloaden und installieren Sie das Reparaturtool hier.
- Lassen Sie Ihren Computer scannen.
- Das Tool wird dann deinen Computer reparieren.
ISO-Images (International Standardization Organization) sind ein Mechanismus, mit dem es möglich ist, alle Details einer Original-DVD, CD oder Blu-Ray sowohl in Bezug auf Audio als auch Video in diesem Image zu hosten wird aufgrund seiner Sicherheit und Benutzerfreundlichkeit am häufigsten zum Hosten von Betriebssystemen und Anwendungen verwendet, da es ausreicht, dieses ISO-Image zu mounten, um Zugriff auf die ausführbaren Konfigurationsdateien zu haben.
So beheben Sie den Fehler beim Mounten des ISO-Images in Windows 11
Schritt 1
Wir öffnen den Datei-Explorer und überprüfen, dass es nicht möglich ist, das ISO-Image zu mounten:
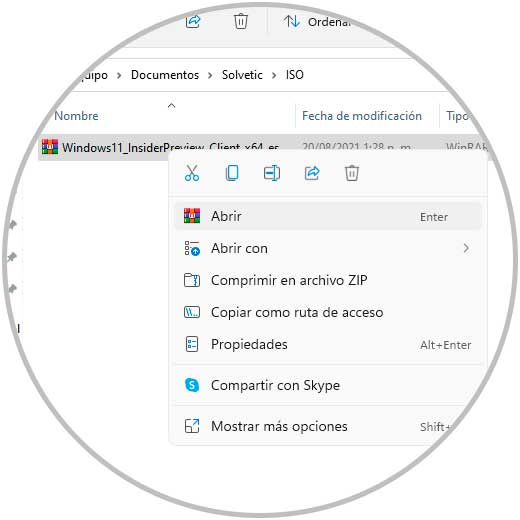
Schritt 2
Wir öffnen die Systemsteuerung von Start:
Wichtige Hinweise:
Mit diesem Tool können Sie PC-Problemen vorbeugen und sich beispielsweise vor Dateiverlust und Malware schützen. Außerdem ist es eine großartige Möglichkeit, Ihren Computer für maximale Leistung zu optimieren. Das Programm behebt häufige Fehler, die auf Windows-Systemen auftreten können, mit Leichtigkeit - Sie brauchen keine stundenlange Fehlersuche, wenn Sie die perfekte Lösung zur Hand haben:
- Schritt 1: Laden Sie das PC Repair & Optimizer Tool herunter (Windows 11, 10, 8, 7, XP, Vista - Microsoft Gold-zertifiziert).
- Schritt 2: Klicken Sie auf "Scan starten", um Probleme in der Windows-Registrierung zu finden, die zu PC-Problemen führen könnten.
- Schritt 3: Klicken Sie auf "Alles reparieren", um alle Probleme zu beheben.
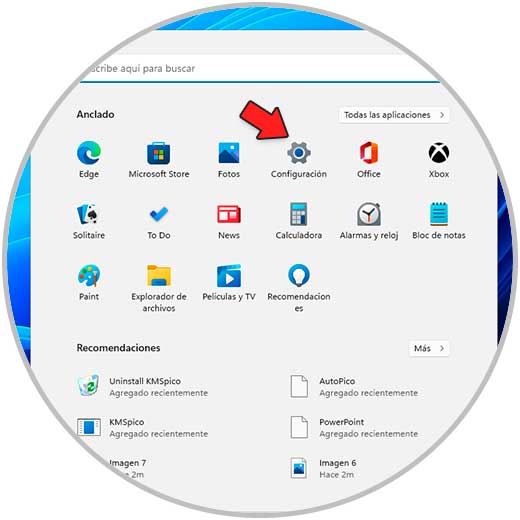
Schritt 3
Wir werden Folgendes sehen. Wir klicken auf „Programme“
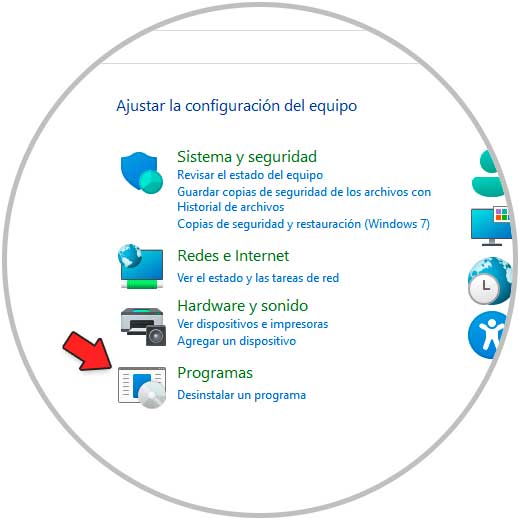
Schritt 4
Wir werden Folgendes sehen. Dort klicken wir auf „Standardprogramme“
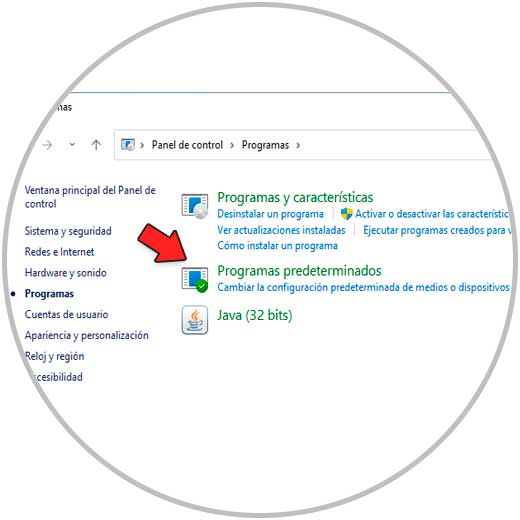
Schritt 5
Dann wird Folgendes angezeigt. Wir klicken auf „Standardprogramme festlegen“
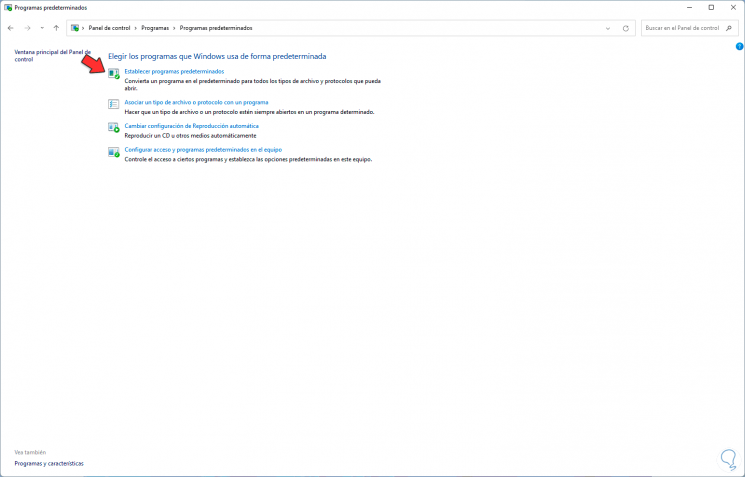
Schritt 6
Wir werden zum Konfigurationsprogramm weitergeleitet, dort klicken wir auf „Windows Disk Image Recorder“:
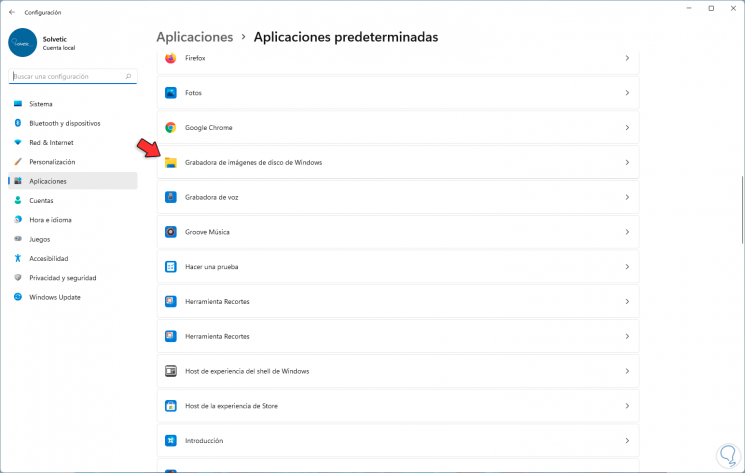
Schritt 7
In der .iso-Sektion klicken wir und im Popup-Fenster wählen wir „Windows Explorer“:
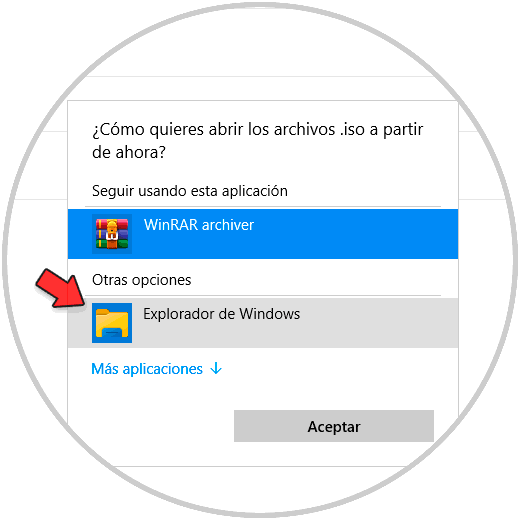
Schritt 8
Das Standardprogramm ist jetzt der Explorer:
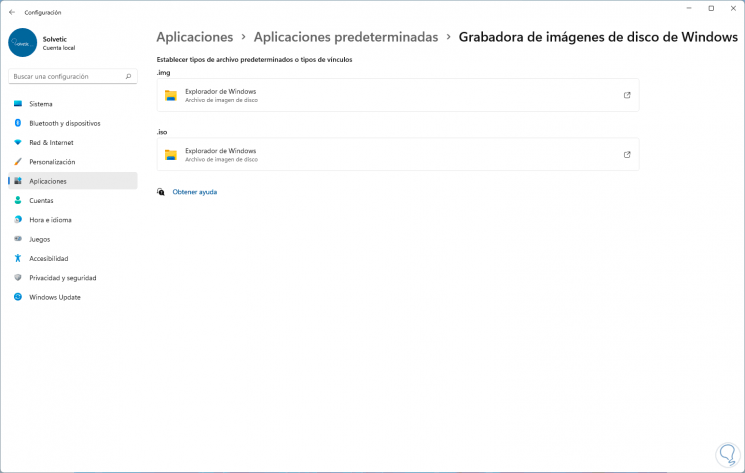
Schritt 9
Wir öffnen den Datei-Explorer, klicken mit der rechten Maustaste auf das ISO-Image und jetzt ist es möglich, es mit einem Klick auf „Mount�\x9C zu mounten:
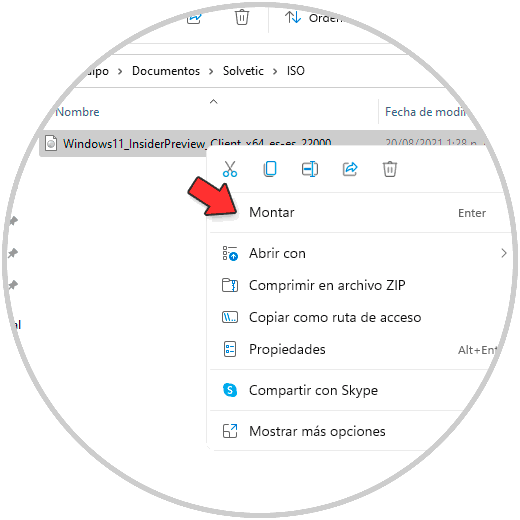
Schritt 10
Wir werden den Inhalt sehen:
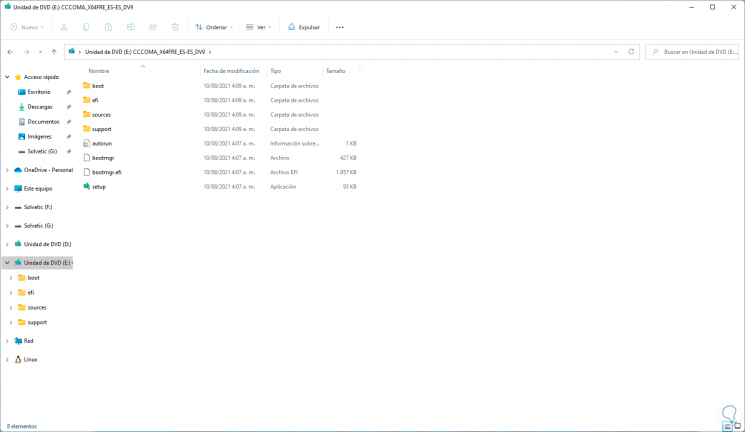
Schritt 11
Beim Mounten dieses ISO-Images wird ein virtuelles Laufwerk mit seinem Inhalt erstellt:
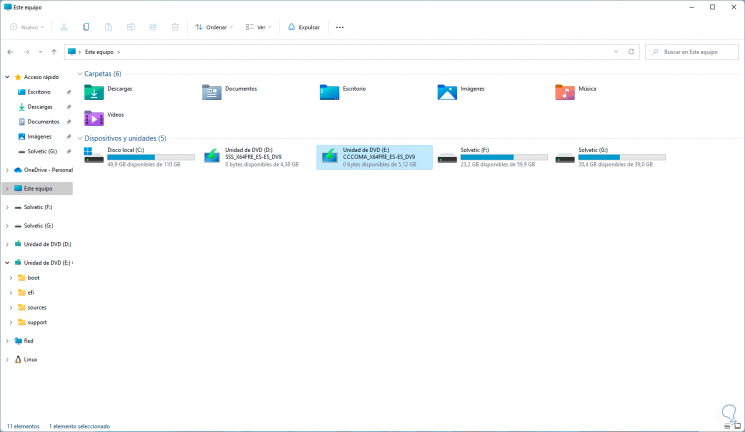
Schritt 12
Um es auszuwerfen, gehen Sie zu Dieser Computer, klicken Sie mit der rechten Maustaste auf das virtuelle Laufwerk und wählen Sie „Auswerfen“:
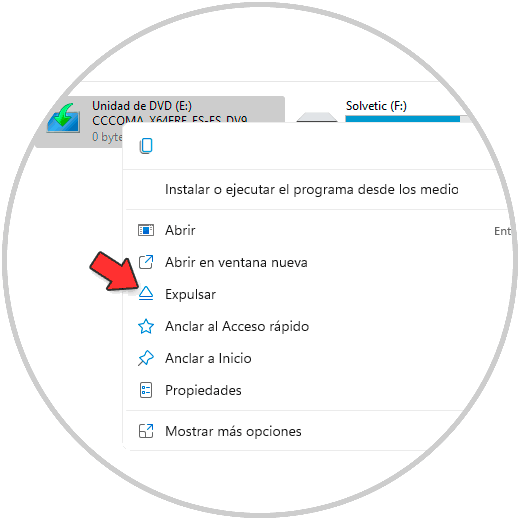
Mit diesen Schritten haben wir den Fehler behoben und es wird möglich sein, die ISO-Images IN Windows 11 zu mounten und zu bearbeiten.

