Erstellen Sie UEFI Bootable USB von Windows 10
Aktualisiert Marsch 2023: Erhalten Sie keine Fehlermeldungen mehr und verlangsamen Sie Ihr System mit unserem Optimierungstool. Holen Sie es sich jetzt unter - > diesem Link
- Downloaden und installieren Sie das Reparaturtool hier.
- Lassen Sie Ihren Computer scannen.
- Das Tool wird dann deinen Computer reparieren.
Das Vorbereiten eines bootfähigen USB von Windows 10 ist so einfach wie das Erstellen eines bootfähigen USB von Windows 8 oder Windows 7. Tatsächlich funktionieren alle Methoden und Tools zum Erstellen eines bootfähigen Windows 7-USB auch unter Windows 10 hervorragend.

Um das bootfähige UEFI-USB-Laufwerk von Windows 10 vorzubereiten, empfehlen wir die Verwendung eines kostenlosen Tools namens Rufus gegenüber dem Microsoft USB / DVD-Download-Tool, da Rufus zuverlässiger ist und im Vergleich zu anderen Tools auf dem Markt mehr Funktionen bietet.
Da es jedoch viele Benutzer gibt, die das offizielle Windows USB / DVD-Download-Tool verwenden möchten, werden wir das Tool verwenden, um den bootfähigen USB von Windows 10 vorzubereiten. Und wir werden das kostenlose Rufus-Tool verwenden, um Bereiten Sie ein bootfähiges UEFI Windows 10-USB-Laufwerk vor (Methode 1).
Wichtige Hinweise:
Mit diesem Tool können Sie PC-Problemen vorbeugen und sich beispielsweise vor Dateiverlust und Malware schützen. Außerdem ist es eine großartige Möglichkeit, Ihren Computer für maximale Leistung zu optimieren. Das Programm behebt häufige Fehler, die auf Windows-Systemen auftreten können, mit Leichtigkeit - Sie brauchen keine stundenlange Fehlersuche, wenn Sie die perfekte Lösung zur Hand haben:
- Schritt 1: Laden Sie das PC Repair & Optimizer Tool herunter (Windows 11, 10, 8, 7, XP, Vista - Microsoft Gold-zertifiziert).
- Schritt 2: Klicken Sie auf "Scan starten", um Probleme in der Windows-Registrierung zu finden, die zu PC-Problemen führen könnten.
- Schritt 3: Klicken Sie auf "Alles reparieren", um alle Probleme zu beheben.
Methode 1 von 2
Bootfähiges UEFI-USB von Windows 10 mit Rufus
UPDATE am 2. April 2019: Rufus unterstützt jetzt das Herunterladen von Windows 10 ISO von Microsoft. Anweisungen finden Sie in unserer Anleitung zum Herunterladen von Windows 10 ISO mithilfe des Rufus-Handbuchs.
Schritt 1: Besuchen Sie diese Seite und laden Sie die neueste Version von Rufus herunter. Rufus ist ein tragbares Dienstprogramm und erfordert daher keine Installation.
Schritt 2: Schließen Sie Ihr 8 GB + USB-Laufwerk an Ihren PC an. Stellen Sie sicher, dass Sie alle Daten von Ihrem USB-Laufwerk sichern.
Schritt 3: Führen Sie das Rufus-Dienstprogramm aus. Klicken Sie auf die Schaltfläche Ja, wenn Sie die UAC-Eingabeaufforderung zum Starten des Tools sehen.
Schritt 4: Wählen Sie im Abschnitt Gerät das USB-Laufwerk aus, das Sie bootfähig machen möchten, wählen Sie das MBR-Partitionsschema für BIOS- oder UEFI-Computer oder das GPT-Partitionsschema aus für UEFI-Computer abhängig vom Partitionstyp auf Ihrem PC.
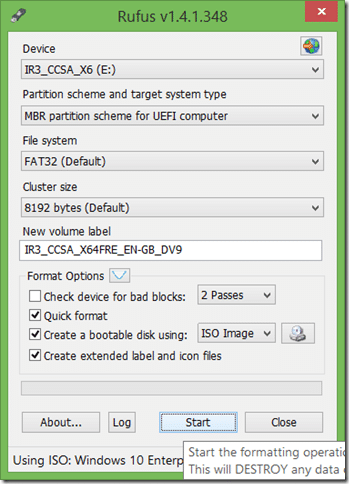
Schritt 5: Wählen Sie als Nächstes das Dateisystem als FAT32 (Standard) aus, da es sowohl BIOS als auch UEFI unterstützt. Wenn Sie jedoch sicher sind, dass Ihr PC UEFI nicht unterstützt, können Sie NTFS für eine schnellere Installation auswählen.
Schritt 6: Geben Sie eine Datenträgerbezeichnung ein und klicken Sie auf das CD / DVD-Laufwerkssymbol, um zur Windows 10-ISO-Image-Datei zu navigieren. Wählen Sie die Datei aus. Um die neueste ISO herunterzuladen, laden Sie bitte Windows 10 ISO aus dem Microsoft-Handbuch herunter.
Schritt 7: Klicken Sie abschließend auf die Schaltfläche Start und dann auf die Schaltfläche OK , wenn der Warndialog angezeigt wird, um den Auftrag fortzusetzen.
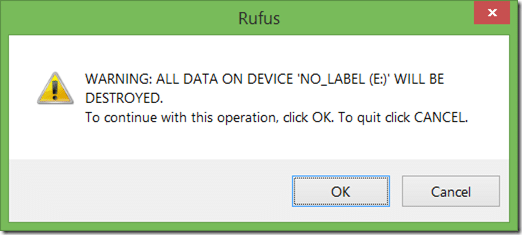
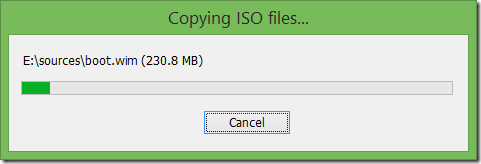
Sobald Rufus seinen Job abgeschlossen hat, wird die Meldung ‚Fertig‘ angezeigt. Das war’s!
Sie können jetzt die UEFI-Einstellungen öffnen und die erforderlichen Änderungen vornehmen, um vom USB-Laufwerk zu starten.
Methode 2 von 2
Windows 10 bootfähiger USB mit dem USB / DVD-Download-Tool
IMP: Wenn der Fehler ‚Die ausgewählte Datei ist keine gültige ISO-Datei‘ angezeigt wird, befolgen Sie die Anweisungen in unserer Anleitung zum Beheben der ausgewählten Datei.
WARNUNG: Bevor Sie dieses Tool verwenden, stellen Sie sicher, dass Ihr PC UEFI nicht unterstützt, da das Windows USB / DVD-Download-Tool Sie nicht bei der Vorbereitung des bootfähigen USB für UEFI-PCs unterstützt. Befolgen Sie zum Erstellen eines bootfähigen USB von Windows 10 für UEFI-unterstützte PCs die Anweisungen in Methode 1 .
Schritt 1: Klicken Sie auf diesen offiziellen Link, um das Windows USB / DVD-Download-Tool direkt von Microsoft-Servern herunterzuladen.
Schritt 2: Schließen Sie einen USB-Flash oder eine USB-Festplatte mit einer Kapazität von 4 GB + und Sicherungsdaten an, bevor Sie fortfahren. Stellen Sie sicher, dass Sie alle Daten von Ihrem USB-Laufwerk sichern, da das Laufwerk in den nächsten Schritten formatiert wird.
Schritt 3: Führen Sie die heruntergeladene Setup-Datei für das USB / DVD-Download-Tool aus und befolgen Sie die einfachen Anweisungen auf dem Bildschirm, um sie auf Ihrem PC unter Vista, Windows 7, Windows 8 oder Windows 8.1 zu installieren .
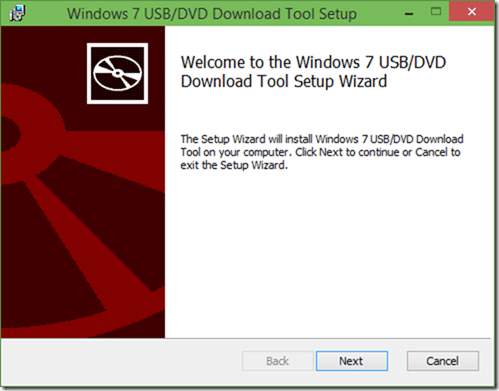
Schritt 4: Starten Sie das Windows 7 USB / DVD-Download-Tool. Klicken Sie auf die Schaltfläche Durchsuchen , um zu dem Ordner zu navigieren, in dem sich die Windows 10-ISO-Image-Datei befindet. Klicken Sie nach Auswahl des ISO-Images auf die Schaltfläche Weiter .
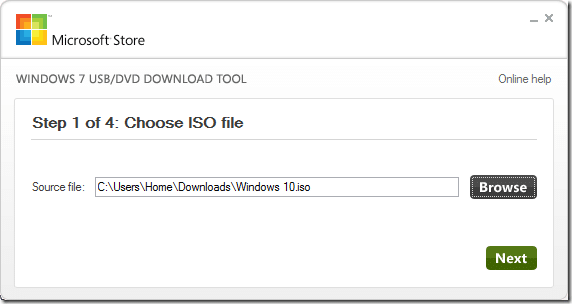
Schritt 5: Im folgenden Bildschirm müssen Sie das USB-Gerät als Medientyp auswählen. Klicken Sie dazu auf die Schaltfläche USB-Gerät . Wenn Sie die bootfähige DVD vorbereiten möchten, klicken Sie stattdessen auf DVD.
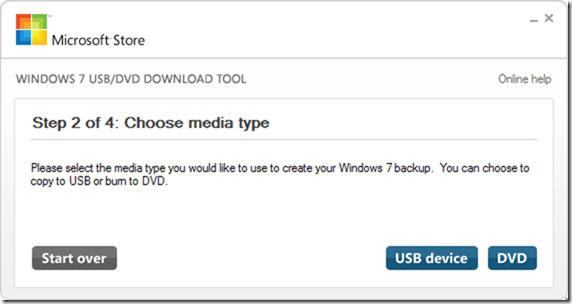
Schritt 6: Als Nächstes werden Sie aufgefordert, Ihr USB-Laufwerk auszuwählen. Bitte wählen Sie Ihr USB-Laufwerk sorgfältig aus der Dropdown-Liste aus, bevor Sie auf die Schaltfläche Kopieren starten klicken. Auch hier ist zu beachten, dass eine falsche Auswahl des Laufwerks zu Datenverlust führt.
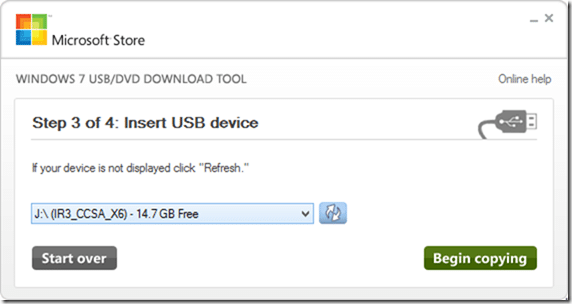
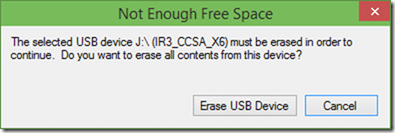
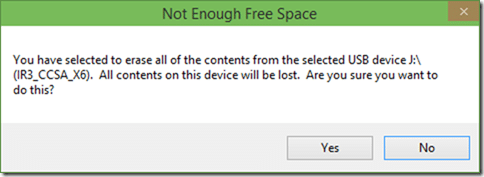
Das Windows 7 USB / DVD-Download-Tool beginnt mit dem Kopieren des gesamten Inhalts des ISO-Images auf das USB-Laufwerk und macht es in wenigen Minuten bootfähig.
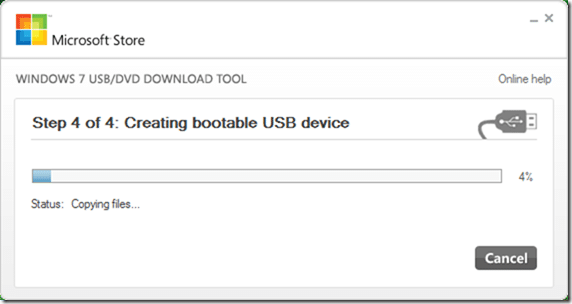
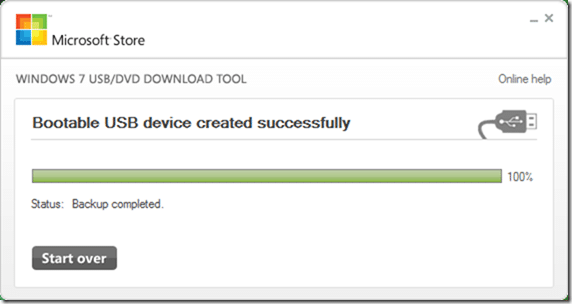
Sobald Sie fertig sind, können Sie bootfähigen USB an den PC anschließen, auf dem Sie Windows 10 installieren möchten, die BIOS-Einstellungen so ändern, dass sie von USB starten, und Windows 10 installieren.
Hoffe das hilft!

