Erstellen Sie mit CMD ein lokales Administratorkonto unter Windows 10
Aktualisiert Marsch 2023: Erhalten Sie keine Fehlermeldungen mehr und verlangsamen Sie Ihr System mit unserem Optimierungstool. Holen Sie es sich jetzt unter - > diesem Link
- Downloaden und installieren Sie das Reparaturtool hier.
- Lassen Sie Ihren Computer scannen.
- Das Tool wird dann deinen Computer reparieren.
Um ein neues lokales Administratorkonto für Windows 10 zu erstellen, müssen Sie sich zunächst bei Windows 10 mit einem Administrator oder einem regulären Benutzer mit Administratorrechten anmelden. Gelegentlich können Sie sich jedoch aus irgendeinem Grund nicht bei Windows 10 anmelden, z. B. weil Sie Ihr Kennwort vergessen haben, Administratorrechte verloren haben oder andere Fehler aufgetreten sind. In diesem Beitrag zeigen wir Ihnen, wie Sie unter Windows 10 ein lokales Administratorkonto erstellen können, wenn Sie sich nicht anmelden können.
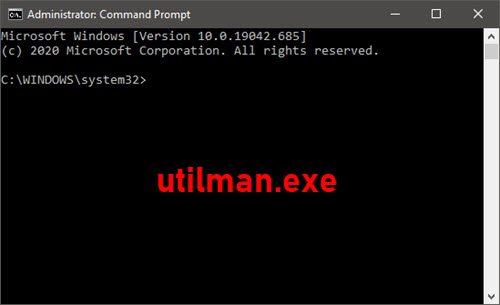
Lokales Administratorkonto mit CMD erstellen
Da Sie sich nicht bei Windows 10 anmelden und zum Desktop gelangen können, können Sie die Eingabeaufforderung in Windows 10 nicht öffnen. Sie können die CMD-Eingabeaufforderung jedoch mithilfe von a über den Anmeldebildschirm starten Windows 10-Installationsmedien.
Gehen Sie wie folgt vor, um ein lokales Administratorkonto über die Eingabeaufforderung unter Windows 10 zu erstellen, wenn Sie sich nicht anmelden können:
Wichtige Hinweise:
Mit diesem Tool können Sie PC-Problemen vorbeugen und sich beispielsweise vor Dateiverlust und Malware schützen. Außerdem ist es eine großartige Möglichkeit, Ihren Computer für maximale Leistung zu optimieren. Das Programm behebt häufige Fehler, die auf Windows-Systemen auftreten können, mit Leichtigkeit - Sie brauchen keine stundenlange Fehlersuche, wenn Sie die perfekte Lösung zur Hand haben:
- Schritt 1: Laden Sie das PC Repair & Optimizer Tool herunter (Windows 11, 10, 8, 7, XP, Vista - Microsoft Gold-zertifiziert).
- Schritt 2: Klicken Sie auf "Scan starten", um Probleme in der Windows-Registrierung zu finden, die zu PC-Problemen führen könnten.
- Schritt 3: Klicken Sie auf "Alles reparieren", um alle Probleme zu beheben.
- Starten Sie Ihren Computer von einem Windows 10-Installationsmedium.
- Wenn der Windows-Setup-Bildschirm angezeigt wird, drücken Sie Umschalt + F10 , um die Eingabeaufforderung zu öffnen.
- Führen Sie im CMD-Fenster die folgenden Befehle nacheinander aus (drücken Sie in jeder Zeile die Eingabetaste), um die Datei utilman.exe durch die Datei cmd.exe zu ersetzen.
Hinweis: C ist der Buchstabe des Systemlaufwerks.
verschiebe c: \\ windows \\ system32 \\ utilman.exe c: \\ Kopieren Sie c: \\ windows \\ system32 \\ cmd.exe c: \\ windows \\ system32 \\ utilman.exe
- Führen Sie nun
wpeutil rebootaus, um den Computer neu zu starten und das Windows 10-Installationsmedium zu trennen.
Wenn das Installationsmedium nicht angeschlossen ist, wird Ihr Computer normal neu gestartet. Wenn Sie den Windows 10-Anmeldebildschirm erreichen, klicken Sie auf das Symbol für den einfachen Zugriff in der unteren rechten Ecke des Bildschirms. Dadurch wird eine Eingabeaufforderung geöffnet, wenn die vorherigen Schritte ordnungsgemäß ausgeführt wurden.
- Jetzt. Sie können ein neues Administratorkonto für Windows 10 erstellen, indem Sie die folgenden zwei Befehlszeilen nacheinander ausführen. Ersetzen Sie den Platzhalter
Benutzernamedurch den gewünschten Benutzernamen.
net user UserName / add net localgroup administrators Benutzername / add
Nach einigen Sekunden wird das neu erstellte Administratorkonto in der unteren linken Ecke des Anmeldebildschirms angezeigt und Sie können sich damit bei Windows 10 anmelden.
Nachdem Sie das Administratorkonto erfolgreich erstellt haben, sollten Sie die Datei & nbsp; utilman.exe wiederherstellen. Wenn nicht, können Sie den Utility Manager (Einfacher Zugriff) auf dem Windows 10-Anmeldebildschirm nicht verwenden. Andere verwenden möglicherweise die Eingabeaufforderung, um Ihr Windows 10-Administratorkennwort zu ändern oder andere Änderungen vorzunehmen zu deinem Computer. Gehen Sie wie folgt vor, um die Datei utilman.exe wiederherzustellen:
- Starten Sie Ihren Computer erneut vom Windows 10-Installationsmedium.
- Wenn der Windows-Setup-Bildschirm angezeigt wird, drücken Sie Umschalt + F10, um die Eingabeaufforderung zu öffnen.
- Geben Sie den folgenden Befehl ein und drücken Sie die Eingabetaste.
verschiebe c: \\ utilman.exe c: \\ windows \\ system32 \\ utilman.exe
- Wenn die Eingabeaufforderung c: \\ windows \\ system32 \\ utilman.exe? überschreiben? angezeigt wird, geben Sie Ja ein und drücken Sie die Eingabetaste.
- Entfernen Sie das Installationsmedium und starten Sie den Computer neu.
Sobald Sie zum Anmeldebildschirm gelangen, wird das neu erstellte Administratorkonto angezeigt. Sie können auf das Konto klicken, um sich bei Ihrem Windows 10-Gerät anzumelden.
Und das sind die beiden Möglichkeiten, ein lokales Administratorkonto unter Windows 10 zu erstellen, wenn Sie sich nicht anmelden können!
Verwandter Beitrag : Verstecktes Benutzerkonto für Administratoren in Windows 10 erstellen.

