Erstellen Sie einen bootfähigen USB-Stick von Windows 10 über ESD
Aktualisiert Marsch 2023: Erhalten Sie keine Fehlermeldungen mehr und verlangsamen Sie Ihr System mit unserem Optimierungstool. Holen Sie es sich jetzt unter - > diesem Link
- Downloaden und installieren Sie das Reparaturtool hier.
- Lassen Sie Ihren Computer scannen.
- Das Tool wird dann deinen Computer reparieren.
Die ESD-Datei wird erstellt, wenn Sie über die App ‚Einstellungen‘ ein Upgrade von einem früheren Build von Windows 10 auf das neueste Windows 10 durchführen. Die ESD-Datei (ESD steht für Electronic Software Delivery) enthält alle für die Installation des Windows 10-Betriebssystems erforderlichen Dateien und ist im Vergleich zur ISO-Datei derselben Version und Edition von Windows 10 normalerweise kleiner.
Da keine der bootfähigen USB-Erstellungssoftware ESD-Dateien unterstützt, müssen wir zuerst die ESD-Datei in ISO konvertieren. Daher ist es wichtig, zuerst die ESD-Datei zu extrahieren und ein ISO-Image zu erstellen, um das bootfähige Medium von Windows 10 erstellen zu können.
Wenn Sie eine ESD-Datei von Windows 10 haben und mit derselben ESD-Datei einen bootfähigen USB-Stick erstellen möchten, um eine Neuinstallation oder ein Upgrade durchzuführen, müssen Sie nur die folgenden Anweisungen befolgen.

Wichtige Hinweise:
Mit diesem Tool können Sie PC-Problemen vorbeugen und sich beispielsweise vor Dateiverlust und Malware schützen. Außerdem ist es eine großartige Möglichkeit, Ihren Computer für maximale Leistung zu optimieren. Das Programm behebt häufige Fehler, die auf Windows-Systemen auftreten können, mit Leichtigkeit - Sie brauchen keine stundenlange Fehlersuche, wenn Sie die perfekte Lösung zur Hand haben:
- Schritt 1: Laden Sie das PC Repair & Optimizer Tool herunter (Windows 11, 10, 8, 7, XP, Vista - Microsoft Gold-zertifiziert).
- Schritt 2: Klicken Sie auf "Scan starten", um Probleme in der Windows-Registrierung zu finden, die zu PC-Problemen führen könnten.
- Schritt 3: Klicken Sie auf "Alles reparieren", um alle Probleme zu beheben.
Bootfähiges USB-Laufwerk von Windows 10 aus der ESD-Datei
Methode 1 von 1
Wir verwenden das ESD-Entschlüsselungswerkzeug, um die ESD-Datei zu entschlüsseln und sie dann in ein ISO-Image zu konvertieren. Obwohl die beliebte NTLite-Software auch die Konvertierung von ESD in ISO-Images unterstützt, werden verschlüsselte ESD-Dateien nicht unterstützt. Da es unmöglich ist, zwischen verschlüsselten und entschlüsselten ESD-Dateien zu unterscheiden, ohne diese mit einer Software zu öffnen, verwenden wir den ESD-Entschlüsseler, der sowohl verschlüsselte als auch entschlüsselte ESD-Dateien unterstützt.
Bei dieser Methode konvertieren wir zuerst die ESD-Datei mit ESD Decrypter in ISO, bevor wir mit dem beliebten Rufus-Tool bootfähigen USB aus der ISO-Image-Datei erstellen.
Schritt 1: Der erste Schritt besteht darin, ESD File Decrypter von hier herunterzuladen. Extrahieren Sie die heruntergeladene .7z-Datei mit 7-Zip oder WinRAR in einen neuen Ordner.
Beachten Sie, dass das Laufwerk, auf dem Sie einen neuen Ordner erstellen, mindestens 10 GB freien Speicherplatz haben muss, da die Größe der ISO-Datei, die wir erstellen möchten, größer ist als die ESD-Datei. Darüber hinaus erstellt ESD Decrypter eine Sicherungskopie der ursprünglichen ESD-Datei, bevor diese in ISO konvertiert wird. Um während des Dateikonvertierungsauftrags nicht genügend Speicherplatz zu haben, ist es wichtig, den neuen Ordner auf einem Laufwerk mit mindestens 10 GB Speicherplatz zu erstellen.
Schritt 2: Kopieren Sie die Windows 10 ESD-Datei in den neuen Ordner, der die extrahierten Dateien des ESD Decrypter-Tools enthält.
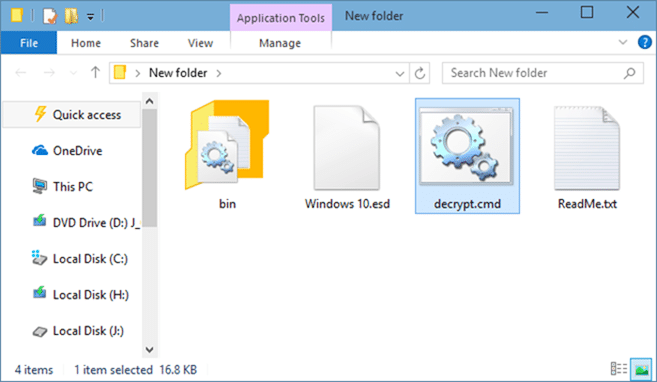
Schritt 3: Klicken Sie mit der rechten Maustaste auf die Datei Decrypt.cmd , klicken Sie auf Als Administrator ausführen und dann auf die Schaltfläche Ja, wenn das Dialogfeld Benutzerkontensteuerung angezeigt wird das Eingabeaufforderungsfenster.
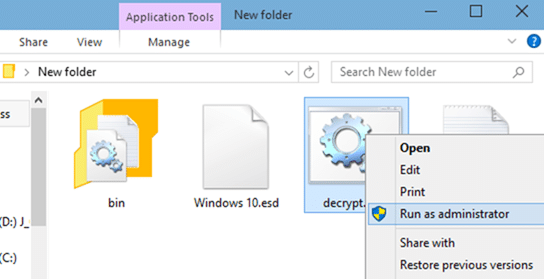
Schritt 4: Drücken Sie hier einfach die Taste „ 1 “, um die ISO-Image-Datei aus der ESD-Datei zu erstellen. Dieser Vorgang kann je nach verfügbaren Systemressourcen und der Größe der ESD-Datei bis zu 20 bis 40 Minuten dauern.
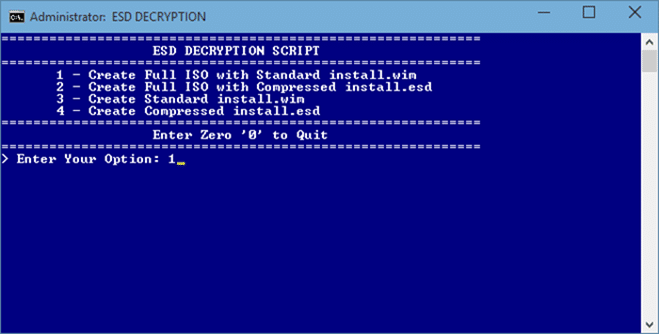
HINWEIS: ESD Decrypter sichert die ESD-Datei automatisch, falls etwas schief geht. Die ESD-Datei bleibt also auch nach der Konvertierung der ESD-Datei in ein ISO-Image verfügbar.
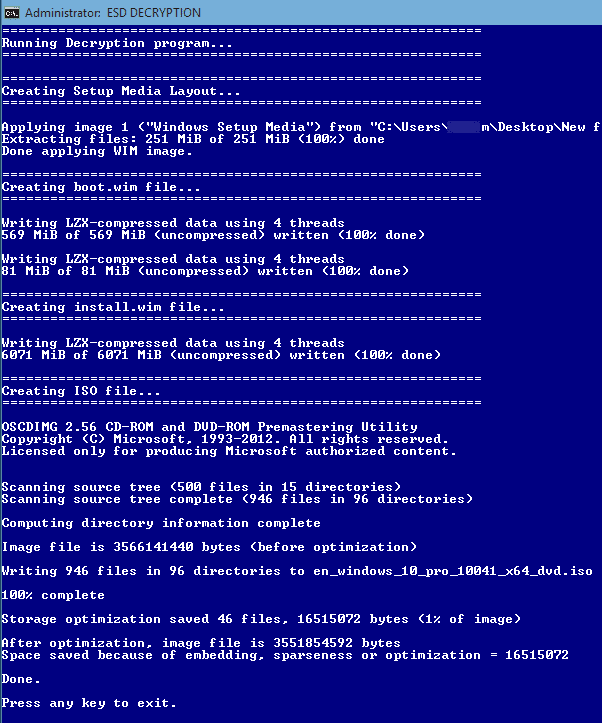
Schritt 5: Wenn Sie fertig sind, finden Sie die neue ISO-Datei unter dem neuen Ordner, den Sie in Schritt 2 erstellt haben.
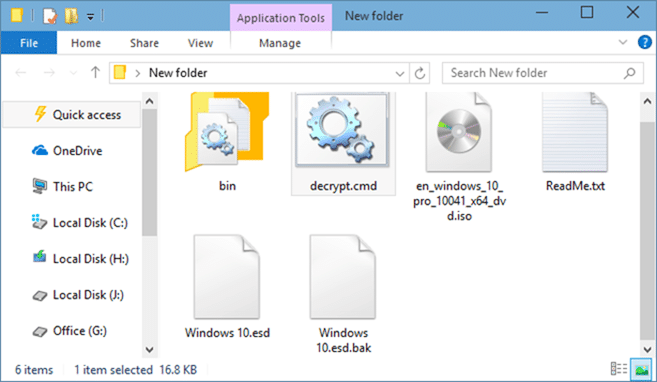
Schritt 6: Nachdem Sie über eine Windows 10-ISO-Image-Datei verfügen, können Sie Rufus, das Windows USB / DVD-Download-Tool oder unsere Anleitung zum Installieren von Windows 10 über das USB-Handbuch verwenden, um den bootfähigen USB zu erstellen von Windows 10 aus der ISO-Image-Datei. In diesem Handbuch verwenden wir den Rufus, da er nicht nur einfach zu bedienen, sondern auch stabil ist.
Schritt 7: Laden Sie Rufus 2.0 herunter. Schließen Sie Ihr USB-Laufwerk an, mit dem Sie Windows 10 installieren möchten, und führen Sie dann die Rufus-Software aus.
Schritt 8: Wählen Sie Ihr USB-Laufwerk aus der Geräteliste aus (wenn mehr als ein USB-Anschluss angeschlossen ist), und wählen Sie dann das Partitionsschema und den Zieltyp als MBR-Partitionsschema für BIOS- oder UEFI-Computer aus. oder GPT-Partitionsschema für UEFI-Computer (wenn Sie sicher sind, dass der Festplattentyp GPT ist).
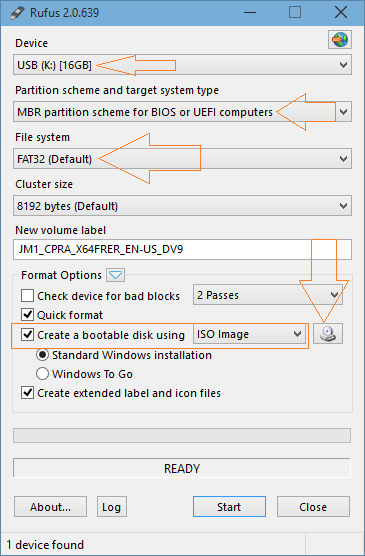
Schritt 9: Wählen Sie als Nächstes das Dateisystem als FAT32 aus, da es sowohl mit dem BIOS als auch mit UEFI kompatibel ist.
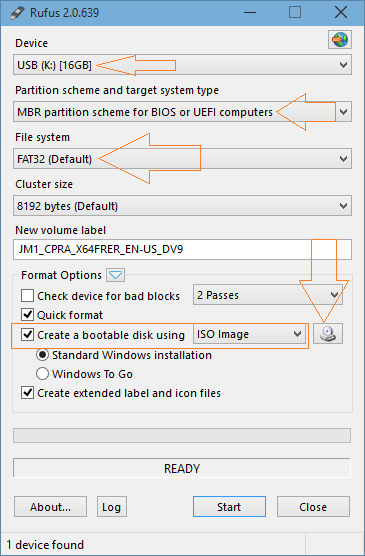
Schritt 10: Klicken Sie abschließend auf das CD-Laufwerkssymbol neben Erstellen einer bootfähigen Festplatte mit der Option (stellen Sie sicher, dass das ISO-Image wie in der folgenden Abbildung gezeigt ausgewählt ist ), um das Windows 10-ISO-Image zu durchsuchen und auszuwählen, das Sie durch Konvertieren von ESD in ISO erhalten haben.
HINWEIS: Wenn Sie Windows 10 ISO auswählen, werden die Optionen Standard-Windows-Installation und Windows To Go angezeigt. Stellen Sie sicher, dass die erste Option mit dem Titel Standard-Windows-Installation ausgewählt ist, bevor Sie fortfahren, da durch Auswahl der letzteren Option das Windows To Go-Laufwerk von Windows 10 erstellt wird.
Schritt 11: Klicken Sie abschließend auf die Schaltfläche Start und dann auf OK, wenn die Meldung ‚Alle Dateien auf dem ausgewählten USB-Laufwerk werden gelöscht‘ angezeigt wird, um mit der Vorbereitung des bootfähigen USB von Windows 10 zu beginnen. ‚
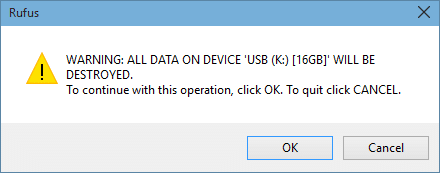
HINWEIS: Wenn der Fehler ‚Das aktuell ausgewählte Dateisystem kann mit dieser Art von ISO nicht verwendet werden‘ angezeigt wird, ändern Sie das Dateisystem vom zuvor ausgewählten FAT32 in NTFS und klicken Sie erneut auf die Schaltfläche Start.
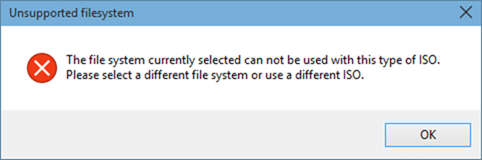
Das war’s! Sie können jetzt den bootfähigen USB-Stick von Windows 10 verwenden, um eine Neuinstallation von Windows 10 durchzuführen.
Tipp: Es gibt ein anderes Programm zum Erstellen eines bootfähigen USB von Windows aus einer ESD-Datei, ohne die ESD-Datei in ein ISO-Image zu konvertieren. Das Dienstprogramm unterstützt Windows 10 jedoch noch nicht. Wir werden dieses Handbuch mit einer anderen Methode aktualisieren, sobald die Software für die Unterstützung von Windows 10 aktualisiert wurde.
Hoffe das hilft!

