Err_Internet_Disconnected Chrome oder Firefox Fehler unter Windows 10 beheben
Aktualisiert Marsch 2023: Erhalten Sie keine Fehlermeldungen mehr und verlangsamen Sie Ihr System mit unserem Optimierungstool. Holen Sie es sich jetzt unter - > diesem Link
- Downloaden und installieren Sie das Reparaturtool hier.
- Lassen Sie Ihren Computer scannen.
- Das Tool wird dann deinen Computer reparieren.
Es kommt vor, dass Sie beim Surfen im Internet mit Ihrem Google Chrome- oder Mozilla Firefox-Browser auf einem Windows 10-Computer auf Fehler stoßen.Das gleiche Problem tritt bei vielen Menschen auf und kann eine Reihe von Gründen haben.Es kann vorkommen, dass Sie die folgende Fehlermeldung erhaltenErr_Internet_Disconnectedund keine Internetverbindung mehr haben.
Derselbe Fehler kann auch auf einem Mac-Computer und mobilen Geräten mit Android und iOS (iPhone) auftreten. Aber lassen Sie uns prüfen, wie das Netzwerkproblem zu reparieren und mit ihm auf Windows 10/11 PC umgehen.
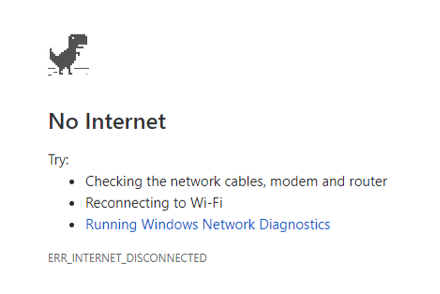
Fehlerbehebung & ERR_INTERNET_DISCONNECTED Google Chrome oder Firefox Browser-Fehler auf Windows 10 PC zu beheben
Wenn Sie einen ERR_INTERNET_DISCONNECTED-Fehlercode für die Netzwerkverbindung in Ihrem Google Chrome- oder Mozilla Firefox-Browser sehen, gibt es mehrere Möglichkeiten und Lösungen, die Sie tun können, um das Problem auf Ihrem PC zu beheben.Im Folgenden werden die einzelnen Methoden untersucht.
Lösung #1 – Überprüfen Sie Ihre Internetverbindung
Einer der Hauptgründe für das Problem „Err Internet Disconnected“ ist der Verlust des WiFI-Internetsignals.Sie können versuchen zu prüfen, ob Ihr Internet eine aktive Netzwerkverbindung hat oder nicht.Manchmal liegt das Problem nicht bei Ihnen, sondern bei Ihrem Internet Service Provider (ISP).
Wichtige Hinweise:
Mit diesem Tool können Sie PC-Problemen vorbeugen und sich beispielsweise vor Dateiverlust und Malware schützen. Außerdem ist es eine großartige Möglichkeit, Ihren Computer für maximale Leistung zu optimieren. Das Programm behebt häufige Fehler, die auf Windows-Systemen auftreten können, mit Leichtigkeit - Sie brauchen keine stundenlange Fehlersuche, wenn Sie die perfekte Lösung zur Hand haben:
- Schritt 1: Laden Sie das PC Repair & Optimizer Tool herunter (Windows 11, 10, 8, 7, XP, Vista - Microsoft Gold-zertifiziert).
- Schritt 2: Klicken Sie auf "Scan starten", um Probleme in der Windows-Registrierung zu finden, die zu PC-Problemen führen könnten.
- Schritt 3: Klicken Sie auf "Alles reparieren", um alle Probleme zu beheben.
Versuchen Sie, Ihren Google Chrome- oder Mozilla Firefox-Browser mit einem anderen Gerät aufzurufen, wenn Sie eine Verbindung zum Internet herstellen können.Sie können auch einen Geschwindigkeitstest durchführen, um die Signalstärke Ihres WiFi-Netzwerks zu überprüfen.
Lösung #2 – Schalten Sie Ihren PC und Ihre Router-Geräte aus
- Beenden Sie Ihren Chrome- oder Firefox-Browser.
- Schalten Sie Ihren Windows 10-PC aus.
- Trennen Sie Ihren Router und Ihr Modem vom Netz.
- Warten Sie mindestens 1 Minute, bevor Sie sie wieder einstecken.
- Verbinden Sie sich mit dem Internet und schalten Sie Ihren Windows 10 PC ein.
- Starten Sie nun Ihren Chrome- oder Firefox-Browser neu und überprüfen Sie, ob der Fehler immer noch vorhanden ist.
Lösung #3 – Löschen Sie Ihren Chrome- oder Firefox-Browser-Cache
Cache in Google Chrome löschen
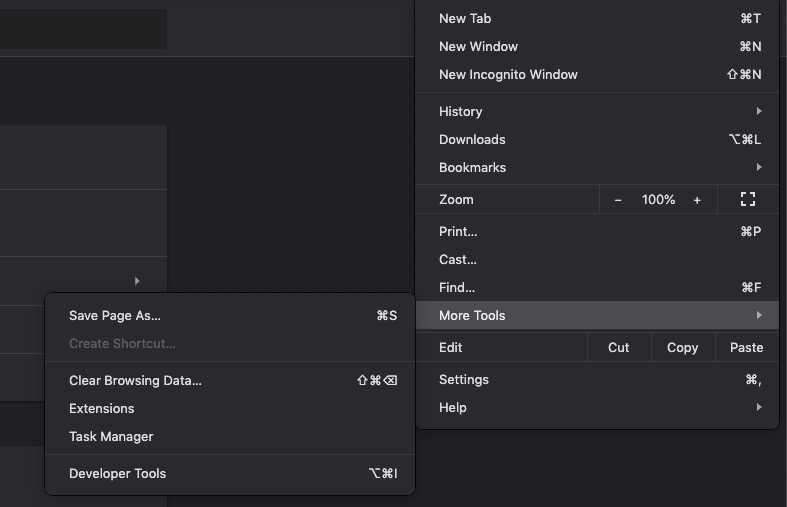
- Klicken Sie in Ihrem Chrome-Browser auf das Symbol mit den drei Punkten.
- Wählen Sie Weitere Werkzeuge.
- Klicken Sie auf Browsing-Daten löschen.
- Stellen Sie den Zeitbereich auf Alle Zeiten ein.
- Aktivieren Sie die Kontrollkästchen neben Cookies und anderen Website-Daten und zwischengespeicherten Bildern und Dateien.
- Klicken Sie auf Daten löschen.
Cache in Mozilla Firefox löschen
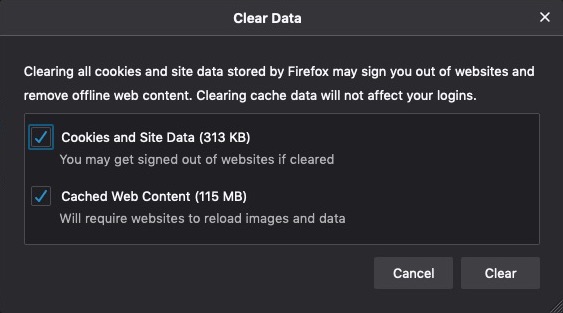
- Um den Cache Ihres Firefox-Browsers zu leeren, klicken Sie auf Firefox.
- Wählen Sie Präferenzen.
- Gehen Sie zu Datenschutz & Sicherheit.
- Suchen Sie den Abschnitt Cookies und Website-Daten.
- Klicken Sie auf Daten löschen.
- Markieren Sie das Kästchen neben Cached Web Content.
- Klicken Sie auf Löschen.
Lösung Nr. 4 – Windows Defender oder Antivirus vorübergehend deaktivieren
- Klicken Sie auf die Schaltfläche Start.
- Gehen Sie zu Einstellungen.
- Wählen Sie Update & Sicherheit.
- Klicken Sie auf Windows-Sicherheit.
- Wählen Sie Firewall & Netzwerkschutz.
- Wählen Sie Ihr Netzwerk.
- Gehen Sie zu Microsoft Defender Firewall.
- Schalten Sie sie auf Aus.
Lösung #5 – Flush Ihre DNS-Einstellungen
- Klicken Sie auf die Schaltfläche Start.
- Wählen Sie Eingabeaufforderung (Admin)
- Führen Sie die folgenden Befehle aus:
- ipconfig /freigabe
- ipconfig /all
- ipconfig /flushdns
- ipconfig /renew
- netsh int ip set dns
- netsh winsock zurücksetzen
Lösung #6 – Deaktivieren Sie Chrome-Erweiterungen oder Firefox-Add-ons
Deaktivieren von Erweiterungen & Add-ons in Google Chrome
- Klicken Sie in Ihrem Chrome-Browser auf das Symbol mit den drei Punkten.
- Wählen Sie Weitere Werkzeuge.
- Klicken Sie auf Erweiterungen.
- Suchen Sie nach einer möglicherweise problematischen Erweiterung und deaktivieren Sie sie mit dem Schalter.
Deaktivieren von Erweiterungen & Add-ons in Mozilla Firefox
- Für den Firefox-Browser klicken Sie auf das Menü-Symbol.
- Wählen Sie Add-ons und Themes.
- Gehen Sie zu Erweiterungen.
Suchen Sie nun nach der möglicherweise problematischen Erweiterung.Schalten Sie den Schalter um, um ihn zu deaktivieren.
Haben Sie andere Methoden, um das Problem der Err_Internet_Disconnected WiFI-Netzwerkverbindung im Chrome- oder Firefox-Browser zu beheben?Sie können sie uns im Kommentarfeld unten mitteilen.

