EntfernenDeinstallieren von Office 2016 über das Microsoft Fix It Tool im Jahr 2021
Aktualisiert Marsch 2023: Erhalten Sie keine Fehlermeldungen mehr und verlangsamen Sie Ihr System mit unserem Optimierungstool. Holen Sie es sich jetzt unter - > diesem Link
- Downloaden und installieren Sie das Reparaturtool hier.
- Lassen Sie Ihren Computer scannen.
- Das Tool wird dann deinen Computer reparieren.
In dieser Schritt-für-Schritt-Anleitung lernen Sie , wie Sie oder vollständig installieren Entfernen Sie Office 2016 mithilfe von Microsoft Fix It Tool oder Registry in Windows 10 . Wenn Sie Office 2016 irgendwie nicht deinstallieren können, können Sie jederzeit die Funktionsprogramme des Control Panels aufrufen.
Das Fix It Tool wird von Microsoft veröffentlicht, das speziell zum Entfernen von Office entwickelt wurde . Wenn der Deinstallationsprozess für Office 2016 fehlschlägt, müssen Sie dieses Tool ausführen, um ihn zu entfernen und dann dieselbe oder eine andere Version neu zu installieren.
Beginnen wir!
Was ist das Fix It Tool von Microsoft für Office 2016?
Mit dem Fix It Tool von Microsoft können Sie Office 2014 oder Office 2016 sehr schnell von Ihrem Computersystem entfernen. Die Reparaturen können automatisch durchgeführt werden.
Wenn das Fix it-Tool das Office 2016 jedoch nicht vollständig deinstallieren oder entfernen kann, müssen Sie die Anweisungen sehr sorgfältig befolgen.
6 Möglichkeiten zum Entfernen/Deinstallieren von Office 2016 mit dem Microsoft Fix It Tool
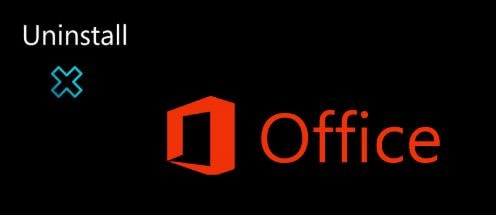
Es gibt bestimmte Fälle, in denen Sie Microsoft 2016 zuerst deinstallieren und später möchten Installieren Sie es erneut auf Ihrem Computersystem. Sie können das Office 2016 jetzt auch in Windows 10 vollständig deinstallieren. Dafür gibt es zwei Möglichkeiten, die Sie anwenden können. Diese sind wie folgt:
- Sie können Office 2016 über die Systemsteuerung deinstallieren.
- Sie können Office 2016 über Microsoft Fix It deinstallieren Tool
- Sie können Office 2016 über Registry und PowerShell deinstallieren.
Office 2016 über die Windows-Systemsteuerung deinstallieren
Wenn Sie Office 2016 in Windows 10 mithilfe der Systemsteuerung entfernen oder deinstallieren möchten, müssen Sie die folgenden Schritte ausführen:
- In der Im ersten Schritt müssen Sie die Systemsteuerung in Windows 10 öffnen.
- Danach müssen Sie auf den Link zum Deinstallieren des Programms klicken, der sich unter den Programmen
- Jetzt an Das Programm-und Funktionsfenster, das Sie benötigen, um das Microsoft-Programm auszuwählen, klicken Sie mit der rechten Maustaste darauf und klicken Sie dann auf die Schaltfläche zum Deinstallieren.
- An einer Eingabeaufforderung werden Sie gefragt, ob Sie deinstallieren möchten oder nicht Klicken Sie auf Deinstallieren
- Nachdem Sie einige Minuten auf den Vorgang gewartet haben
- Nach der Deinstallation müssen Sie auf Schließen
- klicken. Danach Es wird empfohlen, das Computersystem neu zu starten, um möglicherweise verbleibende Dateien zu entfernen.
SIEHE AUCH : Entfernen von Windows 10-Wasserzeichen im Jahr 2021 aktivieren.
Office 2016 mit dem Fix It Tool von Microsoft deinstallieren
Wenn Sie Office 2016 in Windows 10 mithilfe des Fix It-Tools entfernen oder deinstallieren möchten, benötigen Sie es So folgen Sie den Schritten:
- Im ersten Schritt müssen Sie das Fix-It-Tool herunterladen.
- Nach der Installation müssen Sie es auf Ihrem Computersystem speichern
- Dann müssen Sie das Fix it-Tool öffnen und auf Weiter klicken.
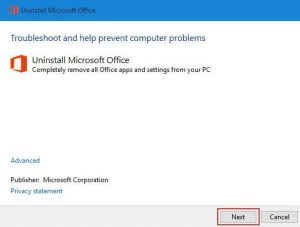
- Nachdem alle Probleme erkannt wurden, werden Sie gefragt, ob Sie dies möchten t o Entfernen Sie alle Office-Einstellungen und-Anwendungen vollständig von Ihrem Computersystem.
- Sie müssen auf Ja klicken, um fortzufahren.
- Nun müssen Sie einige Minuten warten, bis der Deinstallationsvorgang abgeschlossen ist
- Sobald Sie fertig sind, werden Sie aufgefordert, Ihr Computersystem neu zu starten, damit die Änderungen wirksam werden.
- Sie müssen auf das nächste klicken.
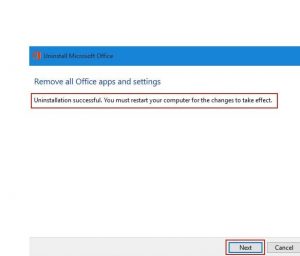
- Das Korrektur-Tool hilft Ihnen dabei, alle zusätzlichen Probleme zu erkennen und zu beheben.
- Sie müssen auf ‚ Fehlerbehebung schließen ‚ klicken oder auf klicken ‚ Schließen‘.

- Danach können Sie Windows 10 neu starten, damit die Änderungen wirksam werden. Alle Ihre Probleme werden auf diese Weise behoben, und das Microsoft Office 2016-Produkt wird ebenfalls vollständig deinstalliert.
Office 2016 manuell entfernen
Wenn Sie das Büro manuell von Ihrem Computersystem entfernen möchten, müssen Sie wissen, dass es ein sehr langer und dennoch komplizierter Prozess ist, bei dem Sie das Betriebssystem deinstallieren müssen, wenn bestimmte Schritte falsch ausgeführt werden
- Click-to-Run
Der Click-to-Run wird als neuer Trend zur Installation und Aktualisierung des Office über das Internet angesehen. Es funktioniert genauso wie das Streaming-Video. Die neueste Version von Office ist standardmäßig in Office 365 enthalten, wobei die meisten einmaligen Käufe von Office 2019 und den Office 2016-Produkten wie Office Office und Home mithilfe des Klicks zum Ausführen installiert werden.
- MSI-Deinstallationsprogramm
MSI wird als Microsoft Windows Installer abgekürzt. Dies wird als eine der traditionellen Methoden zum Deinstallieren von Office über eine lokale Installationsressource angesehen.
- Microsoft Store-Anwendung
Die Die Microsoft Store-Anwendung ist eine Installation von Office über den Microsoft Store auf einigen Windows 10-Computersystemen.
- Bestimmen Sie die Art der Installation
Um Ihren Installationstyp zu bestimmen, müssen Sie die folgenden Schritte ausführen:
- Im ersten Schritt müssen Sie eine vorhandene Datei erstellen oder öffnen und dann Datei \u0026 gt; Konto (möglicherweise auch das Bürokonto)
- Dann müssen Sie unter den Produktinformationen die Schaltfläche ‚Info‘ suchen und Folgendes überprüfen:
- Klicken Sie hier, um -Installationen enthalten die Versions-und Build-Nummer sowie den Ausdruck ‚Click-to-Run‘.
- MSI hat trotz ‚about office‘ keine Build-oder Versionsnummer
Microsoft Store tragen die Versions-und Build-Nummer sowie den Ausdruck Microsoft Store
Löschen von Office aus den Windows-Einstellungen
- Im ersten Schritt müssen Sie Start
- auswählen und dann zu Einstellungen \u0026 gt; Anwendungen
- Sobald Sie dort sind, müssen Sie unter den Apps und Funktionen die Office-Version auswählen, von der Sie deinstallieren möchten.
Beachten Sie dies Wenn Sie eine Office-Suite wie das Büro zu Hause installiert haben und Sie oder Ihr Student ein Office-Abonnement haben, suchen Sie nach dem Namen der Suite. Wenn Sie eine einzelne Office-App wie Word oder Visio gekauft haben, müssen Sie nach dem Namen der Anwendung suchen.
Entfernen Sie Office 2016 mit PowerShell
Dieser Schritt zeigt Ihnen, wie Sie Office 2016 über die Befehlszeile entfernen können:
- Im ersten Schritt müssen Sie mit der rechten Maustaste auf das Startmenü
- Wählen Sie dann Ausführen
- Geben Sie im Dialogfeld Ausführen Power Shell ein und klicken Sie auf OK.
- Geben Sie Folgendes in die Windows Power Shell ein:
Get-AppxPackage-name ‚Microsoft.Office.Desktop‘ | Remove-AppxPackage
- Danach drücken Sie die Eingabetaste
- Dies dauert einige Minuten. Sobald alles erledigt ist, wird eine neue Eingabeaufforderung angezeigt.
Bonus-Tipp:
Wichtige Hinweise:
Mit diesem Tool können Sie PC-Problemen vorbeugen und sich beispielsweise vor Dateiverlust und Malware schützen. Außerdem ist es eine großartige Möglichkeit, Ihren Computer für maximale Leistung zu optimieren. Das Programm behebt häufige Fehler, die auf Windows-Systemen auftreten können, mit Leichtigkeit - Sie brauchen keine stundenlange Fehlersuche, wenn Sie die perfekte Lösung zur Hand haben:
- Schritt 1: Laden Sie das PC Repair & Optimizer Tool herunter (Windows 11, 10, 8, 7, XP, Vista - Microsoft Gold-zertifiziert).
- Schritt 2: Klicken Sie auf "Scan starten", um Probleme in der Windows-Registrierung zu finden, die zu PC-Problemen führen könnten.
- Schritt 3: Klicken Sie auf "Alles reparieren", um alle Probleme zu beheben.
Überprüfen, ob Office 2016 jetzt vollständig ausgeführt wurde von Ihrem PC entfernt:
- Im Windows PowerShell-Fenster müssen Sie Folgendes eingeben:
Get-AppxPackage-Name‘ Microsoft.Office.Desktop ‚
- Danach müssen Sie die Eingabetaste drücken
Wenn eine Eingabeaufforderung angezeigt wird und keine zusätzlichen Informationen vorliegen, bedeutet dies, dass Sie Office erfolgreich von Ihrem System entfernt haben.
Weitere Tutorials und Korrekturen für Windows 10:
- Einrichten der automatischen Anmeldung und Anmeldung für Windows 10.
- Wo befindet sich der Speicherort des Startordners in Windows 10 (Top-Antwort)
- So beheben Sie den INET_E_Resource_NOT_Found-Fehler in Windows 10.
Wie haben Sie Office 2016 entfernt?
Dieser Artikel enthält alles, was Sie haben werden jemals benötigt, um Office loszuwerden. Wir haben alle Methoden zum Entfernen und Deinstallieren von Office 2016 erläutert. Dies umfasst die Verwendung des Microsoft Fix It-Tools zum Entfernen von Office 2016 und andere Methoden wie die Verwendung von Registrierung, PowerShell und Systemsteuerung . Ich hoffe, dieses Tutorial war hilfreich und Sie haben das alte Büro endlich losgeworden. Geben Sie unten einen Kommentar ein, wenn Sie Probleme haben.

