Entfernen Sie ‚Mit Farbe 3D bearbeiten‘. Option aus dem Kontextmenü In Windows 10
Aktualisiert Marsch 2023: Erhalten Sie keine Fehlermeldungen mehr und verlangsamen Sie Ihr System mit unserem Optimierungstool. Holen Sie es sich jetzt unter - > diesem Link
- Downloaden und installieren Sie das Reparaturtool hier.
- Lassen Sie Ihren Computer scannen.
- Das Tool wird dann deinen Computer reparieren.
In Creators Update und höheren Versionen von Windows 10 gibt es im Dateikontextmenü eine neue Option namens Bearbeiten mit Paint 3D für Bilddateiformate. Mit Bearbeiten mit Paint 3D wird die Bilddatei in der Paint 3D-App geöffnet.
Mit Paint 3D bearbeiten im Kontextmenü
Wie Sie vielleicht bereits bemerkt haben, wird die Kontextmenüoption Mit Paint 3D bearbeiten nur angezeigt, wenn Sie mit der rechten Maustaste auf eine Bilddatei klicken. Mit anderen Worten, die Option wird angezeigt, wenn Sie mit der rechten Maustaste auf die Bilddateitypen JPEG, BMP, PNG, GIF, TIF und TIFF klicken.
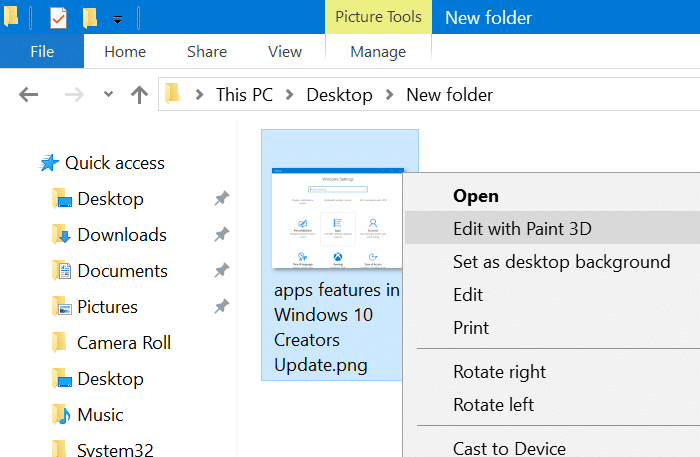
Die Option Mit Paint 3D bearbeiten wird von einer App namens Paint 3D-App hinzugefügt. Wenn Sie es nicht wissen, wird die Paint 3D-App mit Creators Update für Windows 10 eingeführt. Obwohl Paint 3D eine Alternative und ein Update zum klassischen Paint-Programm darstellt, ist das klassische Paint-Programm weiterhin Teil von Windows 10.
Wichtige Hinweise:
Mit diesem Tool können Sie PC-Problemen vorbeugen und sich beispielsweise vor Dateiverlust und Malware schützen. Außerdem ist es eine großartige Möglichkeit, Ihren Computer für maximale Leistung zu optimieren. Das Programm behebt häufige Fehler, die auf Windows-Systemen auftreten können, mit Leichtigkeit - Sie brauchen keine stundenlange Fehlersuche, wenn Sie die perfekte Lösung zur Hand haben:
- Schritt 1: Laden Sie das PC Repair & Optimizer Tool herunter (Windows 11, 10, 8, 7, XP, Vista - Microsoft Gold-zertifiziert).
- Schritt 2: Klicken Sie auf "Scan starten", um Probleme in der Windows-Registrierung zu finden, die zu PC-Problemen führen könnten.
- Schritt 3: Klicken Sie auf "Alles reparieren", um alle Probleme zu beheben.
Mit der neuen Paint 3D-App können Benutzer 3D-Objekte mit normalen Tastaturen, Mäusen, Touchscreens und Stiften erstellen. Sie können normale Bilder mit der Paint 3D-App öffnen und daraus 3D-Objekte erstellen.
Paint 3D ist dem klassischen Paint-Programm sicherlich einen Schritt voraus, aber es gibt viele Benutzer, die Bildbearbeitungswerkzeuge von Drittanbietern wie Paint.net verwenden, um ihre Arbeit zu erledigen.
Wenn Sie das integrierte klassische Paint oder ein Bildbearbeitungswerkzeug eines Drittanbieters verwenden, möchten Sie möglicherweise die Option Mit Paint 3D bearbeiten aus dem Kontextmenü in Windows 10 entfernen.
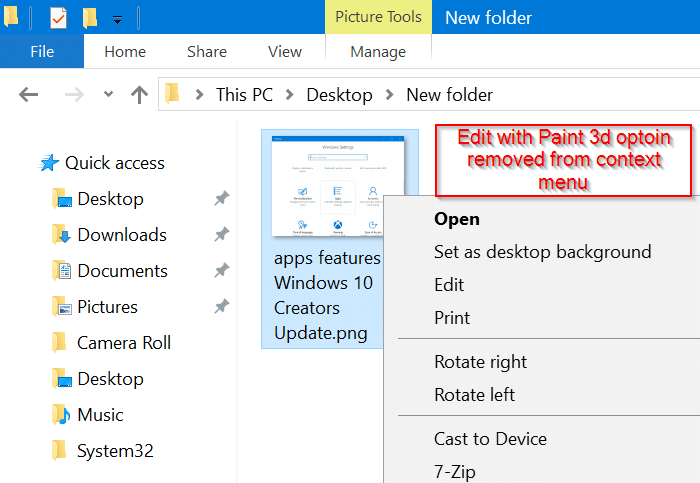
Befolgen Sie die Anweisungen in einer der folgenden Methoden, um die Option Mit 3D bearbeiten mit dem Rechtsklick von Windows 10 zu entfernen.
Entfernen Sie die Option Edith mit Paint 3D über die Registrierung
HINWEIS: Wir empfehlen, dass Sie einen Systemwiederherstellungspunkt erstellen oder eine Sicherungskopie der Registrierung erstellen, bevor Sie die Registrierung manuell bearbeiten.
Schritt 1: Geben Sie Regedit in das Suchfeld Start / Taskleiste ein und drücken Sie die Eingabetaste. Klicken Sie auf die Schaltfläche Ja, wenn Sie die UAC-Eingabeaufforderung zum Starten zum Öffnen des Registrierungseditors sehen.
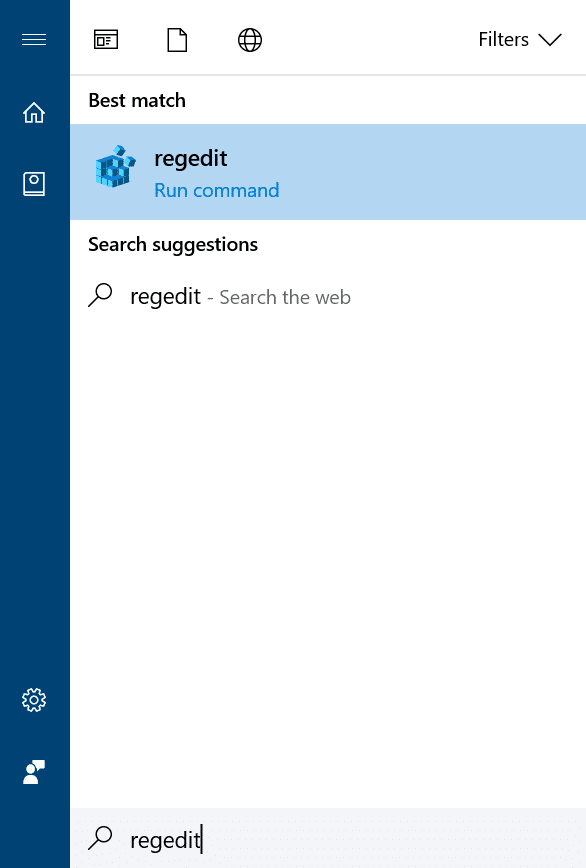
Schritt 2: Navigieren Sie im Registrierungseditor zum folgenden Schlüssel:
HKEY_LOCAL_MACHINE \\ SOFTWARE \\ Classes \\ SystemFileAssociations \\ .bmp \\ Shell
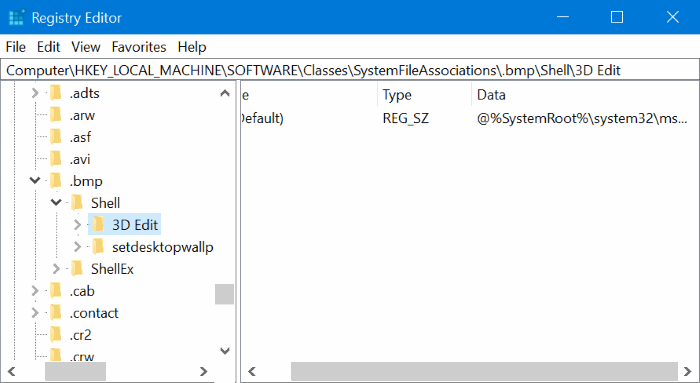
Schritt 3: Unter der Taste Shell sollte die Taste 3D-Bearbeitung angezeigt werden. Klicken Sie mit der rechten Maustaste auf die Taste 3D-Bearbeitung und klicken Sie dann auf die Option Löschen , um die Taste zu löschen. Dadurch wird die Option Mit 3D bearbeiten für BMP-Bilddateien entfernt. Sie müssen für alle Bilddateitypen dasselbe tun.
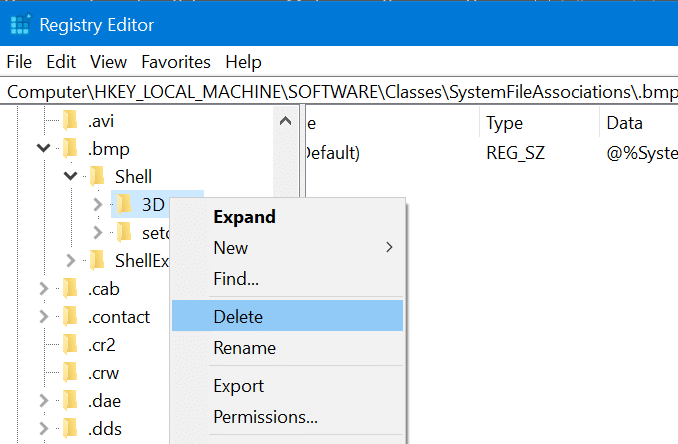
Schritt 4: Navigieren Sie als Nächstes nacheinander zu den folgenden Tasten. Suchen Sie nach der Taste 3D-Bearbeitung und löschen Sie diese.
HKEY_LOCAL_MACHINE \\ SOFTWARE \\ Classes \\ SystemFileAssociations \\ .jpeg \\ Shell
HKEY_LOCAL_MACHINE \\ SOFTWARE \\ Classes \\ SystemFileAssociations \\ .jpe \\ Shell
HKEY_LOCAL_MACHINE \\ SOFTWARE \\ Classes \\ SystemFileAssociations \\.jpg\\ Shell
HKEY_LOCAL_MACHINE \\ SOFTWARE \\ Classes \\ SystemFileAssociations \\.jpg\\ Shell
HKEY_LOCAL_MACHINE \\ SOFTWARE \\ Classes \\ SystemFileAssociations \\.png\\ Shell
HKEY_LOCAL_MACHINE \\ SOFTWARE \\ Classes \\ SystemFileAssociations \\ .gif \\ Shell
HKEY_LOCAL_MACHINE \\ SOFTWARE \\ Classes \\ SystemFileAssociations \\ .tif \\ Shell
HKEY_LOCAL_MACHINE \\ SOFTWARE \\ Classes \\ SystemFileAssociations \\ .tiff \\ Shell
Das war’s!

