Einzelne E-Mail-Konten anheften, um das Menü in Windows 10 zu starten
Aktualisiert Marsch 2023: Erhalten Sie keine Fehlermeldungen mehr und verlangsamen Sie Ihr System mit unserem Optimierungstool. Holen Sie es sich jetzt unter - > diesem Link
- Downloaden und installieren Sie das Reparaturtool hier.
- Lassen Sie Ihren Computer scannen.
- Das Tool wird dann deinen Computer reparieren.
In letzter Zeit haben wir einige nützliche Tipps für Windows 10-Benutzer veröffentlicht, die die integrierte Mail-App verwenden. Zuerst haben wir über das Zurücksetzen der Mail-App gesprochen und dann über das Aktualisieren des Kennworts des E-Mail-Kontos in der Mail-App.
Wenn Sie in Windows 10 die Standard-Mail-App als primären E-Mail-Client verwendet haben, haben Sie der Mail-App wahrscheinlich mehrere E-Mail-Konten hinzugefügt. Wie Sie wissen, werden in den Standardeinstellungen der Mail-App-Kachel im Startmenü die neuesten E-Mail-Nachrichten angezeigt. Viele Benutzer ziehen es jedoch vor, einzelne E-Mail-Konten im Startmenü zu fixieren, anstatt nur die Mail-App zu fixieren, in der die neuesten E-Mails aller hinzugefügten E-Mails angezeigt werden Konten.
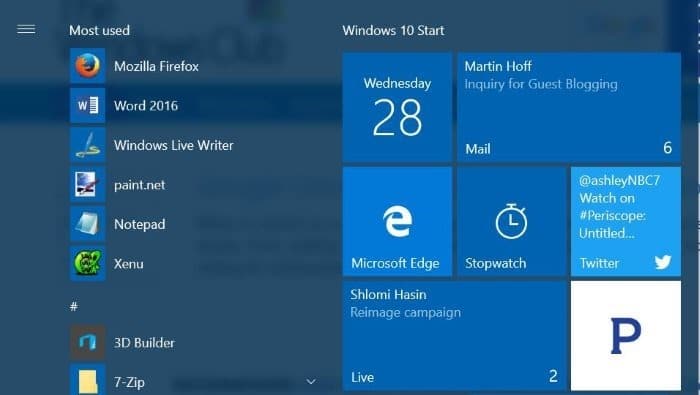
In diesem Handbuch erfahren Sie, wie Sie einzelne oder alle E-Mail-Konten an das Startmenü anheften, damit Sie direkt über das Startmenü einen Blick auf die neuesten Nachrichten aller E-Mail-Konten werfen können.
Wichtige Hinweise:
Mit diesem Tool können Sie PC-Problemen vorbeugen und sich beispielsweise vor Dateiverlust und Malware schützen. Außerdem ist es eine großartige Möglichkeit, Ihren Computer für maximale Leistung zu optimieren. Das Programm behebt häufige Fehler, die auf Windows-Systemen auftreten können, mit Leichtigkeit - Sie brauchen keine stundenlange Fehlersuche, wenn Sie die perfekte Lösung zur Hand haben:
- Schritt 1: Laden Sie das PC Repair & Optimizer Tool herunter (Windows 11, 10, 8, 7, XP, Vista - Microsoft Gold-zertifiziert).
- Schritt 2: Klicken Sie auf "Scan starten", um Probleme in der Windows-Registrierung zu finden, die zu PC-Problemen führen könnten.
- Schritt 3: Klicken Sie auf "Alles reparieren", um alle Probleme zu beheben.
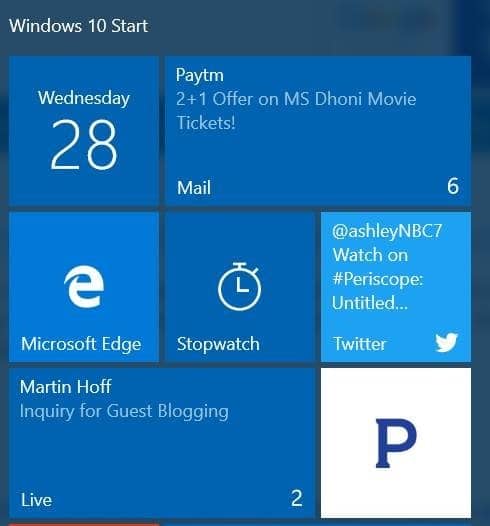
Das Anheften einzelner E-Mail-Konten oder das Anheften aller E-Mail-Konten an das Startmenü ist ganz einfach. Führen Sie die folgenden Anweisungen aus, um einzelne E-Mail-Konten oder alle E-Mail-Konten an das Startmenü anzuheften.
E-Mail-Konten an das Startmenü anheften
Schritt 1: Öffnen Sie die Mail-App.
Schritt 2: Im linken Bereich der Mailbox werden alle E-Mail-Konten angezeigt, die der Mail-App hinzugefügt wurden. Wenn Sie keine E-Mail-Konten sehen können, klicken Sie auf das Menüsymbol (siehe Abbildung unten).
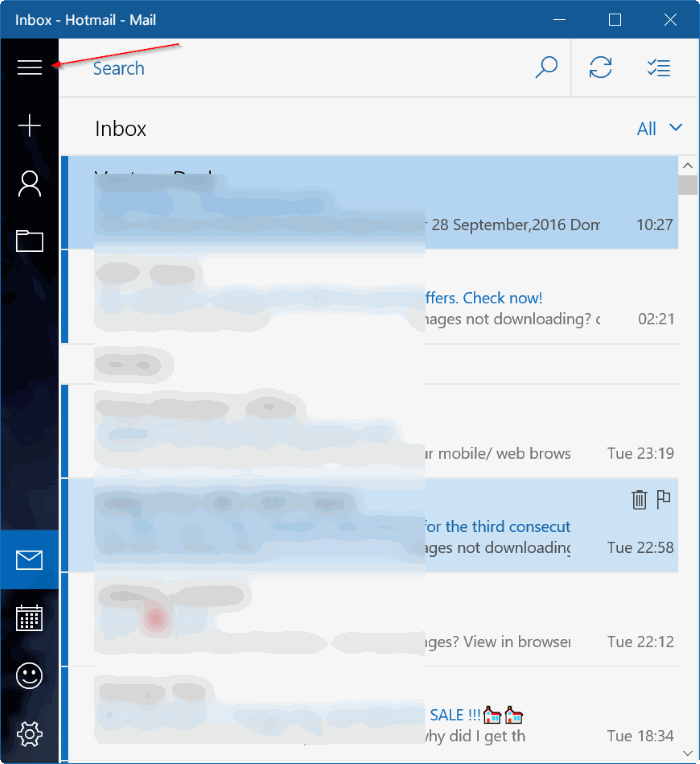
Schritt 3: Um ein E-Mail-Konto an den Start anzuheften, klicken Sie im linken Bereich mit der rechten Maustaste auf das E-Mail-Konto, das Sie an den Start anheften möchten, und klicken Sie dann auf Anheften Option starten.
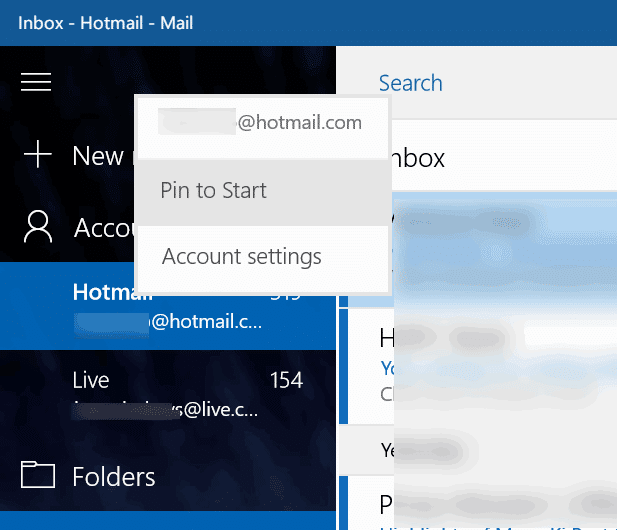
Schritt 4: Wenn der folgende Bestätigungsdialog mit der Meldung ‚ Möchten Sie diese Kachel an Start anheften? ‚ angezeigt wird, klicken Sie auf Ja , um das Konto an den Start zu heften. Das ist es! Sie können diese Schritte wiederholen, um eine beliebige Anzahl von E-Mail-Konten an das Startmenü anzuheften.
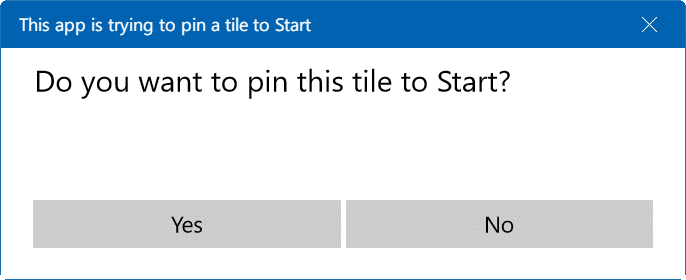
Standardmäßig wird am unteren Rand des Startmenüs eine mittelgroße Kachel angezeigt. Sie können die Größe ändern, um eine breite oder große Kachel zu erstellen, indem Sie mit der rechten Maustaste darauf klicken, auf Größe ändern klicken und dann entweder die Option Breit oder Groß auswählen. Wie Sie wahrscheinlich wissen, können Sie die Kachel an eine beliebige Stelle auf der rechten Seite des Starts verschieben.
Sobald ein E-Mail-Konto im Startmenü angeheftet ist, sollten die neuesten Nachrichten aus Ihrem Konto angezeigt werden. Wenn nicht, klicken Sie mit der rechten Maustaste darauf, klicken Sie auf Mehr und dann auf die Option Live-Kachel aktivieren .
Wenn Sie mehrere E-Mail-Konten anheften möchten, müssen Sie mit der rechten Maustaste auf jedes E-Mail-Konto klicken und dann auf die Option An Start anheften klicken.

