Einige Sicherheitseinstellungen fehlen oder wurden geändert
Aktualisiert Marsch 2023: Erhalten Sie keine Fehlermeldungen mehr und verlangsamen Sie Ihr System mit unserem Optimierungstool. Holen Sie es sich jetzt unter - > diesem Link
- Downloaden und installieren Sie das Reparaturtool hier.
- Lassen Sie Ihren Computer scannen.
- Das Tool wird dann deinen Computer reparieren.
Wenn nach dem Ausführen der Windows Update-Fehlerbehebung eine Fehlermeldung angezeigt wird Einige Sicherheitseinstellungen fehlen oder wurden unter Windows 10 geändert , lesen Sie diese Vorschläge, wie Sie das Problem beheben können. Wenn Sie sich fragen: Warum wird die Meldung ‚Auf Ihrem Gerät fehlen wichtige Sicherheits- und Qualitätskorrekturen‘ angezeigt? – kann diese Meldung viele Gründe haben. Möglicherweise liegt ein Problem mit dem Windows-Modulinstallationsdienst, beschädigten Windows-Dateien, Speicherplatz usw. vor.
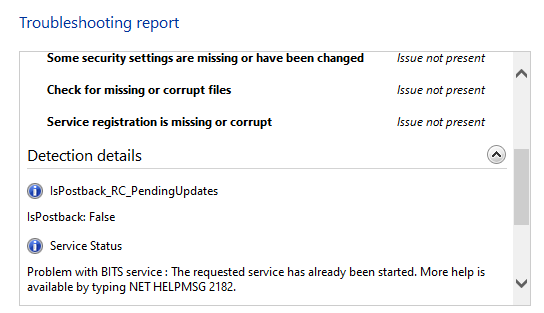
Einige Sicherheitseinstellungen fehlen oder wurden geändert
Hier ist die Liste der Vorschläge, die Sie zur Behebung des Problems befolgen können.
- Starten Sie den Windows Modules Installer Service neu.
- Registrieren Sie den Windows Modules Installer Service neu
- Reparieren Sie beschädigte Windows Update-Dateien.
Sie benötigen die Administratorberechtigung, um es auszuführen.
Wichtige Hinweise:
Mit diesem Tool können Sie PC-Problemen vorbeugen und sich beispielsweise vor Dateiverlust und Malware schützen. Außerdem ist es eine großartige Möglichkeit, Ihren Computer für maximale Leistung zu optimieren. Das Programm behebt häufige Fehler, die auf Windows-Systemen auftreten können, mit Leichtigkeit - Sie brauchen keine stundenlange Fehlersuche, wenn Sie die perfekte Lösung zur Hand haben:
- Schritt 1: Laden Sie das PC Repair & Optimizer Tool herunter (Windows 11, 10, 8, 7, XP, Vista - Microsoft Gold-zertifiziert).
- Schritt 2: Klicken Sie auf "Scan starten", um Probleme in der Windows-Registrierung zu finden, die zu PC-Problemen führen könnten.
- Schritt 3: Klicken Sie auf "Alles reparieren", um alle Probleme zu beheben.
1] Starten Sie den Windows Modules Installer Service
neu
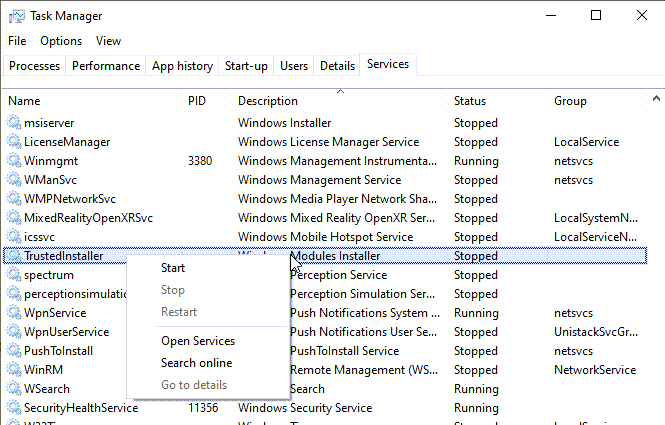
- Klicken Sie mit der rechten Maustaste auf den Task-Manager und wechseln Sie zur Registerkarte Dienste
- Suchen Sie Trusedinstaller oder Windows Installer Service, klicken Sie mit der rechten Maustaste und starten Sie.
- Wenn dies nicht funktioniert, klicken Sie mit der rechten Maustaste und wählen Sie Open Services.
- Suchen Sie den Dienst erneut, deaktivieren Sie ihn und aktivieren Sie ihn.
Sobald der Dienst gestartet und ausgeführt wird, wird sichergestellt, dass er behoben wird, wenn das Problem aus diesem Grund auftritt.
2] Registrieren Sie den Windows Modules Installer Service
erneut
Um ein Registrierungsproblem mit dem Windows Modules Installer-Dienst oder msiexec.exe zu beheben, öffnen Sie die Eingabeaufforderung und geben Sie CMD ein. Verwenden Sie Umschalt + Eingabetaste, um die Eingabeaufforderung mit Administratorberechtigung zu starten.
% windir% \\ system32 \\ msiexec.exe / unregister % windir% \\ system32 \\ msiexec.exe / regserver % windir% \\ syswow64 \\ msiexec.exe / unregister % windir% \\ syswow64 \\ msiexec.exe / regserver
Die ersten beiden Befehle sollten verwendet werden, wenn Sie ein 32-Bit-System haben. Andernfalls können Sie die 64-Bit-Option verwenden. Sobald der Vorgang abgeschlossen ist, können Sie erneut versuchen, ihn zu aktualisieren.
3] Reparieren Sie beschädigte Windows-Dateien
Sie müssen Windows Update-Systemdateien mit dem DISM-Tool beschädigen.
Führen Sie Folgendes aus und sehen Sie:
DISM.exe / Online / Cleanup-Image / Restorehealth
Wenn Ihr Windows Update-Client jedoch bereits defekt ist , werden Sie aufgefordert, eine laufende Windows-Installation als Reparaturquelle oder einen Windows-Ordner nebeneinander von einer Netzwerkfreigabe zu verwenden als Quelle der Dateien.
Sie müssen dann stattdessen den folgenden Befehl ausführen:
DISM.exe / Online / Cleanup-Image / RestoreHealth / Quelle: C: \\ RepairSource \\ Windows / LimitAccess
Hier müssen Sie den Platzhalter C: \\ RepairSource \\ Windows durch den Speicherort Ihrer Reparaturquelle ersetzen.
Sobald der Vorgang abgeschlossen ist, erstellt DISM eine Protokolldatei in % windir% / Logs / CBS / CBS.log und erfasst alle Probleme, die das Tool findet oder behebt.
Schließen Sie die Eingabeaufforderung, und führen Sie Windows Update erneut aus, um festzustellen, ob es geholfen hat.
FAQ: Weitere Informationen zu Windows Update-Fehlern
Wie behebe ich Windows Update-Fehler?
Sie können die Windows-Fehlerbehebung ausführen oder unserer ausführlichen Anleitung zur Fehlerbehebung bei Windows Update folgen und diese Liste der Fehlercodes anzeigen.
Warum schlagen Windows-Updates fehl?
Es kann fehlschlagen, weil Netzwerkprobleme oder weniger Speicherplatz oder beschädigte heruntergeladene Dateien nicht heruntergeladen werden können. Sie können die temporären Ordner von Windows Update vix.SoftwareDistribution und Catroot2 zurücksetzen und es erneut versuchen.
Gibt es ein Problem mit Windows 10 Update?
Dies ist eine sehr allgemeine Frage, aber manchmal wird Windows Update langsam und zeitaufwändig eingeführt. Wenn Sie das Update installiert haben und auf das Problem stoßen, beachten Sie, dass einige Updates Probleme verursachen und später behoben werden. Sie können innerhalb von 10 Tagen auf die ältere Version zurücksetzen.

