Eingabeaufforderung als Administrator In Windows 10
Aktualisiert Marsch 2023: Erhalten Sie keine Fehlermeldungen mehr und verlangsamen Sie Ihr System mit unserem Optimierungstool. Holen Sie es sich jetzt unter - > diesem Link
- Downloaden und installieren Sie das Reparaturtool hier.
- Lassen Sie Ihren Computer scannen.
- Das Tool wird dann deinen Computer reparieren.
Die Mehrheit der Windows-Benutzer muss die Eingabeaufforderung niemals als Administrator oder Eingabeaufforderung mit erhöhten Rechten öffnen, da viele der Befehle ohne die Eingabeaufforderung mit erhöhten Rechten ausgeführt werden können.
Einige Aufgaben können jedoch nur über die Eingabeaufforderung ausgeführt werden, die mit Administratorrechten ausgeführt wird, und Sie erhalten den Fehler ‚Möglicherweise haben Sie keine Berechtigung zum Ausführen dieses Vorgangs‘ oder ‚Zugriff verweigert‘, wenn Sie versuchen, bestimmte Befehle ohne Administrator auszuführen Rechte.
In Windows 10 gibt es verschiedene Möglichkeiten, die Eingabeaufforderung als Administrator zu öffnen oder eine Eingabeaufforderung mit erhöhten Rechten auszuführen. Sie können eine der unten genannten Methoden anwenden, um die Eingabeaufforderung als Administrator in Windows 10 zu starten.
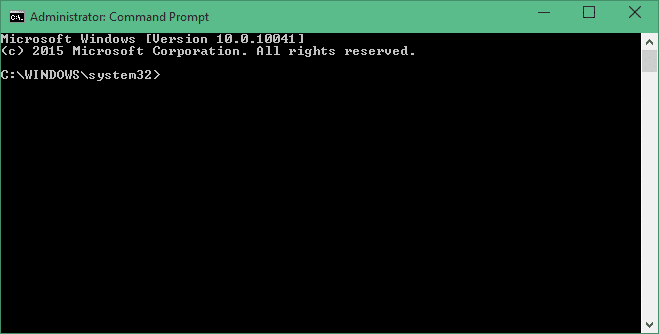
Wichtige Hinweise:
Mit diesem Tool können Sie PC-Problemen vorbeugen und sich beispielsweise vor Dateiverlust und Malware schützen. Außerdem ist es eine großartige Möglichkeit, Ihren Computer für maximale Leistung zu optimieren. Das Programm behebt häufige Fehler, die auf Windows-Systemen auftreten können, mit Leichtigkeit - Sie brauchen keine stundenlange Fehlersuche, wenn Sie die perfekte Lösung zur Hand haben:
- Schritt 1: Laden Sie das PC Repair & Optimizer Tool herunter (Windows 11, 10, 8, 7, XP, Vista - Microsoft Gold-zertifiziert).
- Schritt 2: Klicken Sie auf "Scan starten", um Probleme in der Windows-Registrierung zu finden, die zu PC-Problemen führen könnten.
- Schritt 3: Klicken Sie auf "Alles reparieren", um alle Probleme zu beheben.
HINWEIS: Wenn Sie sich fragen, woher die Eingabeaufforderung als Administrator stammt, ist dies ganz einfach. Wenn die Eingabeaufforderung mit Administratorrechten gestartet wird, wird der Text ‚Administrator‘ in der Titelleiste (siehe obiges Bild) des Eingabeaufforderungsfensters angezeigt.
Im Folgenden finden Sie die Methoden zum Öffnen der Eingabeaufforderung als Administrator in Windows 10.
Methode 1 von 7
Verwenden Sie Tastenkombinationen, um die Eingabeaufforderung mit erhöhten Rechten schnell zu öffnen.
Dies ist wahrscheinlich die einfachste und schnellste Methode, um die Eingabeaufforderung als Administrator zu öffnen.
Schritt 1: Drücken Sie die Windows-Logo-Taste auf der Tastatur oder klicken / tippen Sie auf die Windows-Logo-Schaltfläche in der unteren linken Ecke des Bildschirms, um den Start zu öffnen.
Schritt 2: Geben Sie CMD in das Suchfeld Start / Taskleiste (Suchfeld wird beim Öffnen von Start automatisch ausgewählt) oder in das Befehlsfeld Ausführen und dann gleichzeitig ein Drücken Sie die Strg + Umschalttaste + Eingabetaste .
Schritt 3: Klicken Sie auf die Schaltfläche Ja , wenn Sie das Dialogfeld Benutzerkontensteuerung aufrufen. Das war’s!
Hinweis: Wenn Sie ein Konto ohne Administratorrechte verwenden, werden Sie aufgefordert, das Kennwort für das Administratorkonto einzugeben, um die Eingabeaufforderung als Administrator zu öffnen.
Methode 2 von 7
Eine weitere einfache Möglichkeit, die Eingabeaufforderung als Administrator in Windows 10
zu öffnen
Schritt 1: Klicken Sie mit der rechten Maustaste auf das Startmenü (oder verwenden Sie das Windows-Logo + die X-Tasten) und klicken Sie dann auf die Option Eingabeaufforderung (Admin).
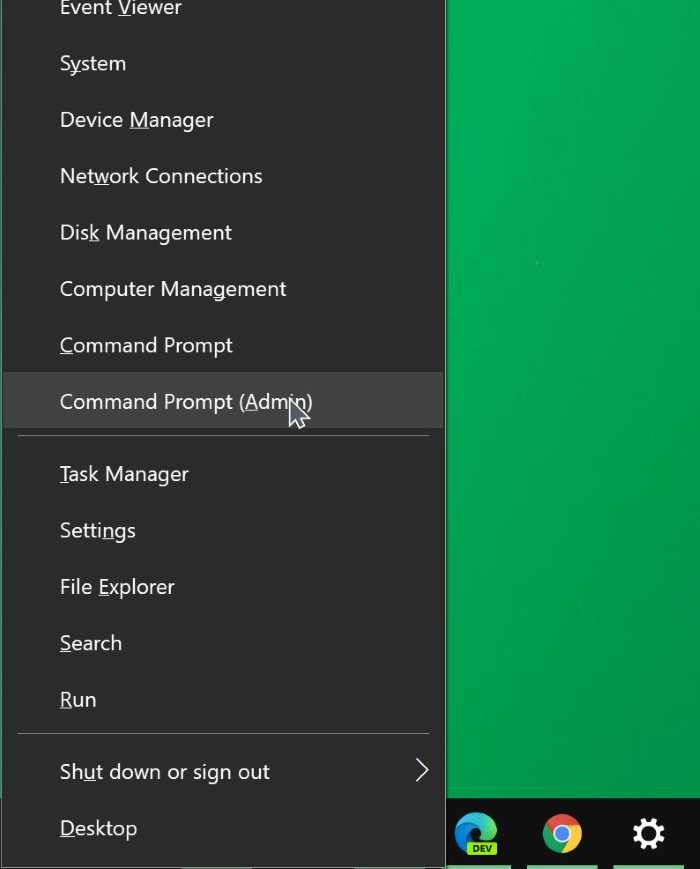
HINWEIS: Wenn der Eingabeaufforderungseintrag nicht angezeigt wird, navigieren Sie zu Einstellungen \u0026 gt; Personalisierung \u0026 gt; Taskleiste und deaktivieren Sie dann im Menü die Eingabeaufforderung durch Windows PowerShell ersetzen, wenn ich mit der rechten Maustaste auf die Schaltfläche Start klicke oder die Windows-Taste + X drücke.
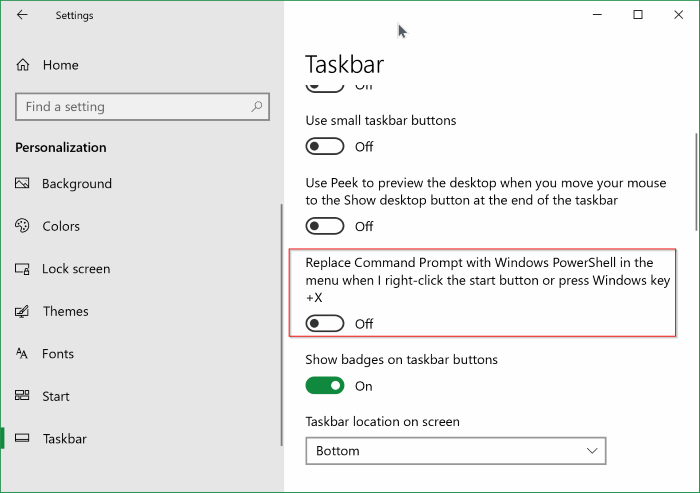
Schritt 2: Klicken Sie auf die Schaltfläche Ja, wenn Sie auf dem Bildschirm Benutzerkontensteuerung die Eingabeaufforderung als Administrator öffnen.
Methode 3 von 7
Verwenden Sie die Suche, um die Eingabeaufforderung mit erhöhten Rechten von Anfang an zu öffnen
Schritt 1: Öffnen Sie den Start, indem Sie entweder auf die Windows-Logo-Taste in der unteren linken Ecke des Bildschirms klicken oder die Windows-Logo-Taste auf der Tastatur drücken.
Schritt 2: Geben Sie Eingabeaufforderung oder CMD in das Suchfeld ein, um den Eintrag Eingabeaufforderung im Ergebnis anzuzeigen. Klicken Sie mit der rechten Maustaste auf Eingabeaufforderung und klicken Sie dann auf Als Administrator ausführen .
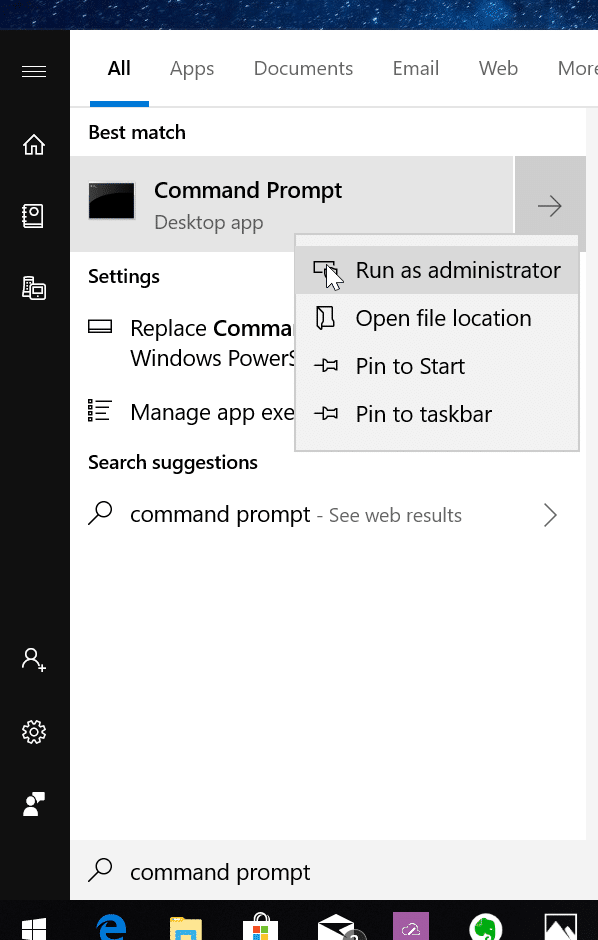
Methode 4 von 7
Öffnen Sie die Administrator-Eingabeaufforderung über das Startmenü
Schritt 1: Öffnen Sie den Start, indem Sie auf die Windows-Logo-Schaltfläche ganz links in der Taskleiste (untere linke Ecke des Bildschirms) klicken oder die Windows-Logo-Taste auf der Tastatur drücken.
Schritt 2: Scrollen Sie im Startmenü durch die Apps-Liste, um den Ordner Windows-System anzuzeigen, und erweitern Sie den Ordner Windows-System, um den Eingabeaufforderungseintrag rechts anzuzeigen. Klicken Sie auf Eingabeaufforderung, klicken Sie auf Mehr und dann auf oder tippen Sie auf Als Administrator ausführen.
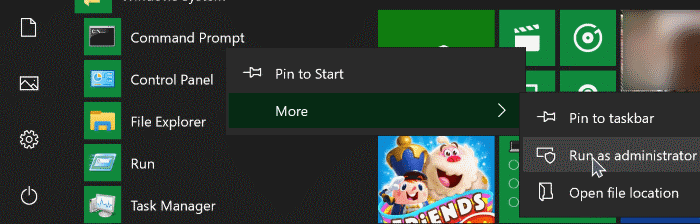
Klicken oder tippen Sie auf die Schaltfläche Ja, wenn das Kontrollkästchen Benutzerkontensteuerung angezeigt wird, oder geben Sie das Kennwort des Administratorkontos ein, wenn Sie das Administratorkonto verwenden.
Methode 5 von 7
CMD als Administrator aus dem Datei-Explorer
Schritt 1: Öffnen Sie das Dialogfeld Befehl ausführen, indem Sie gleichzeitig das Windows-Logo und die R-Tasten drücken.
Schritt 2: Geben Sie im Befehlsfeld Ausführen % windir% \\ System32 \\ ein und drücken Sie die Eingabetaste, um den System32-Ordner zu öffnen.
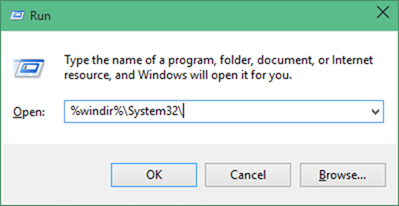
Schritt 3: Suchen Sie die Datei mit dem Namen cmd.exe , klicken Sie mit der rechten Maustaste darauf und klicken Sie dann auf Als Administrator ausführen.
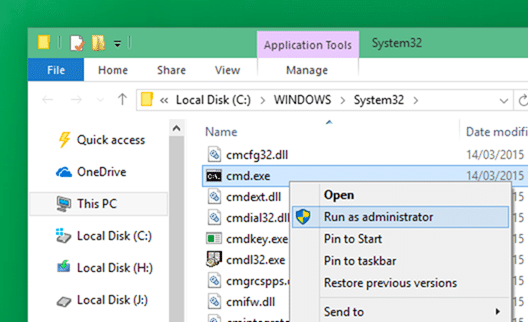
Klicken Sie auf die Schaltfläche Ja oder geben Sie das Kennwort für das Administratorkonto ein, wenn Sie dazu aufgefordert werden.
Methode 6 von 7
Öffnen Sie die Eingabeaufforderung über den Task-Manager
Diese Methode ist nützlich und funktioniert nur, wenn Sie sich bei einem Administratorkonto angemeldet haben.
Schritt 1: Öffnen Sie den Task-Manager. Klicken Sie dazu entweder mit der rechten Maustaste auf die Schaltfläche Start oder die Taskleiste und klicken Sie dann auf Task-Manager. Der Task-Manager kann auch mit dem Hotkey Strg + Umschalt + Esc gestartet werden.
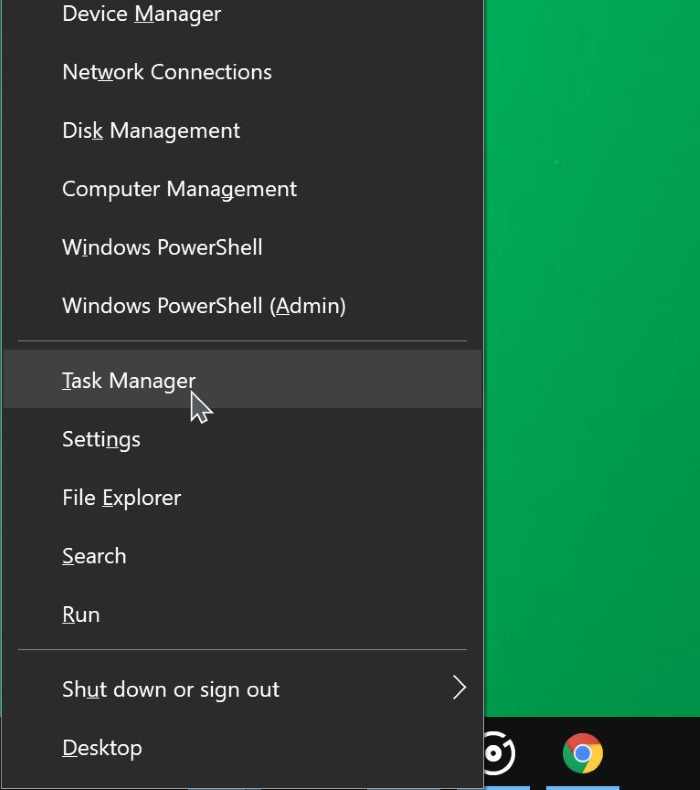
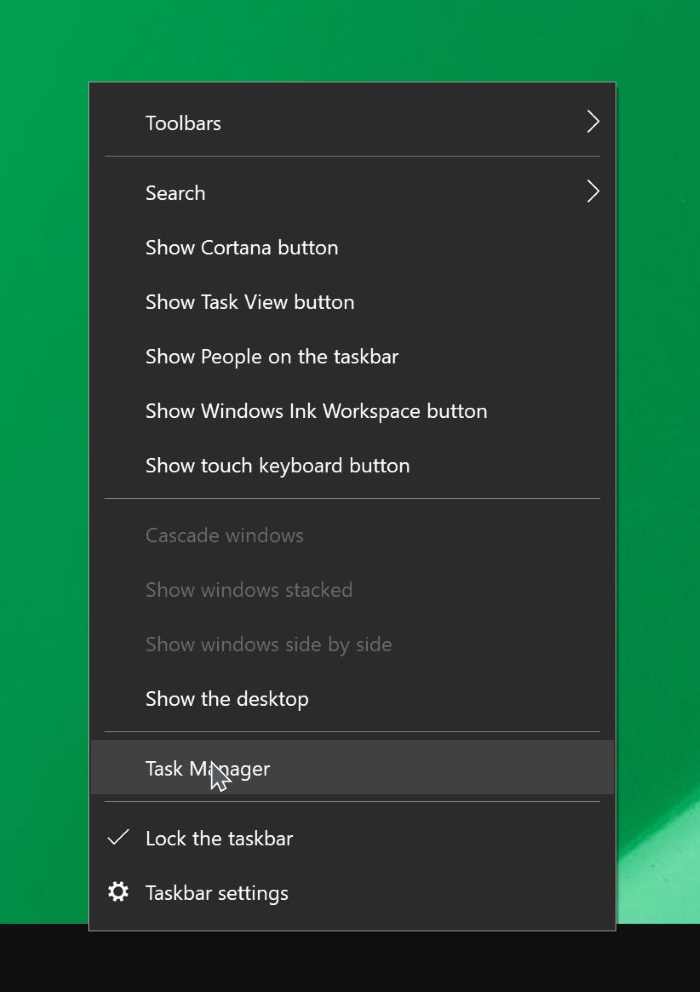
Wenn der Task-Manager mit weniger Details gestartet wird, klicken Sie auf Weitere Details , um die Vollversion zu öffnen.
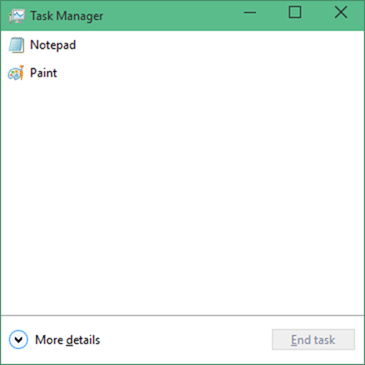
Schritt 2: Klicken Sie nach dem Start des Task-Managers auf das Menü Datei.
Schritt 3: Halten Sie nun die Strg-Taste gedrückt und klicken Sie dann auf Neue Aufgabe ausführen. Öffnen Sie die Eingabeaufforderung als Administrator. Bei dieser Methode wird das Dialogfeld Benutzerkontensteuerung nicht angezeigt.
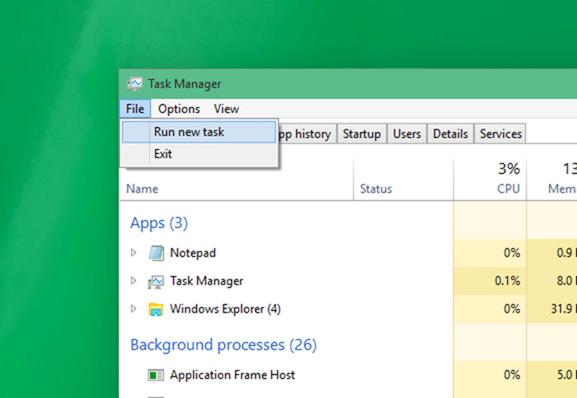
Das war’s!
Methode 7 von 7
Öffnen Sie hier als Administrator das Eingabeaufforderungsfenster
UPDATE: Diese Methode funktioniert nicht mehr.
Wie Sie wahrscheinlich wissen, wird die Option Eingabeaufforderung hier öffnen im Kontextmenü angezeigt, wenn Sie die Umschalttaste gedrückt halten und mit der rechten Maustaste auf einen Ordner klicken. Wenn Sie die Eingabeaufforderung als Administrator aus einem Ordner öffnen möchten, können Sie diese Methode verwenden.
Schritt 1: Klicken Sie auf das Menü Datei und bewegen Sie den Mauszeiger über die Eingabeaufforderung öffnen, um die Eingabeaufforderung als Administratoroption zu öffnen. Klicken Sie auf dieselbe Option, um die Eingabeaufforderung als Administrator auszuführen.
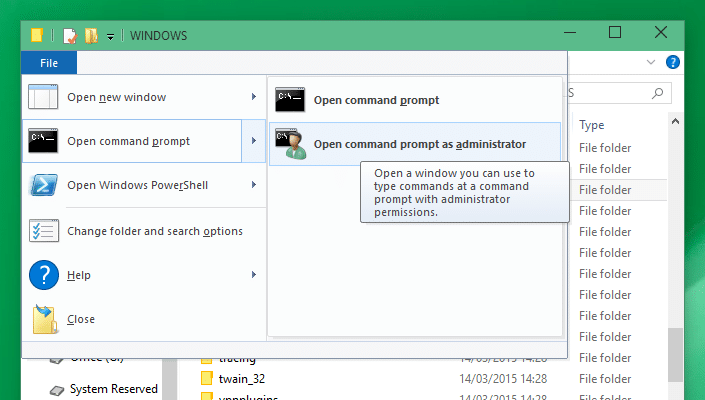
Das ist alles was wir wissen. Wenn es eine einfachere Möglichkeit gibt, die Eingabeaufforderung als Administrator zu öffnen, teilen Sie uns dies mit, indem Sie Kommentare hinterlassen. Sie können uns auch mitteilen, ob eine der oben genannten Methoden für Sie nicht funktioniert.
Tipp: Sie können Windows so konfigurieren, dass die Eingabeaufforderung immer als Administrator geöffnet wird. Ausführliche Anweisungen finden Sie in unserer Anleitung zum Ausführen der Eingabeaufforderung als Administratorhandbuch.

