Einfache Möglichkeit, den Download-Ordner in Microsoft Edge zu ändern
Aktualisiert Marsch 2023: Erhalten Sie keine Fehlermeldungen mehr und verlangsamen Sie Ihr System mit unserem Optimierungstool. Holen Sie es sich jetzt unter - > diesem Link
- Downloaden und installieren Sie das Reparaturtool hier.
- Lassen Sie Ihren Computer scannen.
- Das Tool wird dann deinen Computer reparieren.
Microsoft Edge, der Ersatz für Internet Explorer, ist eine der wichtigsten neuen Funktionen, die mit Windows 10 eingeführt wurden. Während der Edge-Browser in vielen Bereichen schneller als gängige Webbrowser ist, fehlen dem neuen Browser von Microsoft viele wichtige Optionen und Einstellungen.
Diejenigen von Ihnen, die Edge als primären Browser verwendet haben, und diejenigen von Ihnen, die Edge eine Weile verwendet haben, wissen, dass es keine Einstellung zum Ändern des Standard-Download-Ordners in Edge gibt. Wie Sie wissen, werden alle mit Edge heruntergeladenen Dateien im Ordner ‚Downloads‘ gespeichert. Um den Standard-Download-Speicherort in Edge zu ändern, muss die Registrierung manuell bearbeitet werden.
Der einfache Weg, um den Standard-Download-Ordner in Edge
zu ändern
Die gute Nachricht ist, dass Sie die Registrierung nicht mehr öffnen müssen, um den Standard-Download-Ordner von Edge in Windows 10 zu ändern. Microsoft hat endlich eine Einstellung unter den erweiterten Edge-Einstellungen hinzugefügt, um den Standard-Download-Ordner zu ändern. Diejenigen unter Ihnen, die Windows 10 Anniversary Update Build 14316 oder höher ausführen (siehe Überprüfen Ihrer Windows 10-Build-Nummer), können den Download-Speicherort jetzt problemlos im Edge-Browser ändern.
Wichtige Hinweise:
Mit diesem Tool können Sie PC-Problemen vorbeugen und sich beispielsweise vor Dateiverlust und Malware schützen. Außerdem ist es eine großartige Möglichkeit, Ihren Computer für maximale Leistung zu optimieren. Das Programm behebt häufige Fehler, die auf Windows-Systemen auftreten können, mit Leichtigkeit - Sie brauchen keine stundenlange Fehlersuche, wenn Sie die perfekte Lösung zur Hand haben:
- Schritt 1: Laden Sie das PC Repair & Optimizer Tool herunter (Windows 11, 10, 8, 7, XP, Vista - Microsoft Gold-zertifiziert).
- Schritt 2: Klicken Sie auf "Scan starten", um Probleme in der Windows-Registrierung zu finden, die zu PC-Problemen führen könnten.
- Schritt 3: Klicken Sie auf "Alles reparieren", um alle Probleme zu beheben.
Wenn Sie aus irgendeinem Grund den Standard-Download-Ordner in Edge ändern möchten, befolgen Sie bitte die folgenden Anweisungen.
Schritt 1: Öffnen Sie den Edge-Browser. Klicken Sie auf Mehr (… ) und dann auf Einstellungen , um den Bereich Einstellungen zu öffnen.
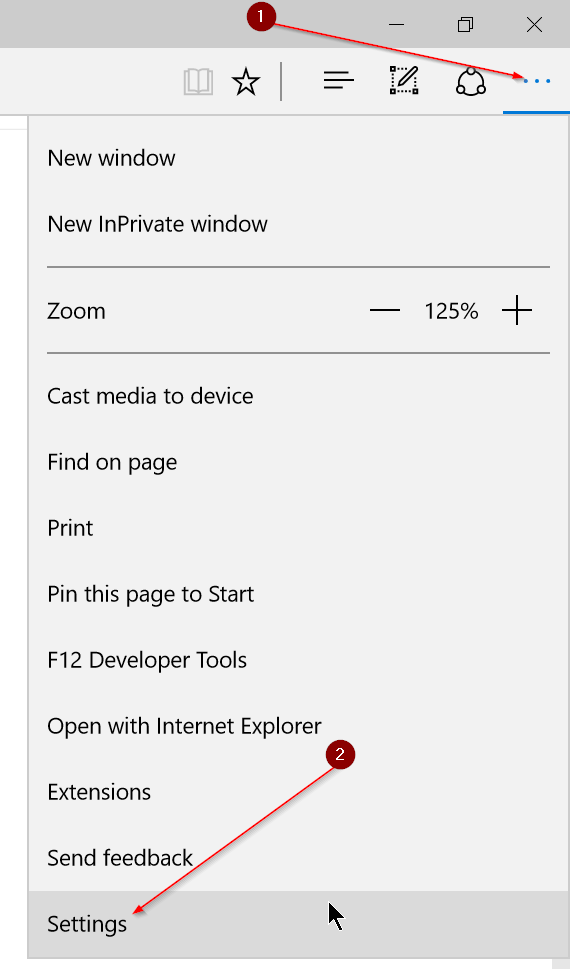
Schritt 2: Scrollen Sie nach unten und klicken Sie dann auf Erweiterte Einstellungen anzeigen .
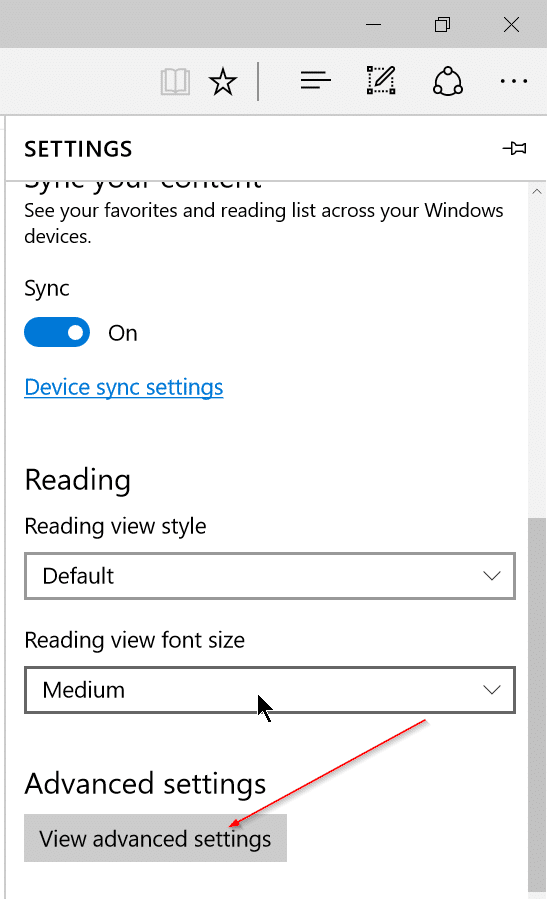
Schritt 3: Klicken Sie im Abschnitt Downloads auf die Schaltfläche Ändern und wählen Sie einen Ordner aus, in dem Sie heruntergeladene Dateien speichern möchten. Das war’s!
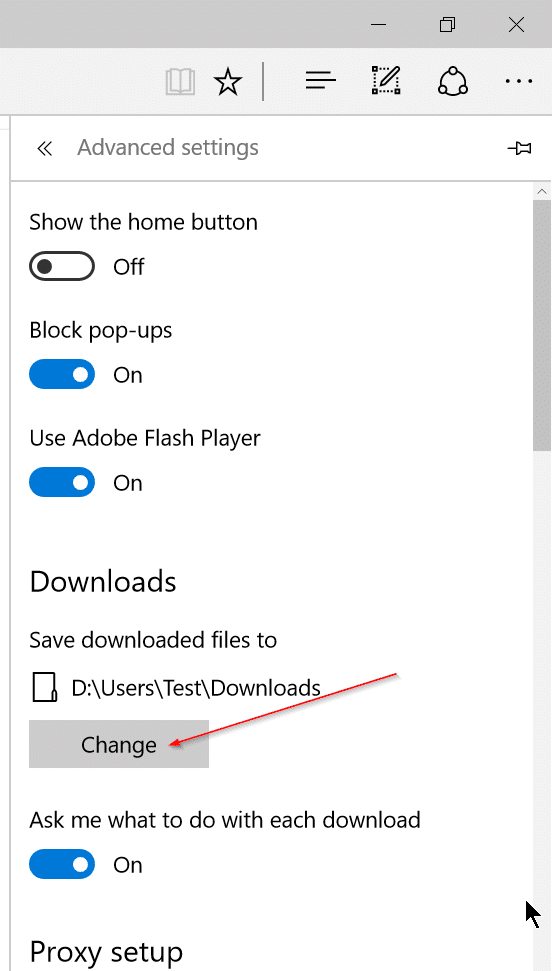
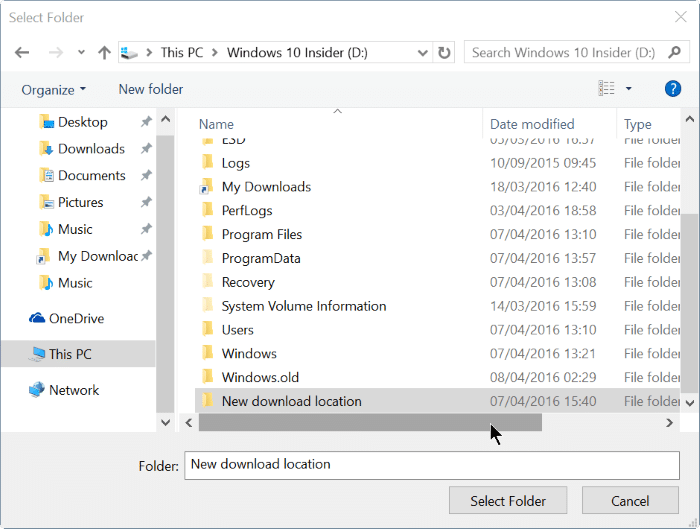
Tipp: Unter den erweiterten Einstellungen von Edge können Sie verhindern, dass Edge bei jedem Herunterladen einer Datei nach einem Ordner fragt. Deaktivieren Fragen Sie mich, was mit jeder Download-Option zu tun ist, um die heruntergeladene Datei automatisch im Standard-Download-Ordner zu speichern.
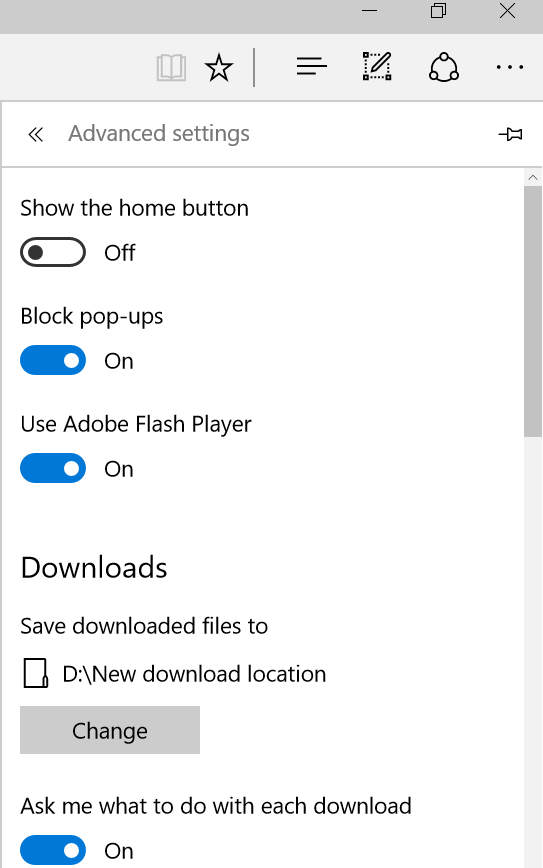
Wenn sich das Laufwerk, auf dem Windows 10 installiert ist, schnell füllt, können Sie den Downloads-Ordner problemlos auf ein anderes Laufwerk verschieben, um viel freien Speicherplatz freizugeben.

