Ein Dienst startet keinen Fehler mit der Ereignis-ID 7000, 7009, 7011
Aktualisiert Marsch 2023: Erhalten Sie keine Fehlermeldungen mehr und verlangsamen Sie Ihr System mit unserem Optimierungstool. Holen Sie es sich jetzt unter - > diesem Link
- Downloaden und installieren Sie das Reparaturtool hier.
- Lassen Sie Ihren Computer scannen.
- Das Tool wird dann deinen Computer reparieren.
Wenn beim Starten Ihres Windows-Computers ein Dienst nicht gestartet wird und die Ereignis-ID 7000, 7009 oder 7011 im Windows-Ereignisprotokoll protokolliert werden, kann Ihnen dieser Beitrag möglicherweise helfen. In diesem Beitrag bieten wir eine Problemumgehung an, um dieses Problem zu beheben.
Ein Dienst wird nicht gestartet – Ereignis-ID 7000, 7009, 7011
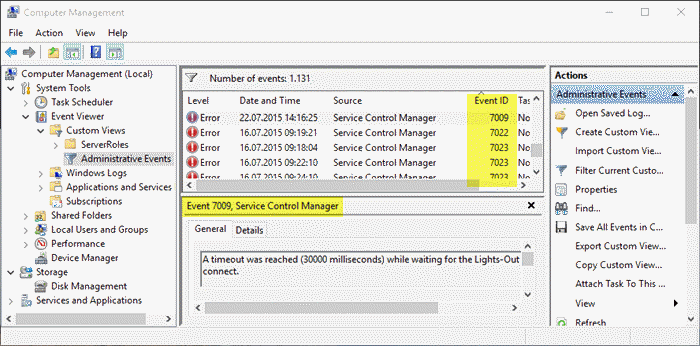
Die Fehlerereignisse können im Anwendungsprotokoll im folgenden Format angezeigt werden:
Ereignis 1
Wichtige Hinweise:
Mit diesem Tool können Sie PC-Problemen vorbeugen und sich beispielsweise vor Dateiverlust und Malware schützen. Außerdem ist es eine großartige Möglichkeit, Ihren Computer für maximale Leistung zu optimieren. Das Programm behebt häufige Fehler, die auf Windows-Systemen auftreten können, mit Leichtigkeit - Sie brauchen keine stundenlange Fehlersuche, wenn Sie die perfekte Lösung zur Hand haben:
- Schritt 1: Laden Sie das PC Repair & Optimizer Tool herunter (Windows 11, 10, 8, 7, XP, Vista - Microsoft Gold-zertifiziert).
- Schritt 2: Klicken Sie auf "Scan starten", um Probleme in der Windows-Registrierung zu finden, die zu PC-Problemen führen könnten.
- Schritt 3: Klicken Sie auf "Alles reparieren", um alle Probleme zu beheben.
Ereignistyp: Fehler
Ereignisquelle: Service Control Manager
Ereigniskategorie: Keine
Ereignis-ID: 7000Der Dienst ServiceName konnte aufgrund des folgenden Fehlers nicht gestartet werden:
Der Dienst hat nicht rechtzeitig auf die Start- oder Steuerungsanforderung reagiert.
Ereignis 2
Ereignistyp: Fehler
Ereignisquelle: Service Control Manager
Ereigniskategorie: Keine
Ereignis-ID: 7011Beschreibung:
Zeitüberschreitung (30000 Millisekunden), die auf eine Transaktionsantwort vom Dienst ServiceName wartet.
Ereignis 3
Ereignistyp: Fehler
Quelle: Service Control Manager
Ereignis-ID: 7009
Aufgabenkategorie: KeineBeim Warten auf die Verbindung des Dienstes ServiceName wurde ein Zeitlimit (30000 Millisekunden) erreicht.
Um dieses Problem zu umgehen, müssen Sie die Registrierung ändern, um den Standardwert für das Zeitlimit für den Service Control Manager auf 60 Sekunden zu erhöhen.
Der Dienststeuerungsmanager wartet auf die im Eintrag ServicesPipeTimeout angegebene Zeit, bevor er die Ereignisse 7000, 7011 oder 7009 protokolliert. Dienste, die vom Windows Trace Session Manager-Dienst abhängen, benötigen möglicherweise mehr als 60 Sekunden anfangen. Erhöhen Sie daher den Wert für ServicesPipeTimeout entsprechend, damit alle abhängigen Dienste genügend Zeit zum Starten haben.
Zugehöriges Lesen : Behebung des Ereignisses ID ID 7031 oder 7034, wenn sich ein Benutzer abmeldet.
Da es sich um einen Registrierungsvorgang handelt, sollten Sie zuerst die Registrierung sichern oder einen Systemwiederherstellungspunkt erstellen, falls die Prozedur fehlschlägt. Sobald Sie die erforderlichen Vorsichtsmaßnahmen getroffen haben, können Sie wie folgt vorgehen.
1. Drücken Sie die Windows-Taste + R. Geben Sie im Dialogfeld Ausführen regedit ein und drücken Sie die Eingabetaste.
2. Suchen Sie den folgenden Registrierungsunterschlüssel und klicken Sie darauf:
HKEY_LOCAL_MACHINE \\ SYSTEM \\ CurrentControlSet \\ Control
3. Suchen Sie im rechten Bereich den Eintrag ServicesPipeTimeout .
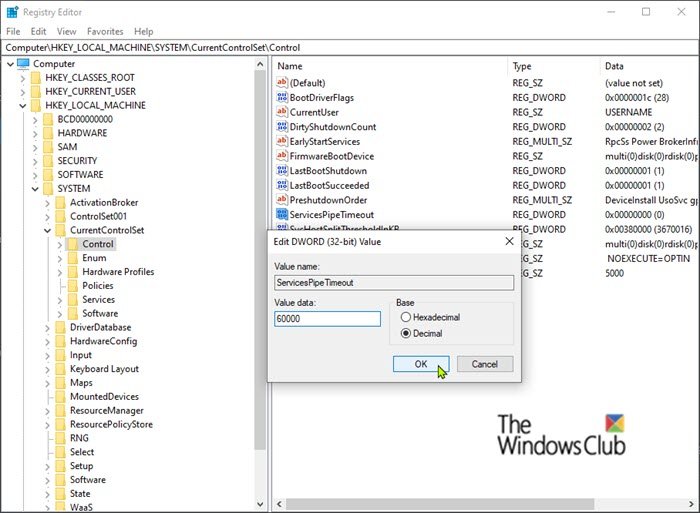
Wenn der Eintrag ServicesPipeTimeout nicht vorhanden ist, müssen Sie ihn erstellen. Gehen Sie dazu folgendermaßen vor:
- Klicken Sie auf das Menü Bearbeiten oder auf eine leere Stelle im rechten Bereich und dann auf Neu > DWORD-Wert (32-Bit) .
- Geben Sie ServicesPipeTimeout ein und drücken Sie die Eingabetaste.
4. Klicken Sie mit der rechten Maustaste auf ServicesPipeTimeout und klicken Sie dann auf Ändern , um die Eigenschaften zu bearbeiten.
5. Aktivieren Sie das Optionsfeld für Decimal unter Base und geben Sie 60000 unter Value data ein. Dieser Wert gibt die Zeit in Millisekunden an, bevor ein Service abläuft.
6. Klicken Sie auf OK .
7. Starten Sie den Computer neu, damit die Änderungen wirksam werden.
Ihr Problem sollte behoben sein.
Lesen Sie mehr : Die Fehlerbehebung bei Windows-Diensten wird nicht gestartet.

