Druckwarteschlange stoppt Windows 11-Repair
Aktualisiert Marsch 2023: Erhalten Sie keine Fehlermeldungen mehr und verlangsamen Sie Ihr System mit unserem Optimierungstool. Holen Sie es sich jetzt unter - > diesem Link
- Downloaden und installieren Sie das Reparaturtool hier.
- Lassen Sie Ihren Computer scannen.
- Das Tool wird dann deinen Computer reparieren.
Die Druckwarteschlange in Windows 11 kann jeden der von uns gesendeten Druckaufträge aufnehmen. Diese Dateien müssen warten, bis der Bildtreiber verfügbar ist, um mit dem Drucken fortzufahren, genau wie die Zeile im Super Beim Drucken jeder Datei , wird die Druckwarteschlange freigegeben, aber der Puffer des Druckers hat nicht immer die volle Kapazität, um eine lange Liste von Dateien zu unterstützen und führt zu Fehlern, sicherlich mit dem Vorrücken der Dateien Auch der Druck hat proportional zugenommen, was zu Fehlern führte. Aus diesem Grund können beim Senden der Dateien zum Drucken verschiedene Fehlermeldungen angezeigt werden, und Solvetic erklärt Ihnen, wie Sie die Druckwarteschlange reparieren.
1. Starten Sie den Windows 11-Druckdienst neu
Schritt 1
Für diese Methode öffnen wir Dienste von Start:
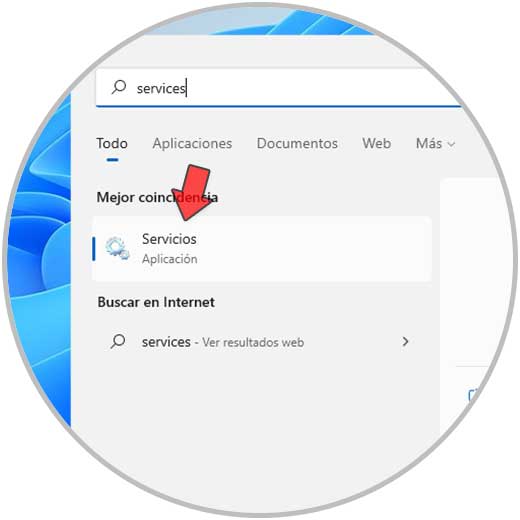
Wichtige Hinweise:
Mit diesem Tool können Sie PC-Problemen vorbeugen und sich beispielsweise vor Dateiverlust und Malware schützen. Außerdem ist es eine großartige Möglichkeit, Ihren Computer für maximale Leistung zu optimieren. Das Programm behebt häufige Fehler, die auf Windows-Systemen auftreten können, mit Leichtigkeit - Sie brauchen keine stundenlange Fehlersuche, wenn Sie die perfekte Lösung zur Hand haben:
- Schritt 1: Laden Sie das PC Repair & Optimizer Tool herunter (Windows 11, 10, 8, 7, XP, Vista - Microsoft Gold-zertifiziert).
- Schritt 2: Klicken Sie auf "Scan starten", um Probleme in der Windows-Registrierung zu finden, die zu PC-Problemen führen könnten.
- Schritt 3: Klicken Sie auf "Alles reparieren", um alle Probleme zu beheben.
Schritt 2
Wir doppelklicken auf den Dienst „Druckwarteschlange“ und wählen dann „Eigenschaften“:
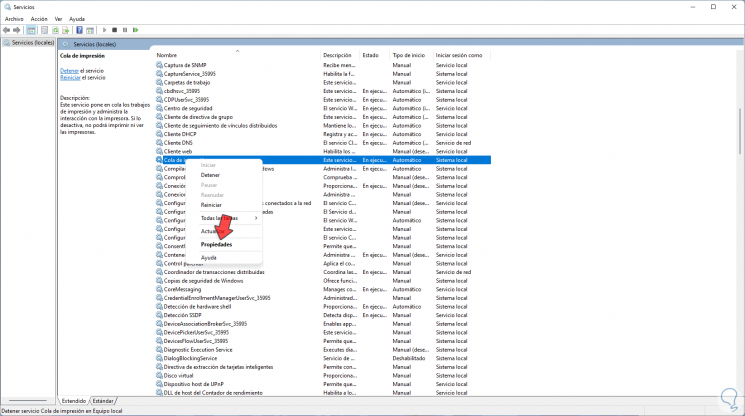
Schritt 3
Wir werden Folgendes sehen:
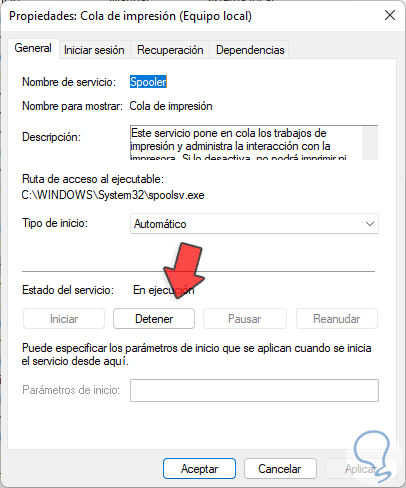
Schritt 4
Wir klicken auf „Stopp“, um den Druckdienst zu stoppen. Dann klicken wir auf „Start“, um es erneut zu starten. Dieser Neustartvorgang hilft der Druckerwarteschlange, in Windows 11 korrekt zu funktionieren.

Schritt 5
Jetzt überprüfen wir, ob der Druckdienst automatisch gestartet wird, das heißt, dass er immer aktiv ist, andernfalls kann der Prozess gestoppt oder manuell ausgeführt werden , muss das Feld „Startup type“ den automatischen Wert enthalten:

Schritt 6
Jetzt verwenden wir die Wiederherstellungsoptionen, mit denen Sie bestimmen können, welche Aktion ausgeführt wird, wenn der Dienst fehlschlägt :
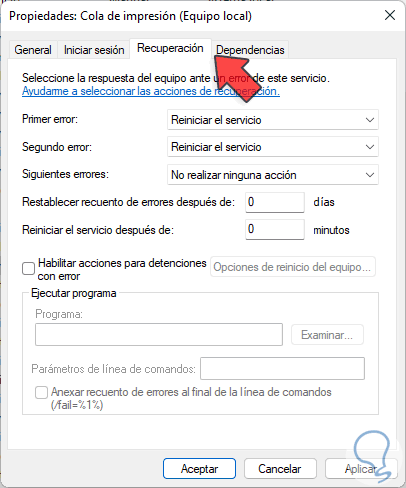
Schritt 7
Wir können Folgendes konfigurieren:
- Erster Fehler: Neustart des Dienstes
- Zweiter Fehler: Dienst neu starten
- Folgende Fehler: Keine Aktion ausführen
- Fehlerzähler zurücksetzen nach: 1 Tag
- Dienst neu starten nach: 1 Minute
Schritt 8
In this Im selben Fenster können wir die Interaktion des Dienstes mit dem Desktop vermeiden. Dies passiert nicht häufig, aber wenn es passiert, kann dies Auswirkungen auf das Verhalten haben. Um dies zu verhindern, deaktivieren Sie auf der Registerkarte Sitzung starten das Kontrollkästchen service interagiert mit dem Desktop „: Wir übernehmen die Änderungen.
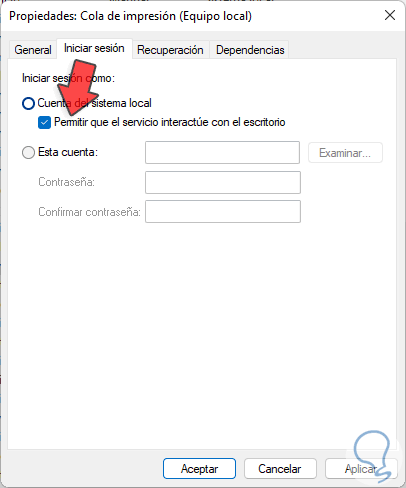
2 . Druckwarteschlange zurücksetzen Windows 11
Schritt 1
Wenn der Fehler weiterhin besteht, können wir den Status des verwendeten Druckers zurücksetzen, dazu doppelklicken wir auf den Dienst „Druckwarteschlange“ und wählen dann „Eigenschaften“:

Schritt 2
Klicken Sie auf „Stopp“, um den Dienst vollständig zu beenden. Wir übernehmen die Änderungen.

Schritt 3
Nun gehen wir in den Pfad „C:\Windows\System32\spool\PRINTERS“ und löschen dort seinen Inhalt:
C:\Windows\System32\spool\DRUCKER

3 . Aktualisieren Sie Windows 11-Druckertreiber
Schritt 1
Ein häufiger Fehler tritt bei der Arbeit mit veralteten Treibern auf, daher ist es ratsam, sie zu aktualisieren, damit sie mit neuen Versionen des Systems und anderen kompatibel sind, um dies zu tun , öffne den Geräte-Manager:
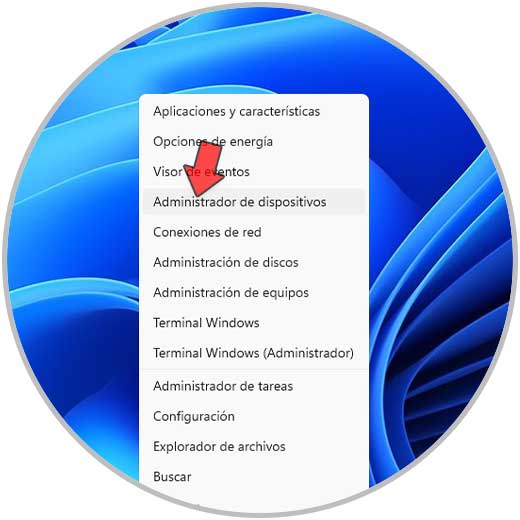
Schritt 2
Wir gehen zu „Druckwarteschlangen“, wir klicken mit der rechten Maustaste auf den Drucker und wählen „Treiber aktualisieren“:

Schritt 3
Im Popup-Fenster ist es möglich, die Update-Methode, automatisch oder manuell, festzulegen:
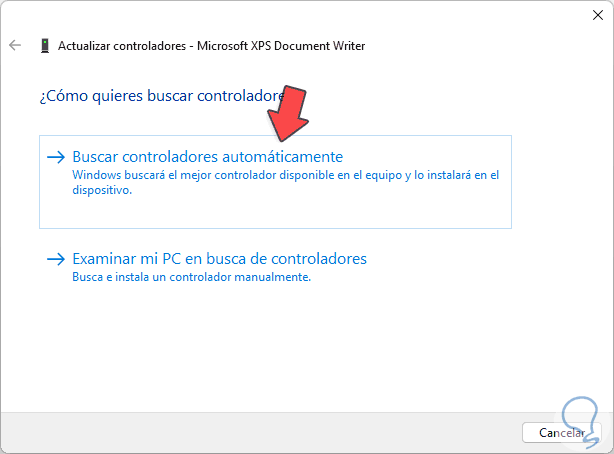
Schritt 4
In diesem Fall wählen wir die automatische Methode und legen fest, ob es neue Updates gibt oder nicht:
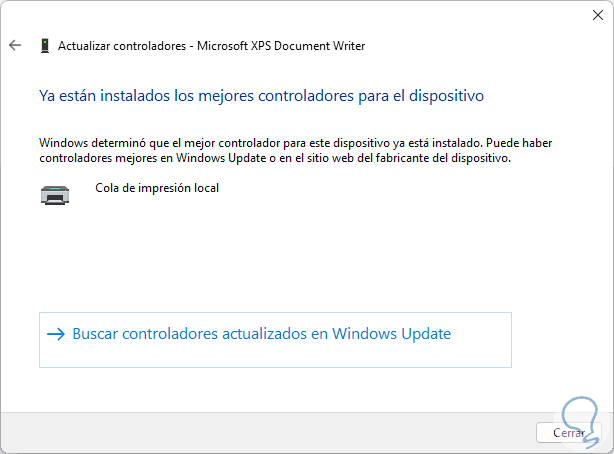
4 . Windows 11-Drucker löschen
Schritt 1
Diese Methode ermöglicht es uns, den Windows 11-Drucker zu entfernen und dann erneut zu installieren. Öffnen Sie für diesen Vorgang die Systemsteuerung vom Start aus:

Schritt 2
Wir werden Folgendes sehen:

Schritt 3
Klicken Sie auf „Geräte und Drucker anzeigen“, klicken Sie dann mit der rechten Maustaste auf den Drucker und wählen Sie „Gerät entfernen“:

Schritt 4
Wählen Sie nun den Drucker aus und klicken Sie auf „Druckservereigenschaften“, im Reiter „Treiber\x9D“ wählen Sie die Treiber aus und löschen sie:
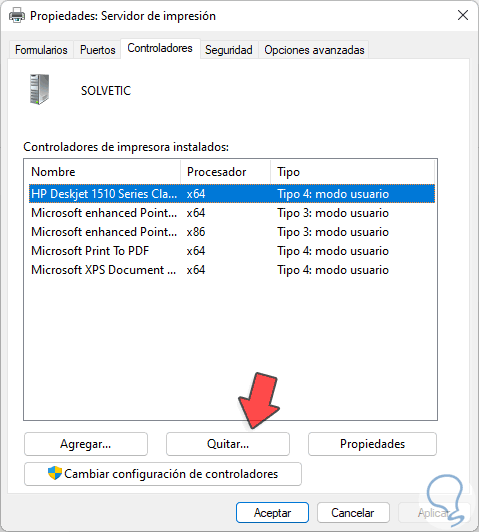
Um auf dem Laufenden zu bleiben, abonnieren Sie unseren YouTube-Kanal!
ABONNIEREN
5 . Reparieren von Windows 11-Festplattenfehlern
Schritt
Für diesen Prozess versuchen wir, eine Analyse des Windows 11-Dateisystems durchzuführen, jedoch nicht auf normale Weise, sondern im abgesicherten Modus für eine umfassendere Analyse. Öffnen Sie dazu die Einstellungen und gehen Sie zu „System-Recovery“:
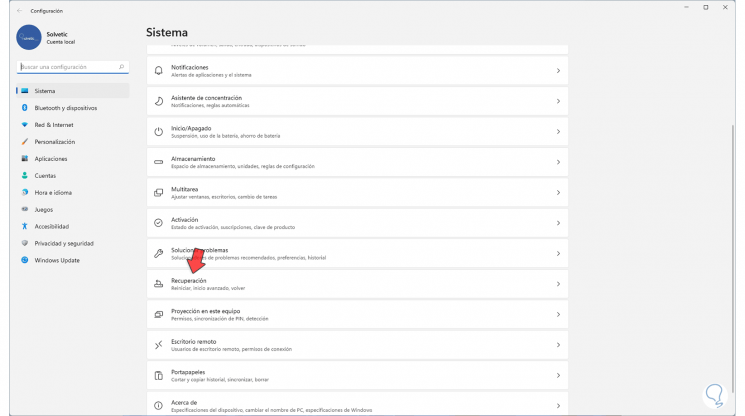
Schritt
Wir werden Folgendes sehen:

Schritt
Wir klicken im Abschnitt „Erweiterter Start“ auf „Jetzt neu starten“ – und die folgende Meldung wird angezeigt:
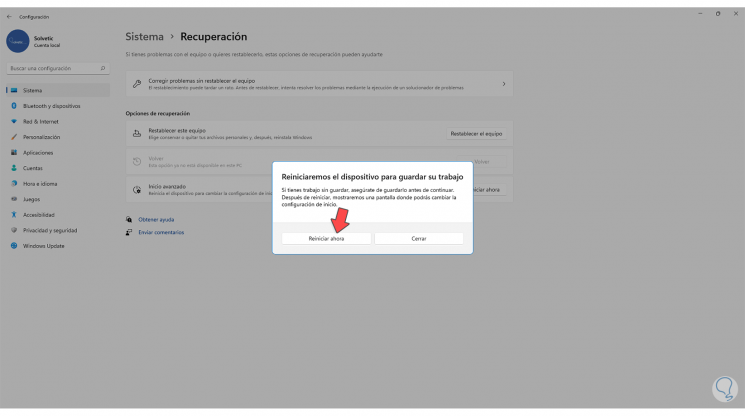
Schritt
Wir klicken auf Jetzt neu starten und nach dem Neustart von Windows 11 sehen wir Folgendes:

Schritt
Wählen Sie „Fehlerbehebung“, wir sehen Folgendes:

Schritt
Klicken Sie auf „Erweiterte Optionen“ und dann haben wir die folgenden Optionen:
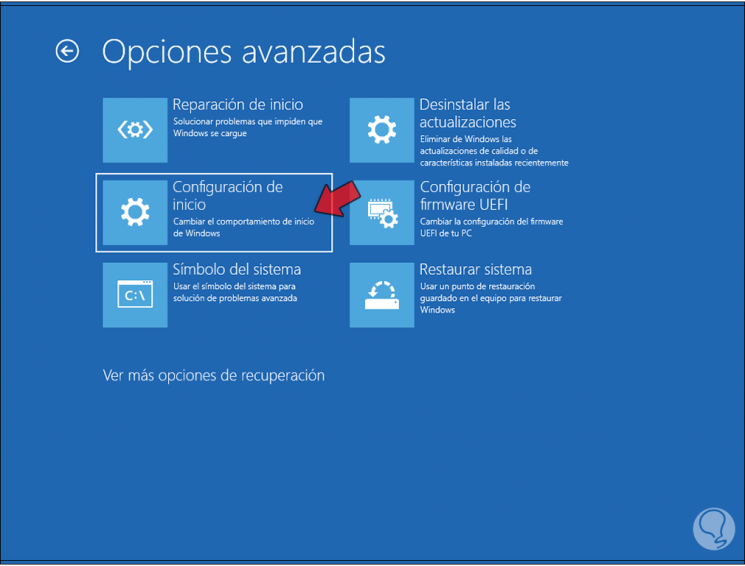
Schritt
Klicken Sie auf „Einstellungen starten“ und wir sehen Folgendes:
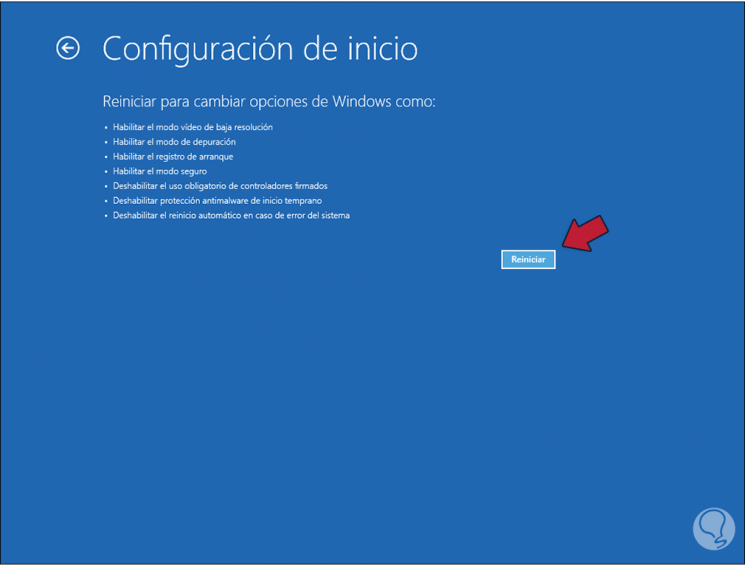
Schritt
Klicken Sie auf „Neustart“ar „und dann sehen wir die verschiedenen Nutzungsmöglichkeiten:

Schritt
Drücken Sie die Taste F4, um im abgesicherten Modus auf Windows 11 zuzugreifen.
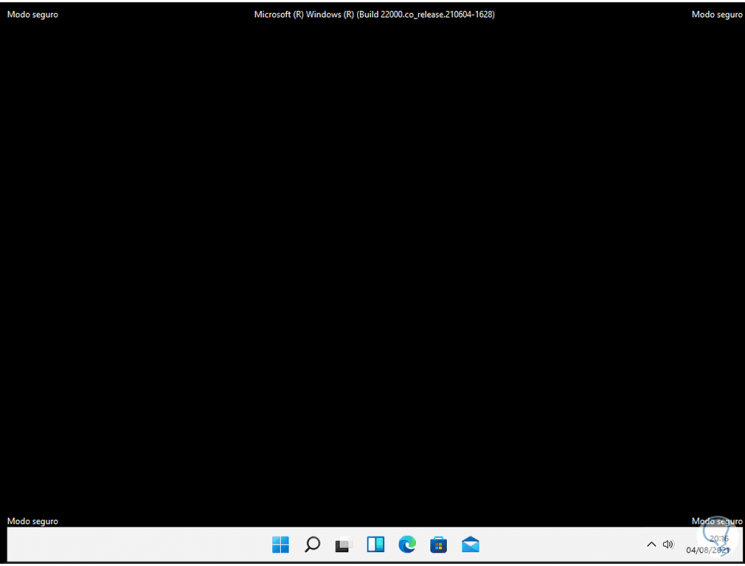
Schritt
Greifen Sie als Administrator auf CMD zu und führen Sie dort aus:
sfc/scannnow
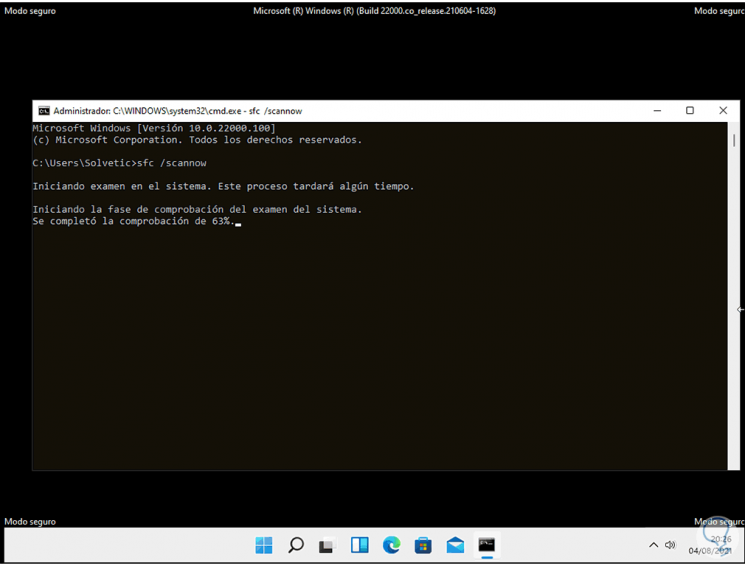
Schritt
SFC (System File Checker) ist ein Befehl, der entwickelt wurde, um das Dateisystem in Windows 11 zu analysieren. Am Ende sehen wir Folgendes: Starten Sie Windows 11 nach Abschluss des Analysevorgangs neu.

6 . Löschen Sie die Windows 11-Druckerschlüssel
Dies ist eine Option, bei der wir einige Systemregister ändern. Schritt 1
Zuerst gehen wir zum Pfad „C:\Windows\System32\spool\driver\W32X86 „, lösche den Inhalt dieses Ordners:
C:\Windows\System32\Spool\Treiber\W32X86
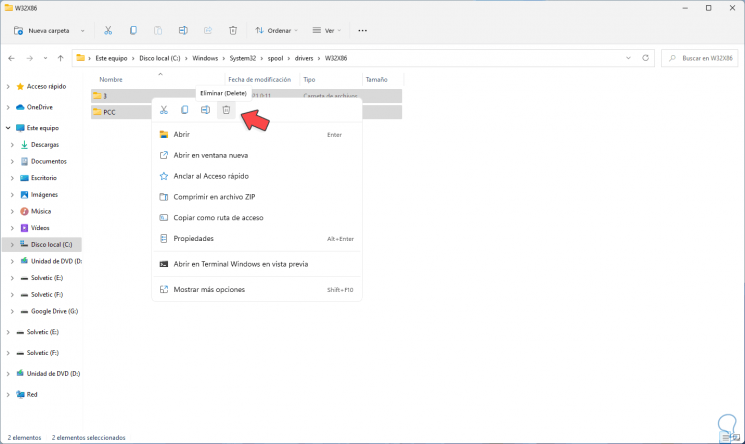
Schritt 2
Der Inhalt wurde entfernt:

Schritt 3
Öffnen Sie den Registrierungseditor von Start:
Schritt 4
Gehen Sie zum Pfad:
HKEY_LOCAL_MACHINE-SYSTEM-CurrentControlSet-Control-Drucken
Schritt 5
Klicken Sie mit der rechten Maustaste auf Drucken und wählen Sie „Export“:
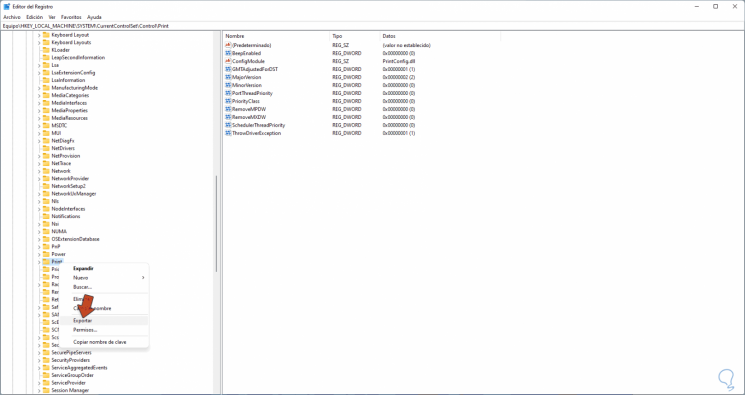
Schritt 6
Übernehmen Sie die Änderungen und speichern Sie die Sicherung dieses Schlüssels:
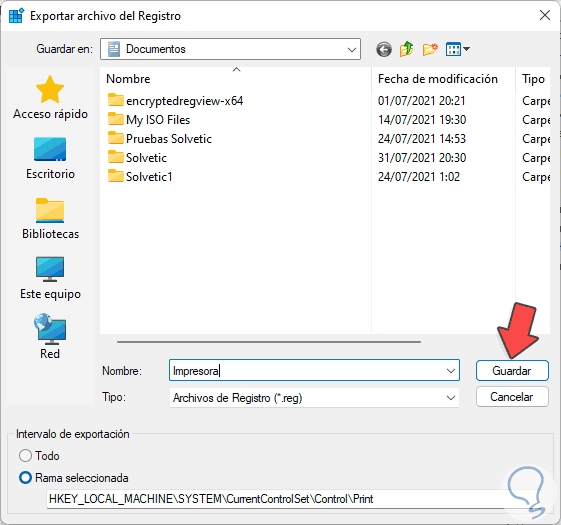
Schritt 7
Gehen Sie zum Pfad:
HKEY_LOCAL_MACHINE-SYSTEM-CurrentControlSet-Control-Print-Monitors-Local Port
Überprüfen Sie, ob der DWORD-Wert „Driver“ mit dem Wert- localspl.dll“ vorhanden ist.
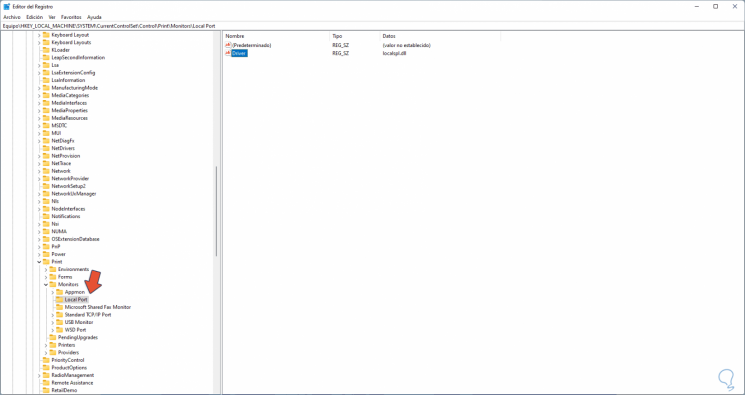
Schritt 8
Gehen Sie zum Pfad:
HKEY_LOCAL_MACHINE-SYSTEM-CurrentControlSet-Control-Print �\xBD\x93 Provider
Schritt 9
Löschen Sie die dort erstellten Schlüssel, indem Sie mit der rechten Maustaste darauf klicken und Löschen auswählen:

Schritt 11
Wir sehen die folgende Meldung:

Schritt 11
Jetzt gehen wir zum Pfad:
HKEY_LOCAL_MACHINE-SYSTEM-CurrentControlSet-Control-Print-Environments-WindowsNTx86 �\xBD\x93 Drivers
Schritt 12
Löschen Sie die dort verfügbaren Schlüssel, indem Sie mit der rechten Maustaste klicken und Löschen auswählen:
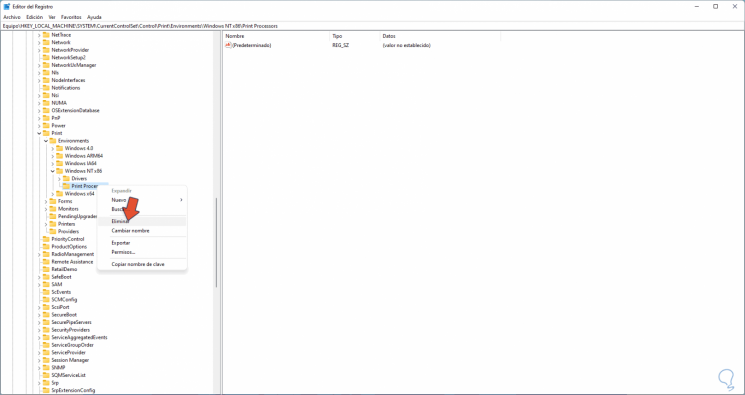
Schritt 13
Danach gehen wir zum Pfad:
HKEY_LOCAL_MACHINE-SYSTEM-CurrentControlSet-Control-Print-Drucker
Schritt 14
Wir werden die Schlüssel von den aktuellen Druckern in Windows 11 entfernen:
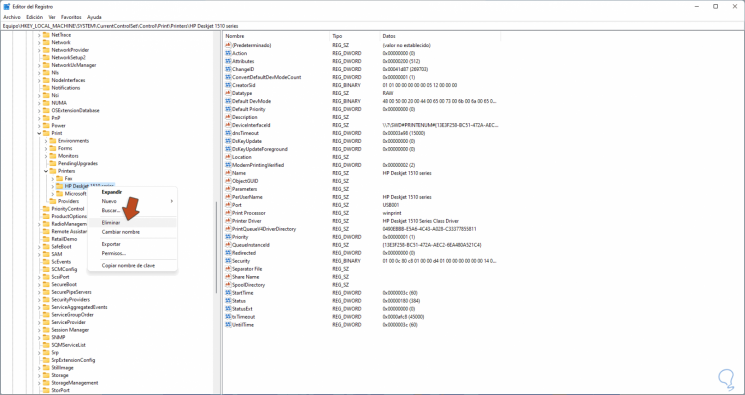
7 . Druckwarteschlange bereinigen Windows 11
Schritt 1
Schließlich können wir die Druckwarteschlange bereinigen, um den Fehler zu beheben. In diesem Fall klicken wir auf das Drucksymbol in der Taskleiste:

Schritt 2
Im Popup-Fenster vamos zu „Drucker-Alle Dokumente abbrechen“:
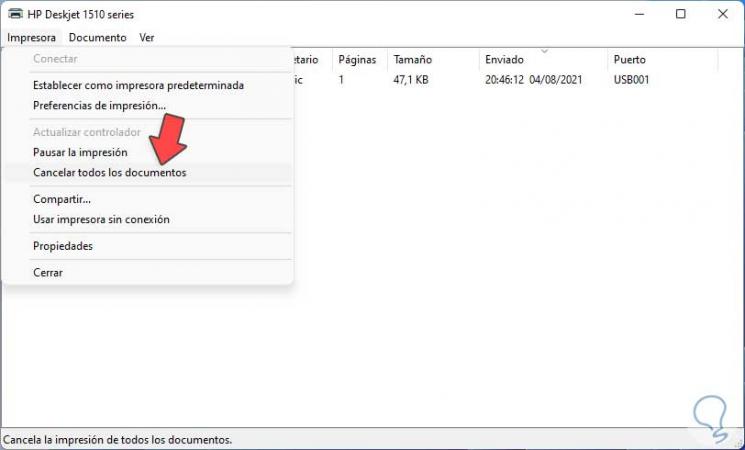
Schritt 3
Wir sehen die folgende Meldung:

Schritt 4
Übernehmen Sie die Änderungen:
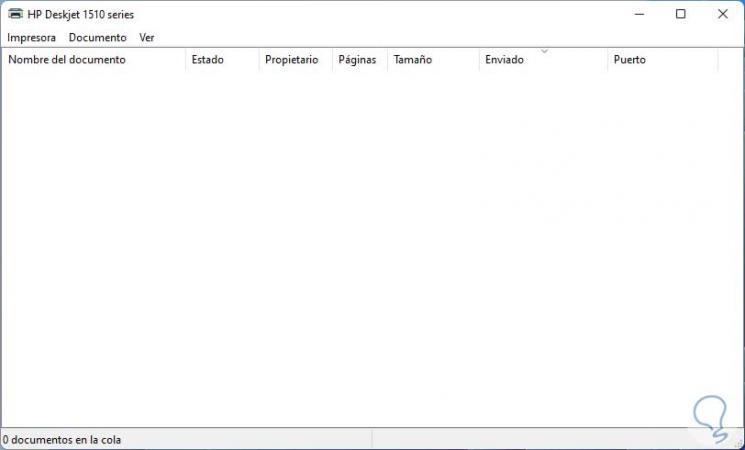
Auf diese Weise können wir die optimale Leistung der Druckwarteschlange in Windows 11 wiederherstellen.

