Drucker druckt unter Windows 10 nicht in Farbe
Aktualisiert Marsch 2023: Erhalten Sie keine Fehlermeldungen mehr und verlangsamen Sie Ihr System mit unserem Optimierungstool. Holen Sie es sich jetzt unter - > diesem Link
- Downloaden und installieren Sie das Reparaturtool hier.
- Lassen Sie Ihren Computer scannen.
- Das Tool wird dann deinen Computer reparieren.
Der Druckspooler in Windows 10 generiert gelegentlich einen Fehler beim Drucken, sodass keine Ausgabe vom betroffenen Drucker erfolgt. In anderen Fällen wird der Drucker möglicherweise nicht in Farbe gedruckt. Dies ist vor allem beim Surface Pro-Tablet der Fall. Wenn auch bei Ihnen dieses Problem aufgetreten ist, haben wir eine Problemumgehung dafür!
Drucker druckt nicht in Farbe
In diesem Fall möchten Sie möglicherweise zuerst die Druckeinstellungen überprüfen und auch überprüfen, ob die Option In Graustufen drucken aktiviert ist.
- Starten Sie das Dialogfeld Ausführen .
- Geben Sie Steuerdrucker ein und drücken Sie die Eingabetaste.
- Wählen Sie Ihren Drucker .
- Klicken Sie mit der rechten Maustaste darauf und wählen Sie Druckeinstellungen
- Scrollen Sie nach unten zu Farbe
- Wählen Sie die Option In Farbe r drucken.
- Schließen und beenden.
Wenn der Drucker nicht in Farbe druckt, wurden möglicherweise die Einstellungen auf Graustufendruck festgelegt. Wenn Sie dies wieder in die Option In Farbe drucken ändern, sollte das Problem behoben sein.
Drücken Sie die Windows-Logo-Taste + R, um das Dialogfeld Ausführen zu öffnen.
Wichtige Hinweise:
Mit diesem Tool können Sie PC-Problemen vorbeugen und sich beispielsweise vor Dateiverlust und Malware schützen. Außerdem ist es eine großartige Möglichkeit, Ihren Computer für maximale Leistung zu optimieren. Das Programm behebt häufige Fehler, die auf Windows-Systemen auftreten können, mit Leichtigkeit - Sie brauchen keine stundenlange Fehlersuche, wenn Sie die perfekte Lösung zur Hand haben:
- Schritt 1: Laden Sie das PC Repair & Optimizer Tool herunter (Windows 11, 10, 8, 7, XP, Vista - Microsoft Gold-zertifiziert).
- Schritt 2: Klicken Sie auf "Scan starten", um Probleme in der Windows-Registrierung zu finden, die zu PC-Problemen führen könnten.
- Schritt 3: Klicken Sie auf "Alles reparieren", um alle Probleme zu beheben.
Geben Sie in das leere Feld des angezeigten Felds Steuerdrucker ein und klicken Sie auf die Schaltfläche OK .
Wenn Sie zur Seite Geräte und Drucker weitergeleitet werden, scrollen Sie nach unten zum Abschnitt Drucker .
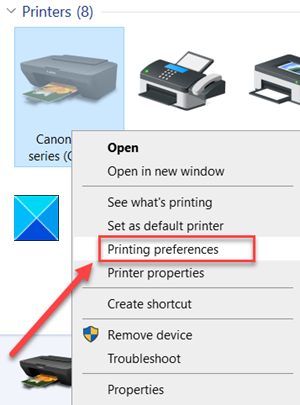
Klicken Sie hier mit der rechten Maustaste auf das von Ihnen verwendete Druckersymbol und wählen Sie die Option Druckeinstellungen .
Navigieren Sie nun zum Abschnitt Farbe. Hier werden 2 Optionen angezeigt, nämlich –
- In Farbe drucken
Stellen Sie sicher, dass Sie die Option In Farbe drucken auswählen.
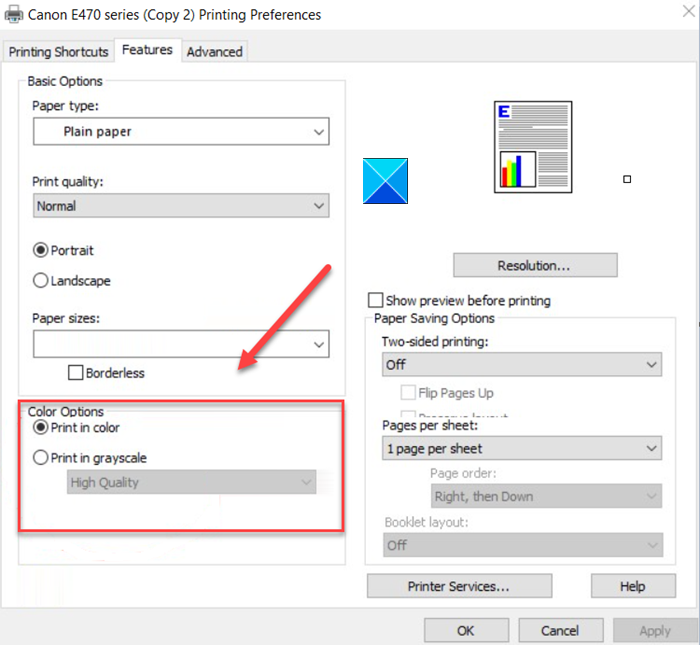
Wenn die Registerkarte Farbe nicht angezeigt wird, überprüfen Sie die Erweiterten Optionen und prüfen Sie, ob Drucken in Graustufen deaktiviert ist.
Schließen Sie anschließend das Fenster ‚Druckeinstellungen‘, und der Drucker wird in Farbe gedruckt.
Ihr Druckerproblem sollte jetzt behoben sein. Wenn dies nicht der Fall ist, führen Sie die Drucker-Fehlerbehebung aus, führen Sie Windows Update aus und überprüfen Sie, ob Ihre Druckertreiber auf dem neuesten Stand sind.
Alles Gute.

