DNS-Server reagiert nicht Windows 11-LÖSUNG
Aktualisiert Marsch 2023: Erhalten Sie keine Fehlermeldungen mehr und verlangsamen Sie Ihr System mit unserem Optimierungstool. Holen Sie es sich jetzt unter - > diesem Link
- Downloaden und installieren Sie das Reparaturtool hier.
- Lassen Sie Ihren Computer scannen.
- Das Tool wird dann deinen Computer reparieren.
DNS (Domain Name System-Domain Name System), ist ein beliebter Begriff bei allen, die in Netzwerken arbeiten und sich mit Systemen auskennen. Die Mission dieses DNS ist es, Domainnamen in IP-Adressen zu übersetzen und umgekehrt. Dies vermeidet das Beim Öffnen einer Website müssen wir ihre IP-Adresse eingeben (was bei so vielen besuchten Websites unmöglich ist) und müssen nur den Namen der Website eingeben.
1. Öffentliches DNS zuweisen Windows 11
Schritt 1
Derzeit gibt es öffentliche DNS-IP-Adressen, die leistungsstarke Server ausführen müssen die Auflösungsaufgaben, um diese Methode zu verwenden, öffnen Sie die Systemsteuerung von Start:
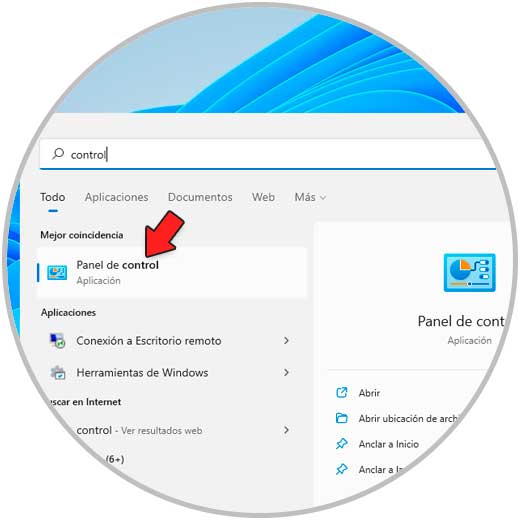
Wichtige Hinweise:
Mit diesem Tool können Sie PC-Problemen vorbeugen und sich beispielsweise vor Dateiverlust und Malware schützen. Außerdem ist es eine großartige Möglichkeit, Ihren Computer für maximale Leistung zu optimieren. Das Programm behebt häufige Fehler, die auf Windows-Systemen auftreten können, mit Leichtigkeit - Sie brauchen keine stundenlange Fehlersuche, wenn Sie die perfekte Lösung zur Hand haben:
- Schritt 1: Laden Sie das PC Repair & Optimizer Tool herunter (Windows 11, 10, 8, 7, XP, Vista - Microsoft Gold-zertifiziert).
- Schritt 2: Klicken Sie auf "Scan starten", um Probleme in der Windows-Registrierung zu finden, die zu PC-Problemen führen könnten.
- Schritt 3: Klicken Sie auf "Alles reparieren", um alle Probleme zu beheben.
Schritt 2
Wir werden Folgendes sehen. Gehen wir zu „Netzwerke und Internet“:

Schritt 3
Dort klicken wir auf „Netzwerk-und Freigabecenter“, um Folgendes zu sehen:
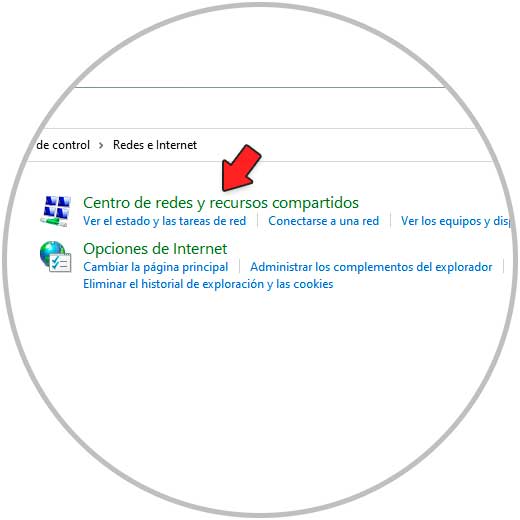
Schritt 4
Wir klicken auf „Adapterkonfiguration ändern“
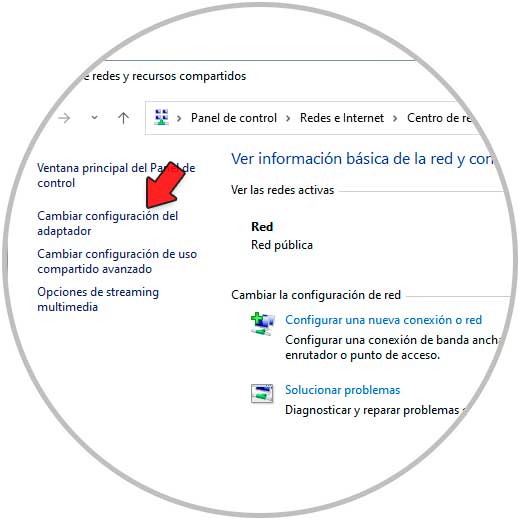
Schritt 5
Dann klicken wir mit der rechten Maustaste auf den Netzwerkadapter und wählen die Option „Eigenschaften“:
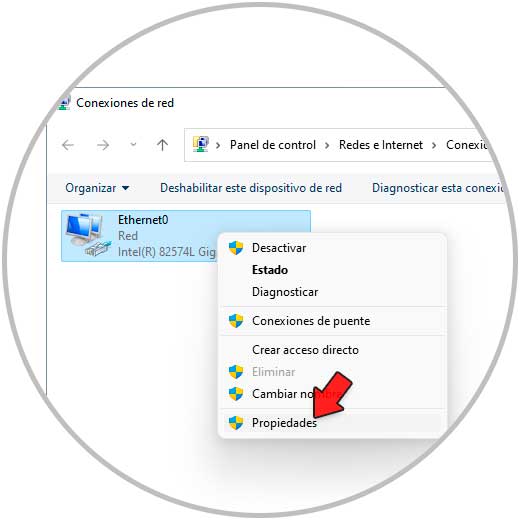
Schritt 6
Wählen Sie „Internet Protocol Version 4“ und klicken Sie auf „Eigenschaften“:
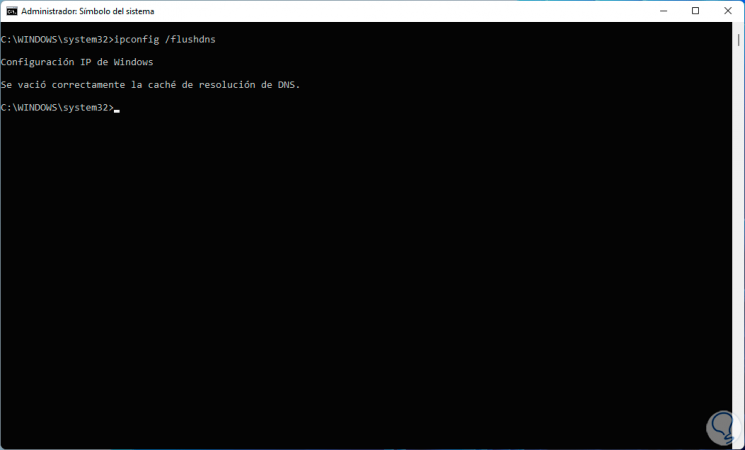
Schritt 7
Wir werden das sehen:
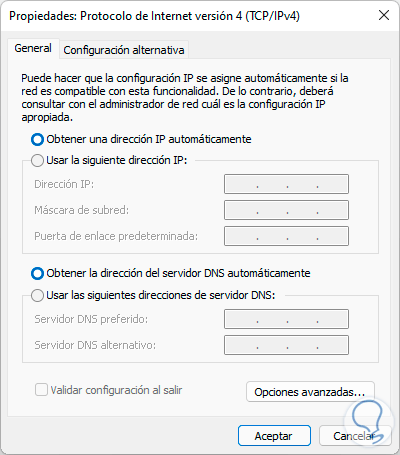
Schritt 8
Aktivieren Sie das Kontrollkästchen „Folgende DNS-Serveradressen verwenden“ und geben Sie die gewünschte IP ein. In diesem Fall verwenden wir:
- In bevorzugtem oder primärem DNS die IP: 1.1.1.1
- Im alternativen oder sekundären DNS die IP: 1.0.0.1
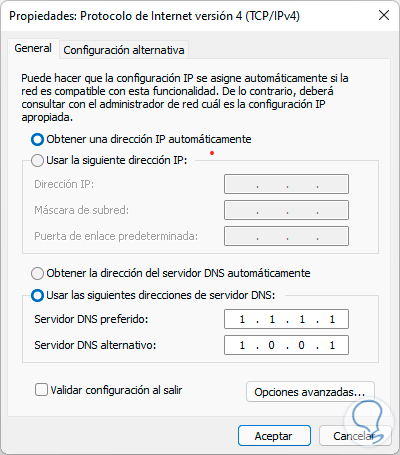
Übernehmen Sie die Änderungen.
Notiz
Wir können eine der gängigsten verwenden, die Google 8.8.8.8 und 8.8.4.4 sind,
Schritt 9
Danach CMD öffnen:
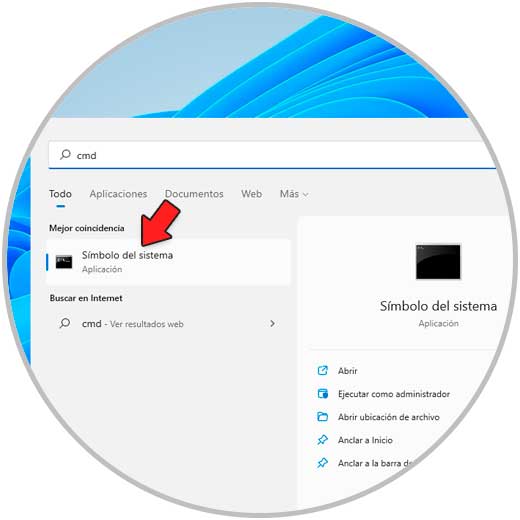
Schritt 10
Führen Sie in der Konsole „ipconfig/all“ aus, um den DNS zu überprüfen. Dort sehen wir die von uns zugewiesene IP
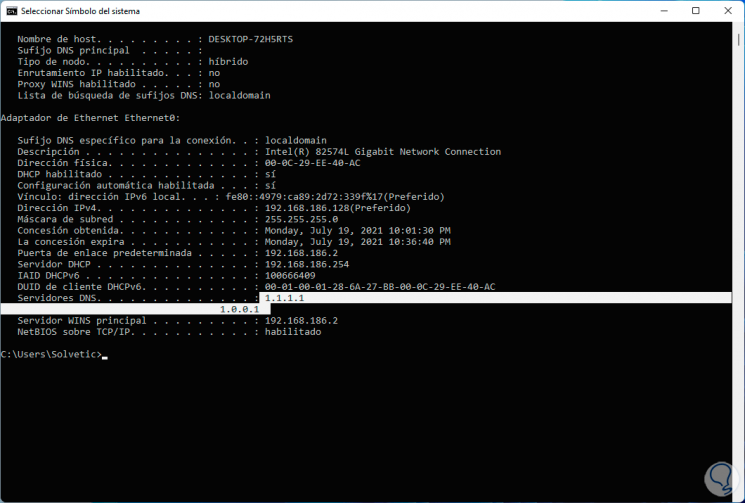
Schritt 11
Öffnen Sie die Adaptereigenschaften erneut, klicken Sie diesmal auf „Konfigurieren“:
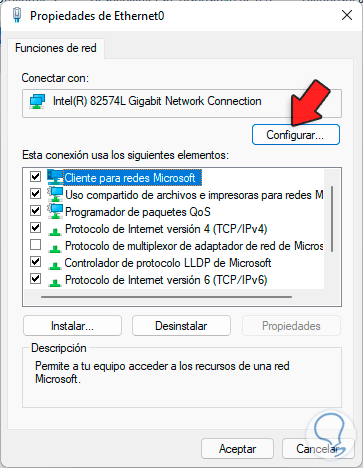
Schritt 12
Wählen Sie im Reiter „Erweiterte Optionen“ „Netzwerkadressen“ und geben Sie die MAC der Karte ein:
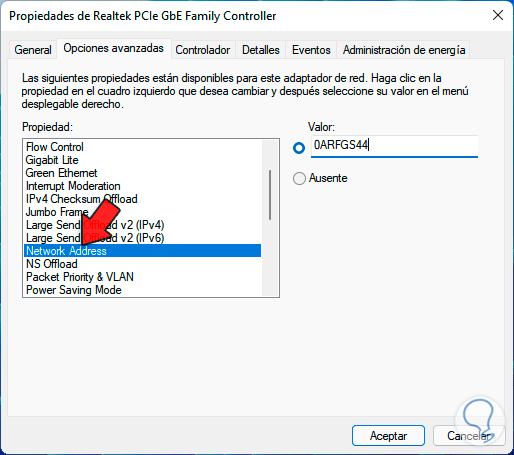
2. Setzen Sie den DNS-Adapter in Windows 11 zurück
Schritt 1
Falls einer der vorherigen Schritte den DNS-Fehler nicht behebt , können wir den Adapter für dieses offene CMD als Administrator zurücksetzen:
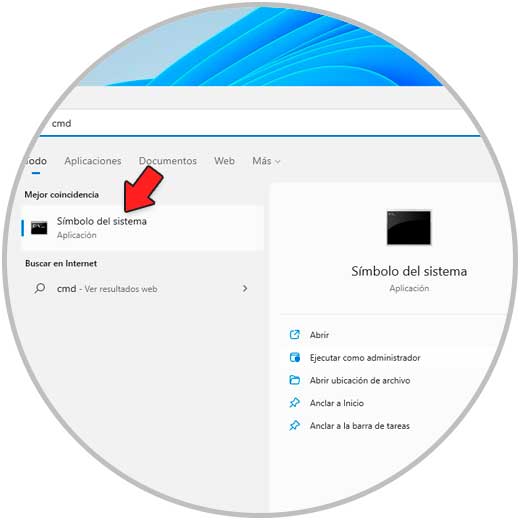
Schritt 2
Setzen Sie den Adapter zurück:
netsh int ip reset C:\resetlog.txt
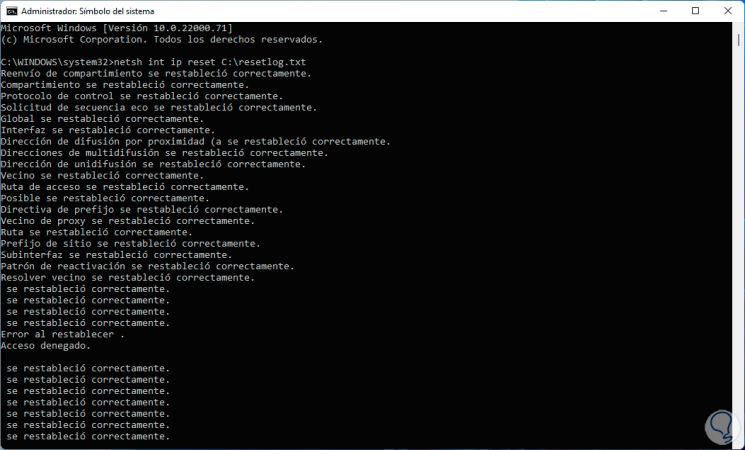
Schritt 3
Setzen Sie nun den Winsock-Katalog zurück:
netsh winsock reset
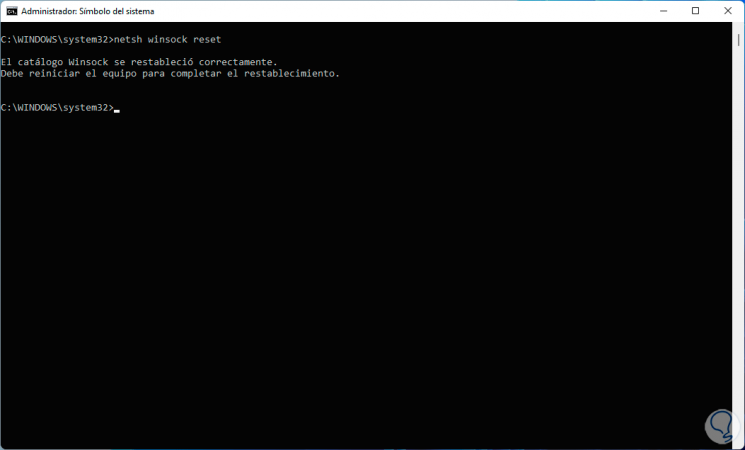
Schritt 4
Leeren Sie den DNS-Cache:
ipconfig/flushdns
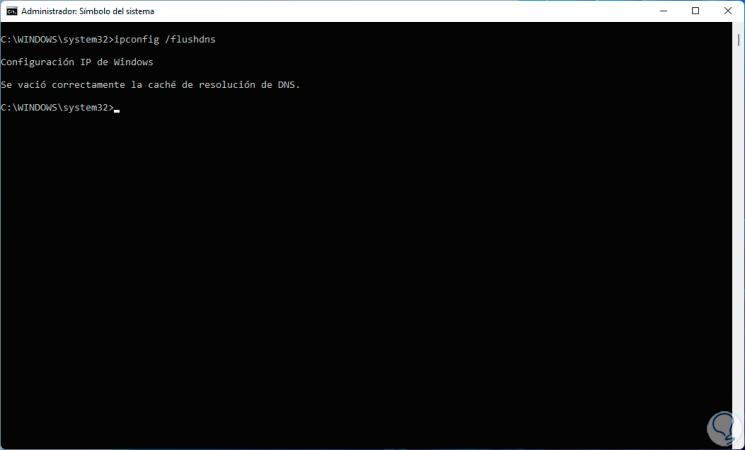
Schritt 5
Schließlich führen wir aus:
- ipconfig/registerdns (DNS erneut registrieren)
- ipconfig/release (IP-Adresse freigeben)
- ipconfig/renew (IP-Adresse erneuern)
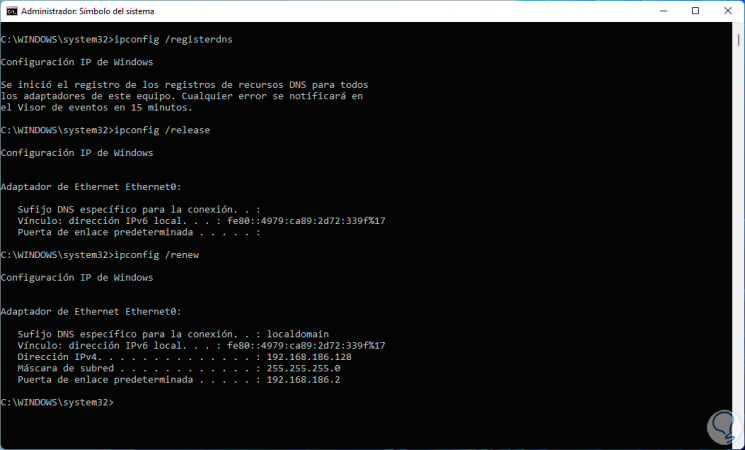
Schritt 6
Starten Sie Windows 11 neu, um die Änderungen zu übernehmen:
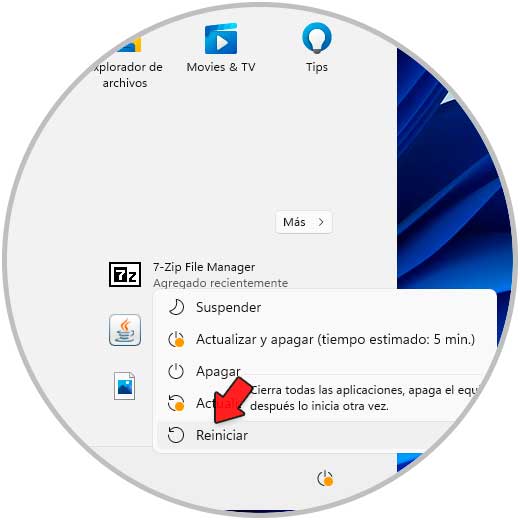
Schritt 7
Das System wird neu gestartet:
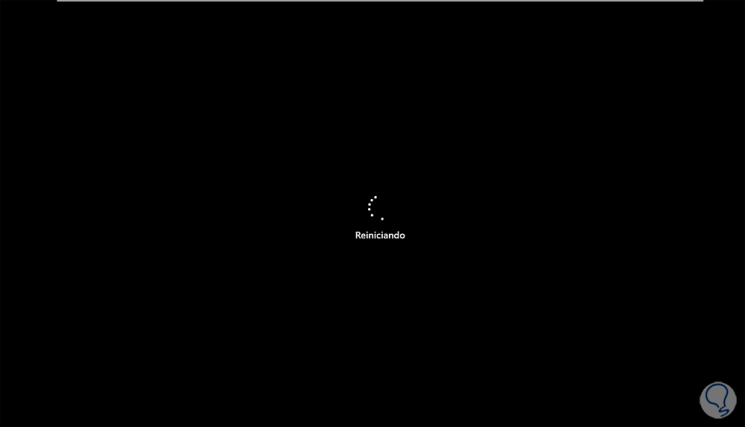
Auf diese Weise ist es möglich, die korrekte Funktion des DNS in Windows 11 wiederherzustellen. Jetzt können Sie den Computer wieder richtig verwenden.

