Display Driver Deinstallationsprogramm Ein Tool zum Deinstallieren von NVIDIA, INTEL u0026 amp; AMD-Grafiktreiber
Aktualisiert Marsch 2023: Erhalten Sie keine Fehlermeldungen mehr und verlangsamen Sie Ihr System mit unserem Optimierungstool. Holen Sie es sich jetzt unter - > diesem Link
- Downloaden und installieren Sie das Reparaturtool hier.
- Lassen Sie Ihren Computer scannen.
- Das Tool wird dann deinen Computer reparieren.
Grafik- oder Grafiktreiber spielen im Windows-Betriebssystem eine wichtige Rolle. Veraltete oder inkompatible Grafiktreiber sind einer der Hauptgründe für BSOD-Fehler (Blue Screen of Death). Obwohl das Aktualisieren von Grafikkartentreibern, auch als Video- oder GPU-Treiber bezeichnet, die Systemgeschwindigkeit im Allgemeinen nicht verbessert, werden grafikintensive Jobs mit dem neuesten Grafik- oder Videotreiber sicherlich viel schneller.
NVIDIA-, AMD- und Intel-Grafiken veröffentlichen normalerweise mehrmals im Jahr Updates für Grafiktreiber. Obwohl offizielle Tools zum automatischen Aktualisieren von Grafiktreibern verfügbar sind, bieten diese Grafikkartenhersteller keine offiziellen Tools zum Deinstallieren von Grafiktreibern an, wenn dies vollständig erforderlich ist.
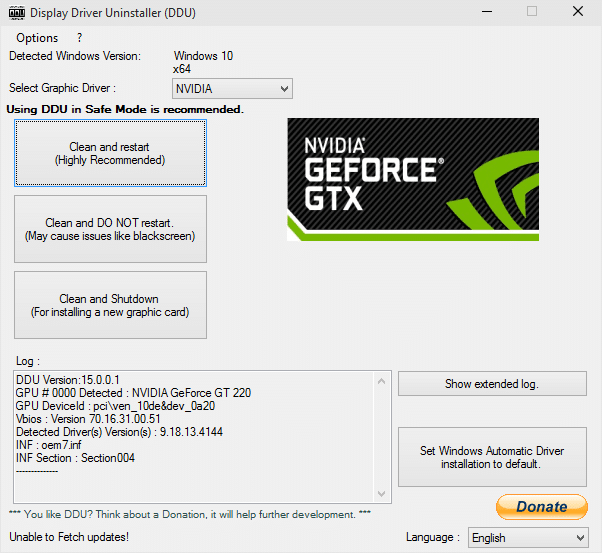
Laut NVIDIA sollten Benutzer beispielsweise Videotreiberdateien immer deinstallieren, bevor sie auf neuere Versionen aktualisiert werden. Zwar müssen Treiber vor der Installation einer neueren Version nicht immer deinstalliert werden, manchmal müssen Sie möglicherweise Grafiktreiber deinstallieren, um ein Problem zu beheben.
Wichtige Hinweise:
Mit diesem Tool können Sie PC-Problemen vorbeugen und sich beispielsweise vor Dateiverlust und Malware schützen. Außerdem ist es eine großartige Möglichkeit, Ihren Computer für maximale Leistung zu optimieren. Das Programm behebt häufige Fehler, die auf Windows-Systemen auftreten können, mit Leichtigkeit - Sie brauchen keine stundenlange Fehlersuche, wenn Sie die perfekte Lösung zur Hand haben:
- Schritt 1: Laden Sie das PC Repair & Optimizer Tool herunter (Windows 11, 10, 8, 7, XP, Vista - Microsoft Gold-zertifiziert).
- Schritt 2: Klicken Sie auf "Scan starten", um Probleme in der Windows-Registrierung zu finden, die zu PC-Problemen führen könnten.
- Schritt 3: Klicken Sie auf "Alles reparieren", um alle Probleme zu beheben.
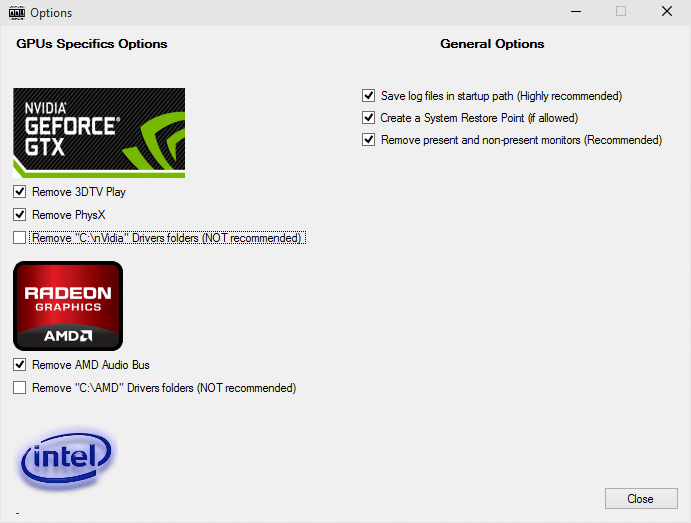
Wie bei jeder anderen Windows-Anwendung können Grafiktreiber deinstalliert werden, indem Sie zum Fenster Programme und Funktionen navigieren, mit der rechten Maustaste auf den Grafiktreiber klicken und dann auf die Option Deinstallieren klicken. Das Problem bei dieser Standardmethode ist, dass einige Dateien des deinstallierten Treibers auch nach der Deinstallation des Treibers auf Ihrem PC verbleiben. Dies bedeutet, dass ein Treiber, der über die Systemsteuerung deinstalliert wird, nicht vollständig deinstalliert wird.
Treiber-Deinstallationsprogramm anzeigen
Da es kein offizielles Tool gibt, müssen wir Deinstallationsprogramme von Drittanbietern verwenden, um Grafiktreiber vollständig von unserem PC zu entfernen.
Display Driver Uninstaller ist ein kostenloses Dienstprogramm, mit dem Sie Grafik- oder Grafikkartentreiber im Handumdrehen gründlich von Windows 7, Windows 8, Windows 8.1 und Windows 10 entfernen oder deinstallieren können.
Bildschirmtreiber-Deinstallationsprogramm ist mit NVIDIA-, AMD- und Intel-Grafiktreibern kompatibel. Dies bedeutet, dass das kostenlose Dienstprogramm zum Deinstallieren von NVIDIA-, AMD- und Intel-Grafiktreibern verwendet werden kann.
Entfernen Sie die NVIDIA-, AMD- und Intel-Grafiktreiber vollständig.
Die Software ist äußerst einfach zu bedienen. Da die Software portabel ist, ist keine Installation erforderlich. Nach dem Starten der Software wird der folgende Bildschirm angezeigt, in dem Sie aufgefordert werden, Ihren Computer im abgesicherten Modus neu zu starten. Obwohl die Software empfiehlt, im abgesicherten Modus neu zu starten, um den Grafiktreiber zu deinstallieren, ist es möglich, Anzeigetreiber zu deinstallieren, ohne in den abgesicherten Modus zu wechseln.
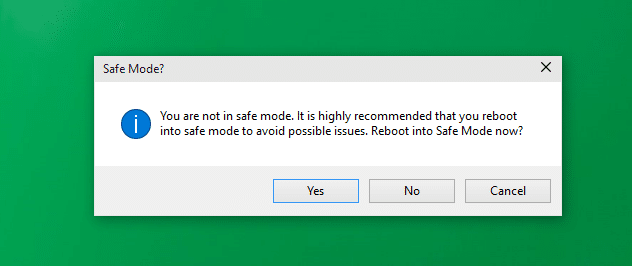
Klicken Sie auf die Schaltfläche Nein, wenn Sie Ihren PC nicht im abgesicherten Modus neu starten möchten. Das Tool erkennt den installierten Grafiktreiber automatisch. Klicken Sie einfach auf eine der drei großen Schaltflächen: Bereinigen und neu starten (empfohlen), Bereinigen und nicht neu starten (nicht empfohlen) und Bereinigen und herunterfahren. Beachten Sie, dass wir Ihnen empfehlen, die erste empfohlene Option zu wählen, um das beste Ergebnis zu erzielen.
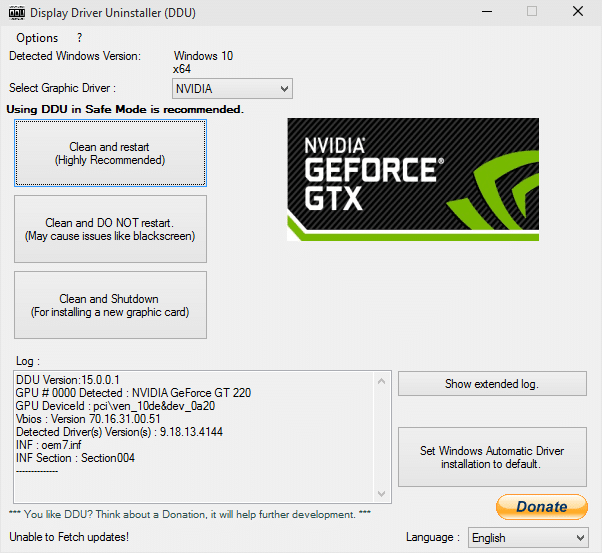
Das Tool benötigt nicht viel Zeit, um den installierten Grafiktreiber zu deinstallieren. Wenn Sie auf eine Schaltfläche klicken, erstellt Display Driver Uninstaller zunächst einen Systemwiederherstellungspunkt (sofern die Funktion aktiviert ist), damit Benutzer bei Bedarf schnell die vorherige Version wiederherstellen können. Als Nächstes wird im obigen Dialogfeld angezeigt, dass ‚DDU eine Einstellung geändert hat, die verhindert, dass Treiber mit Windows Update automatisch heruntergeladen werden.‘ Klicken Sie auf die Schaltfläche OK, um mit der Installation des Treibers zu beginnen.
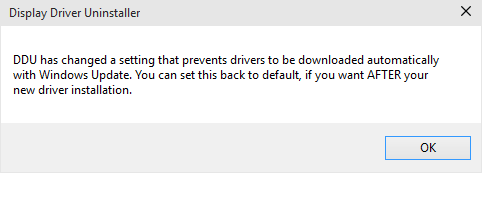
Starten Sie Ihren PC nach der Deinstallation des Treibers einmal neu. Laden Sie abschließend die neueste Version des Treibers herunter und installieren Sie diese.
Wenn das Tool den Grafiktreiber im normalen Modus nicht vollständig deinstallieren kann, was unwahrscheinlich ist, starten Sie Ihren PC im abgesicherten Modus neu und versuchen Sie es erneut. Viel Glück!
Die Neuinstallation von Video- oder Anzeigetreibern im Windows 10-Handbuch könnte Sie ebenfalls interessieren.

