Die Syntax von Dateiname, Verzeichnisname oder Datenträgerbezeichnung ist falsch, 0x8007007B
Aktualisiert Marsch 2023: Erhalten Sie keine Fehlermeldungen mehr und verlangsamen Sie Ihr System mit unserem Optimierungstool. Holen Sie es sich jetzt unter - > diesem Link
- Downloaden und installieren Sie das Reparaturtool hier.
- Lassen Sie Ihren Computer scannen.
- Das Tool wird dann deinen Computer reparieren.
Die Fehlermeldung Die Syntax von Dateiname, Verzeichnisname oder Datenträgerbezeichnung ist falsch. Der Fehlercode 0x8007007B ist einer der Systemwiederherstellungsfehler, die auftreten können, wenn Sie versuchen, eine Systemwiederherstellungsoperation auszuführen Ihr Windows 10-Gerät. Dieser Fehler tritt beim Beenden des Systemwiederherstellungs-Applets auf, nachdem Sie manuell einen Wiederherstellungspunkt erstellt haben müssen. In diesem Beitrag werden wir die mögliche Ursache für diesen Fehler identifizieren und die am besten geeignete Lösung bereitstellen, mit der Sie versuchen können, das Problem erfolgreich zu beheben.

Wenn Sie auf dieses Problem stoßen. Sie erhalten die folgende vollständige Fehlermeldung:
Systemwiederherstellung
Es ist ein unerwarteter Fehler aufgetreten:
Die Syntax von Dateiname, Verzeichnisname oder Datenträgerbezeichnung ist falsch.
(0x8007007B)
Schließen Sie die Systemwiederherstellung und versuchen Sie es erneut.
Die Syntax von Dateiname, Verzeichnisname oder Datenträgerbezeichnung ist falsch (0x8007007B)
Dieser Fehler tritt auf, weil das System so eingestellt ist, dass ein Wiederherstellungspunkt an einem ungültigen Pfad oder Speicherort platziert wird.
Wichtige Hinweise:
Mit diesem Tool können Sie PC-Problemen vorbeugen und sich beispielsweise vor Dateiverlust und Malware schützen. Außerdem ist es eine großartige Möglichkeit, Ihren Computer für maximale Leistung zu optimieren. Das Programm behebt häufige Fehler, die auf Windows-Systemen auftreten können, mit Leichtigkeit - Sie brauchen keine stundenlange Fehlersuche, wenn Sie die perfekte Lösung zur Hand haben:
- Schritt 1: Laden Sie das PC Repair & Optimizer Tool herunter (Windows 11, 10, 8, 7, XP, Vista - Microsoft Gold-zertifiziert).
- Schritt 2: Klicken Sie auf "Scan starten", um Probleme in der Windows-Registrierung zu finden, die zu PC-Problemen führen könnten.
- Schritt 3: Klicken Sie auf "Alles reparieren", um alle Probleme zu beheben.
Eine Festplatte, die für einen Wiederherstellungspunkt gültig ist, muss die folgenden Anforderungen erfüllen.
- Das ausgewählte Laufwerk muss eine Kapazität von 1 Gigabyte (GB) oder mehr haben.
- Jedes Laufwerk mit aktiviertem Systemschutz muss über mindestens 300 Megabyte (MB) freien Festplattenspeicher verfügen.
Ein Wiederherstellungspunkt nimmt möglicherweise bis zu 15% des gesamten verfügbaren Speicherplatzes auf jeder Festplatte ein, löscht jedoch alte Wiederherstellungspunkte, wenn dies erforderlich ist, um Platz für den neuen Wiederherstellungspunkt zu schaffen.
Wenn Sie mit diesem Problem konfrontiert sind, müssen Sie den Wiederherstellungspunkt auf einen gültigen Pfad setzen, um es zu beheben.
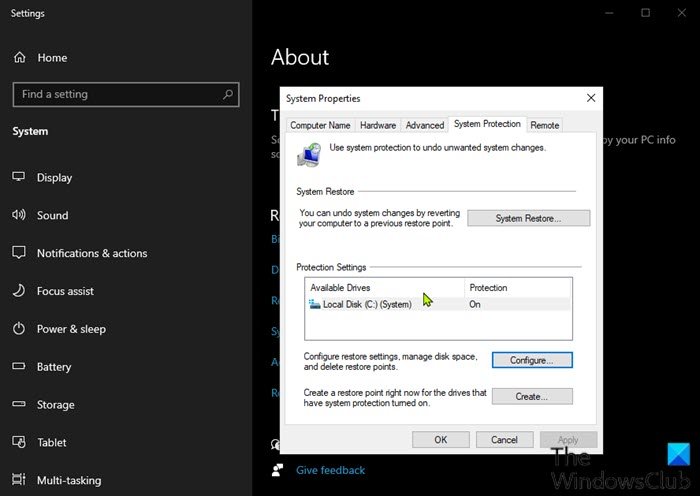
So geht’s:
- Drücken Sie die Windows-Taste + R , um das Dialogfeld Ausführen aufzurufen.
- Geben Sie im Dialogfeld Ausführen
sysdm.cplein und drücken Sie die Eingabetaste, um das Fenster Systemeigenschaften zu öffnen. - Klicken Sie im Fenster Systemeigenschaften auf die Registerkarte Systemschutz .
- Deaktivieren Sie unter Schutzeinstellungen die Option ‚Ungültiger oder doppelter Speicherort‘ (wenn Sie mehrere Laufwerke installiert haben, werden diese hier aufgelistet).
- Ein ungültiger Speicherort wird möglicherweise als Eintrag angezeigt, der mit einem anderen Eintrag identisch ist, jedoch ohne das Windows-Logo.
- Klicken Sie hier, um das Laufwerk
C:mit dem Windows-Logo zu überprüfen. - Klicken Sie auf Übernehmen > OK .
Sie können jetzt einen Wiederherstellungspunkt erstellen und prüfen, ob der Fehler weiterhin auftritt.
Wenn das Problem behoben ist, können andere verfügbare Laufwerke ausgewählt werden, wenn sie gültig erscheinen (mit einem Grafiksymbol).
Wenn Sie alle verfügbaren Laufwerke schützen möchten, wird empfohlen, jeweils nur eine Festplatte hinzuzufügen und die Systemwiederherstellung zu testen, bis Sie festgestellt haben, welches der aufgelisteten verfügbaren Laufwerke ungültig ist.
Lesen : Die Systemwiederherstellung funktioniert unter Windows 10 nicht, ist fehlgeschlagen oder wurde nicht erfolgreich abgeschlossen.
Ich hoffe, Sie finden diesen Beitrag hilfreich!

