Die Reparatur Ihrer Mailbox wurde vorübergehend verschoben
Aktualisiert Marsch 2023: Erhalten Sie keine Fehlermeldungen mehr und verlangsamen Sie Ihr System mit unserem Optimierungstool. Holen Sie es sich jetzt unter - > diesem Link
- Downloaden und installieren Sie das Reparaturtool hier.
- Lassen Sie Ihren Computer scannen.
- Das Tool wird dann deinen Computer reparieren.
Bei der Einrichtung in Office 365 fragt Outlook immer wieder nach einer temporären Postfachausgabe.Viele Benutzer erhalten die Meldung „Ihr Postfach wurde vorübergehend auf Microsoft Exchange Server verschoben“.Dieser „outlook use temporary mailbox“-Fehler tritt auf, wenn das Outlook-Profil beschädigt ist oder automatisch in Microsoft Exchange Server konfiguriert wird.
Wenn Sie ein Office 365-Konto eingerichtet haben, wird möglicherweise die folgende Meldung angezeigt, wenn Sie Outlook öffnen:
Ihre Mailbox wurde vorübergehend auf Microsoft Exchange Server verschoben.
Das temporäre Postfach ist zwar vorhanden, aber es enthält möglicherweise nicht alle Ihre früheren Daten.
Sie können eine Verbindung zum temporären Postfach herstellen oder offline mit all Ihren alten Daten arbeiten.
Wenn Sie sich dafür entscheiden, mit den alten Daten zu arbeiten, können Sie keine E-Mails senden oder empfangen.
In diesem Artikel werden wir einige manuelle Methoden beschreiben, die Ihnen helfen, das Problem „Ihr Postfach wurde vorübergehend nach Exchange verschoben“ zu lösen.
Wichtige Hinweise:
Mit diesem Tool können Sie PC-Problemen vorbeugen und sich beispielsweise vor Dateiverlust und Malware schützen. Außerdem ist es eine großartige Möglichkeit, Ihren Computer für maximale Leistung zu optimieren. Das Programm behebt häufige Fehler, die auf Windows-Systemen auftreten können, mit Leichtigkeit - Sie brauchen keine stundenlange Fehlersuche, wenn Sie die perfekte Lösung zur Hand haben:
- Schritt 1: Laden Sie das PC Repair & Optimizer Tool herunter (Windows 11, 10, 8, 7, XP, Vista - Microsoft Gold-zertifiziert).
- Schritt 2: Klicken Sie auf "Scan starten", um Probleme in der Windows-Registrierung zu finden, die zu PC-Problemen führen könnten.
- Schritt 3: Klicken Sie auf "Alles reparieren", um alle Probleme zu beheben.
Was ist die Ursache für das Problem „Ihr Postfach wurde vorübergehend verschoben“?
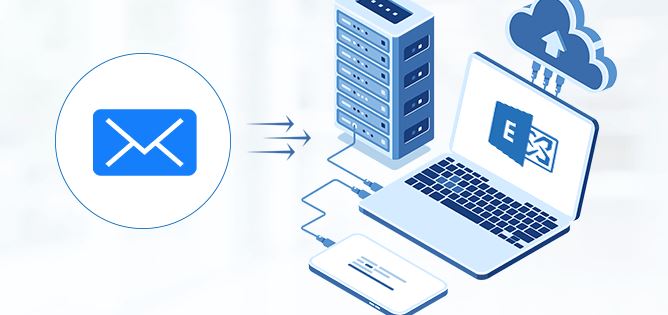
Dieser Fehler zeigt in der Regel an, dass das Outlook-Profil beschädigt ist.Um dieses Problem zu beheben, befolgen Sie die folgenden Schritte zur Fehlerbehebung und stellen Sie sicher, dass das Outlook-Profil nach jedem Schritt ordnungsgemäß funktioniert.
Der Fehler kann auch auftreten, nachdem Sie Ihr Postfach migriert haben.Wenn Ihr Postfach kürzlich auf eine neue Plattform verschoben wurde, gehen Sie zu Schritt 3 (Profil neu erstellen).
Wir empfehlen Ihnen dringend, Ihre Outlook-Daten zu sichern, bevor Sie Änderungen vornehmen.
Es ist möglich, dass einige Nachrichten nur auf dem lokalen Computer gespeichert sind und aufgrund eines beschädigten Outlook-Profils nicht mit dem Server synchronisiert werden.
So beheben Sie den Fehler „Ihr Postfach wurde vorübergehend verschoben“.

Cache-Sharing-Modus aktivieren
- Beenden Sie Outlook und öffnen Sie die Systemsteuerung.Klicken Sie hier auf die Option Mail.
- Klicken Sie auf die Schaltfläche E-Mail-Konten.
- Wählen Sie ein Konto aus und doppelklicken Sie darauf.
- Aktivieren Sie die Option Zwischengespeicherten Austausch verwenden.
- Wenn sie bereits aktiviert ist, können Sie sie deaktivieren und nach einem Neustart von Outlook wieder aktivieren.
- Starten Sie Outlook neu, und prüfen Sie, ob das Profil geöffnet wird.
Alle Outlook-Profile mit Ausnahme des primären Kontos löschen
- Beenden Sie Outlook und starten Sie die Systemsteuerung.Wählen Sie die Option Mail.
- Klicken Sie auf die Schaltfläche Profile anzeigen.
- Wählen Sie das Konto, bei dem das Problem auftritt, und klicken Sie auf Löschen.
- Es erscheint eine Warnmeldung:
- Warnung:Wenn Sie dieses Profil löschen, wird auch der Inhalt des Offline-Konto-Caches gelöscht.
- Klicken Sie auf die Schaltfläche Ja.
- Führen Sie dasselbe Verfahren für jedes Konto durch, wobei das Hauptprofil bestehen bleibt.
- Starten Sie Outlook und sehen Sie, ob es funktioniert.
Erstellen Sie ein neues Profil und löschen Sie das ursprüngliche Profil
- Beenden Sie Outlook und starten Sie die Systemsteuerung.Klicken Sie hier auf die Option Mail.
- Klicken Sie auf Mail-Konten.
- Klicken Sie auf das neue Symbol.
- Geben Sie die neuen Kontoinformationen ein und klicken Sie auf Weiter.
- Sobald Sie ein Konto erstellt haben, können Sie das vorherige Konto löschen und das aktuelle Standardkonto verwenden.Sie können auch zu Mail gehen und Immer dieses Profil verwenden wählen.Wählen Sie das von Ihnen erstellte Konto aus.
- Klicken Sie auf OK.
Verwendung von ScanPST
ScanPST ist ein eingebautes Reparaturwerkzeug, das die PST-Datei scannt und kleinere Fehler behebt.Sie können ScanPST von seinem Speicherort aus starten (um den Speicherort von Scanpst.exe zu finden, klicken Sie hier) und es schnell ausführen.Es ist jedoch wichtig, vor der Verwendung von ScanPST eine Sicherungskopie Ihrer PST-Datei zu erstellen, da das Tool möglicherweise einige Daten aus Ihrem Postfach löscht und die restlichen Daten wiederherstellt.Auf diese Weise können Sie das Konto weiterhin verwenden, aber die gelöschten Daten werden nicht wiederhergestellt.
Deaktivieren Sie unnötige Add-ons
Es ist möglich, dass einige unnötige Add-ons das Öffnen von Outlook verhindern.Der Benutzer sollte diese Add-ons nacheinander deaktivieren und sehen, ob das Konto geöffnet werden kann.
Anti-Malware-Schutz deaktivieren
Es gibt ein oder mehrere Antivirenprogramme, die die auf Ihrem Konto eingehenden Nachrichten überprüfen und sie bei Verdacht stoppen.Es überprüft auch den Inhalt Ihres Postfachs und löscht bösartige Nachrichten.Sie können diese Antivirus-Software deaktivieren oder verhindern, dass Nachrichten blockiert werden.
Nach Anwendung dieser Diagnosemethoden können Sie Outlook wieder verwenden.Es besteht jedoch die Möglichkeit, dass Sie Postfachdaten verlieren oder das Konto löschen.Um Daten aus der OST-Datei wiederherzustellen, verwenden Sie Konvertierungsmethoden wie Kernel for OST to PST, die OST-Dateien in PST konvertiert und Daten aus ihr wiederherstellt.Dies ist der beste Weg, um die OST-Datei in das PST-Format wiederherzustellen und alle Daten in vollem Umfang zu erhalten.
Häufig gestellte Fragen
Wie kann ich feststellen, dass mein Microsoft Exchange Server-Postfach vorübergehend verschoben worden ist?
- Beenden Sie Outlook und öffnen Sie die Systemsteuerung.Klicken Sie hier auf die Option Mail.
- Klicken Sie auf Mail-Konten.
- Wählen Sie das Konto aus und doppelklicken Sie darauf.
- Aktivieren Sie das Kontrollkästchen Cache-Sharing-Modus verwenden.
- Starten Sie Outlook neu und prüfen Sie, ob das Profil geöffnet wird.
Wie lösche ich eine Nachricht aus einer temporären Mailbox?
Gehen Sie zu Systemsteuerung -> Mail -> Profile -> Profile anzeigen.Markieren Sie das aktuelle Exchange-Profil, das Sie verwenden, und klicken Sie auf Löschen.Klicken Sie auf YES, wenn Sie gefragt werden, ob Sie sicher sind.Um das Fenster zu schließen, klicken Sie auf OK.
Was ist der Exchange-Cachemodus?
Der Exchange-Cachemodus bietet die beste Erfahrung bei der Verwendung eines Exchange-Kontos.In diesem Modus wird eine Kopie Ihrer Mailbox auf Ihrem Computer gespeichert.Diese Kopie bietet schnellen Zugriff auf Ihre Daten und wird auf dem Server, auf dem Microsoft Exchange läuft, häufig aktualisiert.
Wie kann ich meine E-Mails in Outlook sichern?
- Wählen Sie Datei -> Öffnen und Exportieren -> Importieren/Exportieren.
- Wählen Sie In Datei exportieren und klicken Sie auf Weiter.
- Wählen Sie die Outlook-Datendatei (.pst) und klicken Sie auf Weiter.
- Wählen Sie den E-Mail-Ordner aus, den Sie speichern möchten, und wählen Sie dann Weiter.
- Wählen Sie den Speicherort und den Namen der Sicherungsdatei aus und klicken Sie dann auf Fertig stellen.

