Die Größe des Festplattenbetriebs für dieses Format ist noch nicht implementiert
Aktualisiert Marsch 2023: Erhalten Sie keine Fehlermeldungen mehr und verlangsamen Sie Ihr System mit unserem Optimierungstool. Holen Sie es sich jetzt unter - > diesem Link
- Downloaden und installieren Sie das Reparaturtool hier.
- Lassen Sie Ihren Computer scannen.
- Das Tool wird dann deinen Computer reparieren.
Lange Zeit wissen VirtualBox-Benutzer, dass VirtualBox die Größenänderung der virtuellen Festplatte über ihre Einstellungen nicht unterstützt. In einem unserer früheren Beiträge haben wir erläutert, wie Sie die Festplattengröße von VirtualBox in Windows mithilfe der Eingabeaufforderung erhöhen können. Die Methode ist nützlich, wenn auf Ihrer virtuellen Festplatte nicht genügend Speicherplatz vorhanden ist.

Beim Versuch, die Größe der VirtualBox-Festplatte über die Eingabeaufforderung zu ändern, wird möglicherweise die Meldung ‚Die Größe des Festplattenbetriebs für dieses Format ist noch nicht implementiert!‘ angezeigt. Error. Es stellt sich heraus, dass der Fehler auftritt, wenn die installierte Version von VirtualBox die Größenänderungsfunktion nicht unterstützt (Version 4.0 und höher unterstützt diese Funktion) oder wenn die Festplattengröße der VirtualBox fest ist (virtuelle Festplatte mit fester Größe).

Wichtige Hinweise:
Mit diesem Tool können Sie PC-Problemen vorbeugen und sich beispielsweise vor Dateiverlust und Malware schützen. Außerdem ist es eine großartige Möglichkeit, Ihren Computer für maximale Leistung zu optimieren. Das Programm behebt häufige Fehler, die auf Windows-Systemen auftreten können, mit Leichtigkeit - Sie brauchen keine stundenlange Fehlersuche, wenn Sie die perfekte Lösung zur Hand haben:
- Schritt 1: Laden Sie das PC Repair & Optimizer Tool herunter (Windows 11, 10, 8, 7, XP, Vista - Microsoft Gold-zertifiziert).
- Schritt 2: Klicken Sie auf "Scan starten", um Probleme in der Windows-Registrierung zu finden, die zu PC-Problemen führen könnten.
- Schritt 3: Klicken Sie auf "Alles reparieren", um alle Probleme zu beheben.
Wenn in der neuesten Version von VirtualBox der Fehler ‚ Festplattengröße für dieses Format ändern ist noch nicht implementiert! ‚ angezeigt wird oder wenn der Fehler auch nach dem Upgrade auf die neueste Version auftritt, Sie können die folgenden Anweisungen befolgen, um die Größe der VirtualBox-Festplatte mithilfe der Eingabeaufforderung schnell zu erhöhen.
Mit diesem Handbuch können Sie über die Eingabeaufforderung einen Klon der vorhandenen virtuellen Festplatte erstellen, die Größe des Klonlaufwerks erhöhen und die neu erstellte virtuelle Festplatte an Ihre virtuelle Maschine anhängen. Wenn Sie eine virtuelle Festplatte mit dem Befehlszeilentool klonen, wird eine dynamisch zugewiesene virtuelle Festplatte erstellt. Dies bedeutet, dass Sie die Größe der virtuellen Festplatte problemlos und ohne Fehler erhöhen können.
Schritt 1: Ermitteln Sie den genauen Speicherort der virtuellen Festplatte von VirtualBox und stellen Sie sicher, dass auf der Festplatte, auf der sich die virtuelle Festplatte von VirtualBox befindet, genügend freier Speicherplatz vorhanden ist, um einen Klon der Festplatte zu erstellen.
Wenn beispielsweise die aktuelle Größe der virtuellen Festplatte im Laufwerk „D“ 20 GB beträgt und Sie sie auf 30 GB erweitern möchten, müssen Sie mindestens 30 GB freien Speicherplatz haben (20 GB, um einen Klon zu erstellen Laufwerk und weitere 10 GB, um die Größe auf 30 GB zu erhöhen) auf Ihrem D-Laufwerk.
Schritt 2: Öffnen Sie die Eingabeaufforderung. Dazu können Sie CMD in das Suchfeld des Startmenüs oder den Startbildschirm eingeben und die Eingabetaste drücken (Sie müssen keine Eingabeaufforderung mit erhöhten Rechten öffnen). Die Eingabeaufforderung kann auch gestartet werden, indem Sie CMD in das Dialogfeld Ausführen eingeben (verwenden Sie das Windows-Logo + R, um das Dialogfeld Ausführen zu öffnen) und die Eingabetaste drücken.
Schritt 3: Geben Sie in der Eingabeaufforderung den folgenden Befehl ein und drücken Sie die Eingabetaste:
CD C: \\ Programme \\ Oracle \\ VirtualBox
Ersetzen Sie im obigen Befehl ‚C‘ durch den Laufwerksbuchstaben Ihres Windows-Laufwerks.
Schritt 4: Geben Sie den folgenden Befehl ein und drücken Sie die Eingabetaste, um einen Klon Ihrer vorhandenen virtuellen Festplatte zu erstellen:
vboxmanage clonehd ‚PathAndName.vdi‘ ‚PathAndNameofNewDrive.vdi‘
Wenn sich beispielsweise das alte Laufwerk mit dem Titel Windows 7.vdi in S: \\ VirtualBox befindet und Sie den Klon des Laufwerks am selben Speicherort erstellen möchten, müssen Sie den folgenden Befehl eingeben:
vboxmanage clonehd ‚S: \\ VirtualBox \\ Windows 7.vdi‘ ‚S: \\ VirtualBox \\ Windows 7 Clone.vdi‘

Schritt 5: Nachdem Sie eine dynamisch zugewiesene virtuelle Festplatte erstellt haben, geben Sie den folgenden Befehl ein, um die aktuelle Größe ohne Fehler zu erhöhen:
vboxmanage modifyhd – Größe ändern ‚Pfad und Name‘
(Beachten Sie, dass vor der Größenänderung zwei Bindestriche vorhanden sind)
Wenn sich die neu erstellte Windows 7 Clone.vdi beispielsweise in S: \\ VirtualBox befindet und Sie ihre Größe auf ~ 19 GB erweitern möchten, müssen Sie den folgenden Befehl eingeben:
vboxmanage modifyhd – Größe ändern 19000 ‚S: \\ VirtualBox \\ Windows 7 Clone.vdi‘

Nachdem Sie die Größe der virtuellen Festplatte erhöht haben, müssen Sie die alte Festplatte entfernen und die neue anhängen, indem Sie die nächsten beiden Schritte ausführen.
Schritt 6: Führen Sie VirtualBox aus. Wählen Sie die virtuelle Maschine aus, klicken Sie auf Einstellungen , wechseln Sie zur Registerkarte Speicher , wählen Sie Controller: SATA / IDE (siehe Bild) und klicken Sie auf Plus -Symbol (Option Festplatte hinzufügen), klicken Sie auf die Schaltfläche Vorhandene Festplatte auswählen , um zur neuen Festplatte zu navigieren, und klicken Sie auf die Schaltfläche Öffnen , um die Festplatte hinzuzufügen.
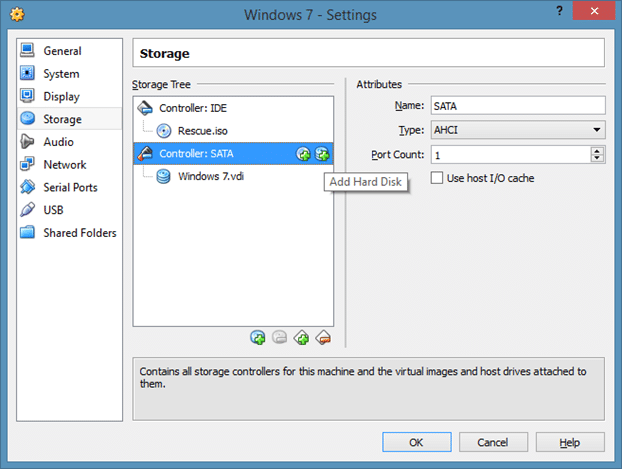
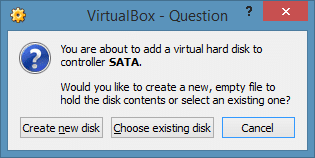
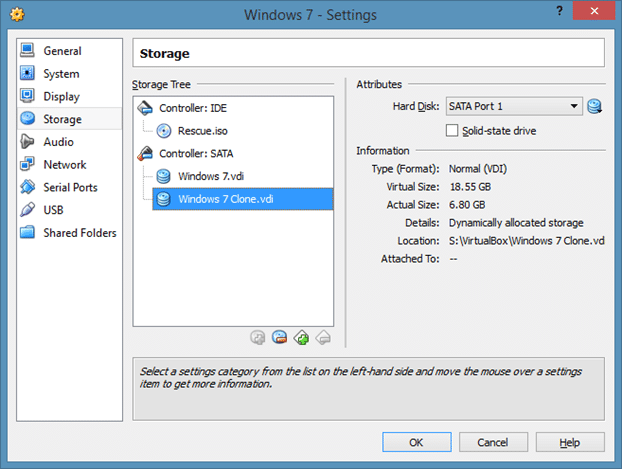
Schritt 7: Klicken Sie abschließend auf das alte Laufwerk und dann auf Anhang entfernen , um die virtuelle Festplatte zu entfernen. Führen Sie Ihre virtuelle Maschine aus, bevor Sie die alte virtuelle Festplatte dauerhaft löschen, um sicherzustellen, dass alles ordnungsgemäß funktioniert. Viel Glück!
Das Freigeben von Ordnern zwischen VirtualBox und dem Windows-Hostcomputer-Handbuch könnte Sie ebenfalls interessieren.

