Desktop, Dokumente u0026 amp; Bilder zu OneDrive In Windows 10
Aktualisiert Marsch 2023: Erhalten Sie keine Fehlermeldungen mehr und verlangsamen Sie Ihr System mit unserem Optimierungstool. Holen Sie es sich jetzt unter - > diesem Link
- Downloaden und installieren Sie das Reparaturtool hier.
- Lassen Sie Ihren Computer scannen.
- Das Tool wird dann deinen Computer reparieren.
Wir alle speichern wichtige Dokumente und Bilder häufig in Dokumenten-, Bild- und Desktop-Ordnern. Alle diese Ordner befinden sich standardmäßig auf Ihrem Systemlaufwerk (auf dem Windows 10 installiert ist). Wenn Sie also Windows 10 neu installieren oder eine Neuinstallation von Windows 10 durchführen, werden diese Ordner und Dateien in ihnen gelöscht.
Aus diesem Grund ist in Windows 10 und früheren Versionen vorgesehen, den Standardspeicherort für Ordner ‚Desktop‘, ‚Dokumente‘ und ‚Bilder‘ zu ändern. Allerdings verschieben nur sehr wenige Benutzer diese Ordner und verlieren ihre Daten, während sie das Windows-Betriebssystem neu installieren. Informationen zum Ändern des Standardspeicherorts finden Sie in unserer Anleitung zum Verschieben von Desktop-, Dokumenten-, Download- und Bildordnern in ein anderes Laufwerkshandbuch.
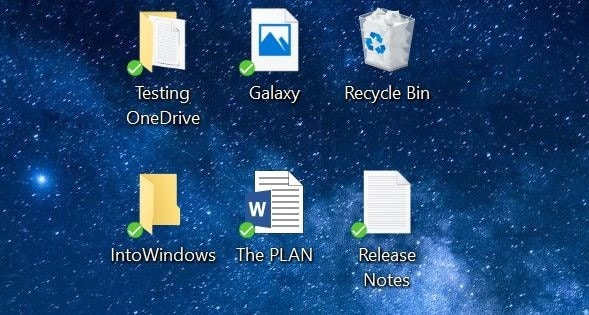
Wenn Sie unter Windows 10 arbeiten und OneDrive verwenden, können Sie den Standardspeicherort der Ordner ‚Desktop‘, ‚Dokumente‘ und ‚Bilder‘ aus dem Systemordner in ‚OneDrive‘ ändern. Wie Sie wissen, ist das Speichern von Daten in einem Cloud-Konto eine der besten Möglichkeiten, um Ihre Daten zu schützen.
Wichtige Hinweise:
Mit diesem Tool können Sie PC-Problemen vorbeugen und sich beispielsweise vor Dateiverlust und Malware schützen. Außerdem ist es eine großartige Möglichkeit, Ihren Computer für maximale Leistung zu optimieren. Das Programm behebt häufige Fehler, die auf Windows-Systemen auftreten können, mit Leichtigkeit - Sie brauchen keine stundenlange Fehlersuche, wenn Sie die perfekte Lösung zur Hand haben:
- Schritt 1: Laden Sie das PC Repair & Optimizer Tool herunter (Windows 11, 10, 8, 7, XP, Vista - Microsoft Gold-zertifiziert).
- Schritt 2: Klicken Sie auf "Scan starten", um Probleme in der Windows-Registrierung zu finden, die zu PC-Problemen führen könnten.
- Schritt 3: Klicken Sie auf "Alles reparieren", um alle Probleme zu beheben.
Das Speichern von Desktop-, Dokumenten- und Bildordnern in OneDrive hat den Vorteil, dass Sie diese Ordner oder Dateien in diesen Ordnern nicht manuell sichern müssen, da sie automatisch gesichert werden.
Wenn Sie OneDrive als Standardspeicherort auswählen, erstellt Windows 10 in Ihrem OneDrive-Konto Ordner für Desktop, Dokumente und Bilder. Alle Feature-Dateien und Ordner, die Sie möglicherweise in diesen Ordnern speichern, werden automatisch im OneDrive-Konto gespeichert.
Benutzer mit mehreren zehn GB freiem Speicherplatz in OneDrive sollten in Betracht ziehen, den Standardspeicherort für Desktop-, Dokument- und Bildordner in Windows 10 in OneDrive zu ändern.
WICHTIG: Wenn Sie eine Datei oder einen Ordner aus einem dieser Ordner löschen, wird diese ebenfalls aus OneDrive entfernt.
Speichern Sie Desktop-, Dokument- und Bildordner in OneDrive unter Windows 10
Befolgen Sie die Anweisungen zum Speichern von Desktop-, Dokumenten- und Bildordnern in Ihrem OneDrive-Konto.
Schritt 1: Klicken Sie mit der rechten Maustaste auf das OneDrive-Symbol in der Taskleiste der Taskleiste und klicken Sie dann auf Einstellungen , um die OneDrive-Eigenschaften zu öffnen Dialog.
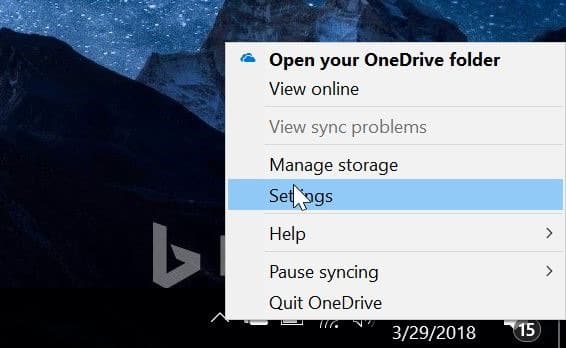
Schritt 2: Wechseln Sie zur Registerkarte Automatisch speichern . Im Abschnitt Desktop, Dokumente und Bilder sehen Sie Optionen zum Auswählen eines Speicherorts zum Speichern Ihrer Ordner für Desktop, Dokumente und Bilder.
Wählen Sie OneDrive aus dem Dropdown-Feld neben diesen drei Ordnern aus oder wählen Sie OneDrive für den Ordner aus, den Sie in OneDrive speichern möchten.
Wir empfehlen, mindestens die Ordner ‚Dokumente und Bilder‘ in OneDrive zu speichern, insbesondere wenn Ihr OneDrive-Konto über mehrere TB Speicherplatz verfügt.
Klicken Sie auf die Schaltfläche OK .
Schritt 3: Als Nächstes wird das folgende Dialogfeld angezeigt. Klicken Sie auf die Schaltfläche Ordner auswählen .
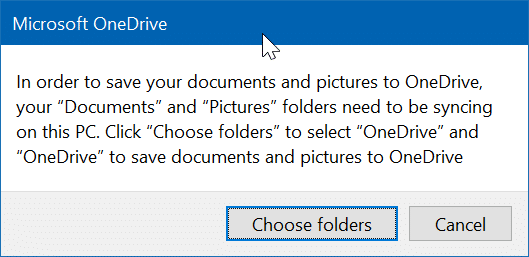
Schritt 4: Die Synchronisierung Ihrer OneDrive-Dateien mit diesem PC wird jetzt auf Ihrem Bildschirm angezeigt. Wählen Sie die Ordner Desktop, Dokumente und Bilder (oder die Ordner, die Sie in OneDrive speichern möchten) und klicken Sie dann auf die Schaltfläche OK .
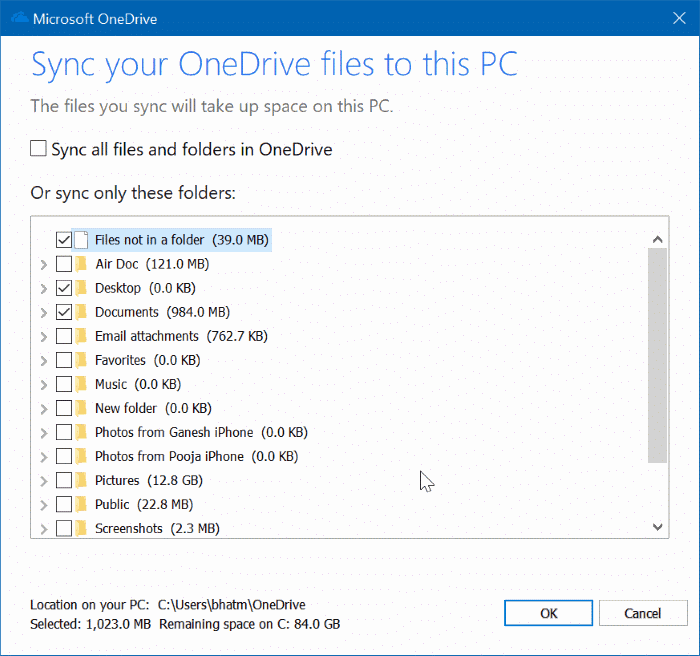
Das war’s! Von nun an werden Dateien, die Sie in diesen Ordnern speichern, automatisch in Ihrem OneDrive-Konto gespeichert. Bitte beachten Sie, dass vorhandene Dateien in diesen Ordnern nicht im OneDrive-Konto gespeichert werden.
Wenn Sie den Datei-Explorer öffnen, werden auf dem Desktop, den Dokumenten und Bildern (oder den von Ihnen ausgewählten Ordnern) grüne Häkchen angezeigt, um anzuzeigen, dass diese Ordner synchronisiert sind.


