Der Spotify-Installationsfehlercode 53 in Windows wurde behoben
Aktualisiert Marsch 2023: Erhalten Sie keine Fehlermeldungen mehr und verlangsamen Sie Ihr System mit unserem Optimierungstool. Holen Sie es sich jetzt unter - > diesem Link
- Downloaden und installieren Sie das Reparaturtool hier.
- Lassen Sie Ihren Computer scannen.
- Das Tool wird dann deinen Computer reparieren.
Sind Sie mit Spotify vertraut?Ist Ihnen der Fehlercode Spotify 53 schon einmal untergekommen?Wenn ja, machen Sie sich keine Sorgen.Dieser Techquack-Beitrag zeigt Ihnen, wie Sie Spotify Code 53-Fehler mit effektiven Lösungen beheben können.
Die Umstellung von heruntergeladener Musik, YouTube oder einer anderen Musik-Streaming-Plattform auf Spotify kann sehr hilfreich sein.Wenn Sie neu auf der Plattform sind, ist der Installationsfehler wahrscheinlich das Letzte, was Sie wollen.
Spotify hat das Spiel für die meisten Länder und Lebensstile verändert.Musik ist leicht zugänglich geworden, und ihre umfangreiche Bibliothek hat die Plattform noch attraktiver gemacht.Allerdings können häufige Fehler, wie z. B. Installationsfehler, das Premium-Erlebnis oft entwerten.
Zum Glück gibt es mehrere Möglichkeiten, dieses Problem zu lösen.Bei dieser Methode sehen wir uns eine Liste von Lösungen an, die von anderen Benutzern und uns selbst ausprobiert wurden.Hier erfahren Sie, wie Sie den Spotify 53-Installationsfehler unter Windows beheben können.
Wichtige Hinweise:
Mit diesem Tool können Sie PC-Problemen vorbeugen und sich beispielsweise vor Dateiverlust und Malware schützen. Außerdem ist es eine großartige Möglichkeit, Ihren Computer für maximale Leistung zu optimieren. Das Programm behebt häufige Fehler, die auf Windows-Systemen auftreten können, mit Leichtigkeit - Sie brauchen keine stundenlange Fehlersuche, wenn Sie die perfekte Lösung zur Hand haben:
- Schritt 1: Laden Sie das PC Repair & Optimizer Tool herunter (Windows 11, 10, 8, 7, XP, Vista - Microsoft Gold-zertifiziert).
- Schritt 2: Klicken Sie auf "Scan starten", um Probleme in der Windows-Registrierung zu finden, die zu PC-Problemen führen könnten.
- Schritt 3: Klicken Sie auf "Alles reparieren", um alle Probleme zu beheben.
Was verursacht den Spotify-Installationsfehlercode 53 in Windows?
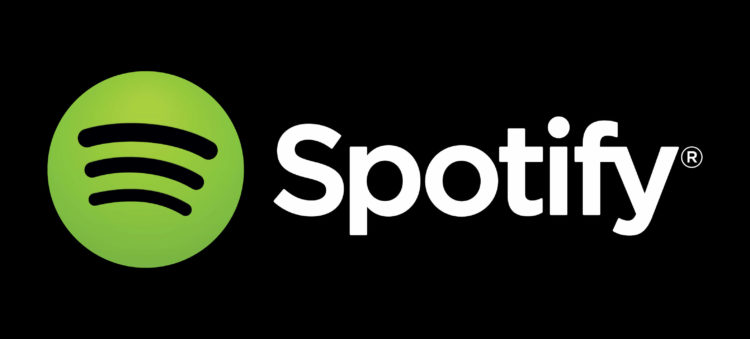
Nach Prüfung des Benutzerfeedbacks durch den Community-Support sind wir zu dem Schluss gekommen, dass dieser Fehler aus vielen Gründen auftreten kann.Zum Beispiel alles, was zu Änderungen der Berechtigungen im Systemordner führen kann, oder jedes Programm, das den Benutzer auffordert, Änderungen am System vorzunehmen, wie z. B. Antivirenprogramme oder sogar Windows Update selbst, aber technisch gesehen ist dies in den meisten Fällen nicht der Fall.
Die äußerste Ursache des Fehlers könnte also eine von zwei sein (vielleicht auch beides):
Berechtigungseinschränkungen:Windows-Berechtigungseinschränkungen und Gruppenrichtlinien für %AppData% können diesen Fehler verursachen, da sie einen versteckten Ordner für Windows-Anwendungsausführungsdaten und Systemdateien darstellen.Die Einschränkungen können von Speicherplatzrechten bis hin zu Lese- und Schreibrechten reichen.
Unzureichender Platz:Unzureichender Speicherplatz auf dem Laufwerk C: (dem Standardverzeichnis des Windows-Betriebssystems) kann diesen Fehler verursachen.
Seien wir ehrlich.Externer Speicher ist vielleicht kein Problem, da Festplatten heutzutage billig sind, aber sie wurden sogar als am wenigsten wahrscheinlich eingestuft.Beide Probleme könnten leicht gelöst werden, wenn Spotify den Nutzern erlauben würde, ihre Apps überall zu installieren. Da dies jedoch aufgrund der Richtlinien des Unternehmens nicht möglich ist, wurden in diesem Thread Lösungen mit positivem Feedback vorgestellt.
Anmerkung:Bevor Sie fortfahren, stellen Sie bitte sicher, dass Spotify nicht vorinstalliert ist.Prüfen Sie vorher Folgendes:
- Klicken Sie auf Start und geben Sie Systemsteuerung in die Suchleiste ein.
- Klicken Sie in den Ergebnissen auf Systemsteuerung.
- Klicken Sie unter Programme auf Programm deinstallieren.
- Geben Sie in der oberen rechten Ecke des Fensters der Systemsteuerung Spotify in die Suchleiste ein.Wenn Sie ein Ergebnis finden, doppelklicken Sie einfach darauf.Wenn nicht, sind Sie auf dem Weg zur Lösung. (Sie sollten keine Ergebnisse für Spotify finden, wie in der Abbildung gezeigt).
Gehen Sie folgendermaßen vor, um den Spotify-Installationsfehlercode 53 in Windows zu beheben.
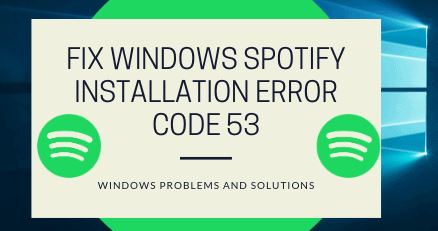
Verschieben Sie das Verzeichnis „AppData“ in das Verzeichnis „Program Files“.
Diese Lösung hat es vielen Benutzern ermöglicht, den Spotify-Fehlercode 53 zu beheben.Nachdem Sie das Spotify Web-Installationsprogramm von der offiziellen Website heruntergeladen und den Fehlercode 53 erhalten haben, können Sie es anhand der folgenden Schritte ausprobieren.
- Geben Sie cmd in das Cortana-Suchfeld von Windows 10 ein und klicken Sie mit der rechten Maustaste auf die entsprechende Befehlszeile, dann wählen Sie Als Administrator ausführen.
- Geben Sie im Fenster der Eingabeaufforderung je nach installiertem Betriebssystem den folgenden Befehl ein.Drücken Sie dann die Eingabetaste, um es auszuführen.
cmd /k move „%AppData%Spotify“ „%ProgramFiles%“ (für 32-bit Windows)
cmd /k move „%AppData%Spotify“ „%ProgramFiles(x86)%“ (für 64-Bit-Windows)
- Prüfen Sie, ob im Fenster der Bestellanforderung Fehler auftreten.Falls nicht, schließen Sie das Fenster und versuchen Sie, das Programm über den Launcher neu zu installieren.
Erweitern Sie das Laufwerk C
Wenn auf dem Laufwerk C: (dem Standardverzeichnis des Windows-Betriebssystems) nicht genügend Speicherplatz vorhanden ist, erhalten Sie möglicherweise einen Fehlercode für die Installation von Spotify 53 und können das Programm nicht auf Ihrem Computer installieren.In diesem Fall müssen Sie Ihr Laufwerk C: vor der Installation von Spotify erweitern.
Wenn Sie nicht wissen, wie Sie Ihr Laufwerk C erweitern können, versuchen Sie es mit einem Programm eines Drittanbieters.
Das Drittanbieterprogramm ist ein universeller Partitionsmanager.Sie können damit Partitionen verschieben/erweitern, Partitionen vergrößern, Festplatten/Partitionen kopieren, MBR in GPT konvertieren, die Speicherplatznutzung analysieren, die Festplattenleistung messen usw.Sie können auch Partitionen verschieben/erweitern, Partitionen vergrößern, Festplatten/Partitionen kopieren, MBR in GPT konvertieren, die Speicherplatznutzung analysieren, die Festplattenleistung messen usw.
- Laden Sie das Drittanbieterprogramm herunter, indem Sie auf die Schaltfläche „Download“ klicken.Installieren Sie es auf Ihrem Computer und führen Sie es aus, um die grundlegende Schnittstelle zu erhalten.
- Wählen Sie im Hauptfenster das Laufwerk C aus und klicken Sie auf die Schaltfläche „Partition erweitern“ in der linken Aktionsleiste.
- Klicken Sie auf das Dropdown-Menü und wählen Sie eine Partition oder einen nicht zugewiesenen Speicherplatz aus, um freien Speicherplatz zuzuweisen.Ziehen Sie dann die Bildlaufleiste, um zu entscheiden, wie viel Platz Sie benötigen.Wenn Sie fertig sind, klicken Sie auf OK, um zur Hauptansicht zurückzukehren.
- Klicken Sie abschließend auf die Schaltfläche „Übernehmen“, um die aktuellen Vorgänge abzuschließen.
Installieren von Spotify im abgesicherten Modus von Windows
Wenn die oben genannten Lösungen nicht funktionieren, können Sie versuchen, Spotify im sicheren Windows-Modus zu installieren.Wenn Sie nicht wissen, wie Sie Spotify im sicheren Windows-Modus installieren können, versuchen Sie die folgenden Lösungen.
- Klicken Sie mit der rechten Maustaste auf das Windows-Startmenü und dann auf Einstellungen.
- Klicken Sie im Fenster Voreinstellungen auf Aktualisieren und Sicherheit.
- Suchen Sie dann die Registerkarte Wiederherstellung auf der linken Seite und klicken Sie unter Erweiterter Start auf Jetzt neu starten, um auf die Windows-Wiederherstellungsumgebung zuzugreifen.
- Gehen Sie zu Fehlerbehebung -> Erweiterte Optionen -> Starteinstellungen -> Neustart.
- Wählen Sie Ihren bevorzugten abgesicherten Modus, um Windows 10 im abgesicherten Modus zu starten.
Um Spotify zu installieren, können Sie die Taste 5 oder F5 drücken, um Windows 10 über das Netzwerk im abgesicherten Modus zu starten. - Nachdem Sie mit dem Netzwerk in den abgesicherten Modus gewechselt sind, können Sie Spotify erneut herunterladen und installieren.
Häufig gestellte Fragen
Wie kann ich den Fehlercode 53 beheben?
- Stellen Sie sicher, dass Sie die neueste Version von iTunes haben.
- Erzwingen Sie einen Neustart Ihres Geräts.
- Versuchen Sie, das Gerät erneut wiederherzustellen.
- Wenn Sie beim Versuch, Ihr Gerät wiederherzustellen, immer noch den Fehler 53 sehen, wenden Sie sich an den Apple-Support.
Wie kann ich den Spotify-Download-Fehler beheben?
- Verschieben Sie den versteckten Spotify-Roaming-Ordner.Dies ist die erste empfohlene Methode, da sie schon vielen Benutzern geholfen hat, den Fehler 53 zu beheben.
- Verschieben Sie den Ordner „AppData“ in den Ordner „Programme“, um Spotify zu installieren.
- Installieren Sie im abgesicherten Modus von Windows.
- Setzen Sie die Fenster zurück.
Was ist der Spotify 4-Fehlercode?
In den meisten Fällen ist der Spotify 4-Fehlercode auf ein DNS-Serverproblem zurückzuführen.Insbesondere erkennt Spotify manchmal den DNS-Server Ihres Internetanbieters nicht.Das bedeutet, dass er die Internetressourcen nicht wie erwartet laden kann.
Warum hat Spotify meine Downloads gelöscht?
Warum ist das ein Problem?Denn bei Personen, die Lieder auf eine SD-Karte heruntergeladen haben, werden diese gelöscht, weil Spotify versucht, die Lieder zu finden, bevor die SD-Karte überhaupt vom Gerät erkannt wird!

