Der Fehler Kann die Skriptdatei run.vbs bei der Anmeldung nicht finden wurde behoben
Aktualisiert Marsch 2023: Erhalten Sie keine Fehlermeldungen mehr und verlangsamen Sie Ihr System mit unserem Optimierungstool. Holen Sie es sich jetzt unter - > diesem Link
- Downloaden und installieren Sie das Reparaturtool hier.
- Lassen Sie Ihren Computer scannen.
- Das Tool wird dann deinen Computer reparieren.
Im heutigen Beitrag werden wir versuchen, das Problem im Zusammenhang mit der Fehlermeldung „Kann die Skriptdatei run.VBS bei der Anmeldung nicht finden“ in Windows 10 zu lösen.Dieser Windows Script Host wird auf einem leeren Bildschirm mit schwarzem Hintergrund angezeigt.Dies geschieht, wenn die Malware den Userinit-Registrierungswert geändert und die Standard-Windows-Daten durch den VBScript-Dateinamen ersetzt hat.
Userinit.exe ist die Datei, die für die Ausführung von Anmeldeskripten, die Wiederherstellung von Netzwerkverbindungen und den anschließenden Start von Explorer.exe verantwortlich ist.Es ist eine sichere Datei für Ihren PC.Winlogon ist ein integraler Bestandteil einer Reihe von Windows-Betriebssystemen, die das sichere Laden eines Benutzerprofils während der Anmeldung verwalten.
Was ist die Ursache für die Fehlermeldung „Die Skriptdatei run.VBS konnte nicht gefunden werden“, wenn ich mich anmelde?

Wenn Sie versuchen, sich bei Ihrem Computer anzumelden, kann ein schwarzer Bildschirm erscheinen, da die Malware den Registrierungswert Userinit manipuliert und die Windows-Standardwerte mit dem Vbscript-Dateinamen ändert.Wenn Benutzer die .vbs-Datei aus dem gemeinsamen Ordner System32 löschen oder verschieben, erhalten sie die Fehlermeldung „Die C: Windows-Skriptdatei Vbs kann nicht gefunden werden“.
Wichtige Hinweise:
Mit diesem Tool können Sie PC-Problemen vorbeugen und sich beispielsweise vor Dateiverlust und Malware schützen. Außerdem ist es eine großartige Möglichkeit, Ihren Computer für maximale Leistung zu optimieren. Das Programm behebt häufige Fehler, die auf Windows-Systemen auftreten können, mit Leichtigkeit - Sie brauchen keine stundenlange Fehlersuche, wenn Sie die perfekte Lösung zur Hand haben:
- Schritt 1: Laden Sie das PC Repair & Optimizer Tool herunter (Windows 11, 10, 8, 7, XP, Vista - Microsoft Gold-zertifiziert).
- Schritt 2: Klicken Sie auf "Scan starten", um Probleme in der Windows-Registrierung zu finden, die zu PC-Problemen führen könnten.
- Schritt 3: Klicken Sie auf "Alles reparieren", um alle Probleme zu beheben.
Im Allgemeinen wird die Malware, die das Problem „C: Windows Script File. Un.vbs kann nicht gefunden werden“ verursacht, wird über unerwünschte E-Mail-Anhänge, Peer-to-Peer-Netzwerke (P2P) oder bösartige Werbung verbreitet.Benutzer, die dazu neigen, illegal Musik oder Filme herunterzuladen, auf verdächtige Online-Werbung zu klicken oder unerwünschte E-Mails zu öffnen, riskieren, ihren Computer mit dieser und anderen Cyber-Bedrohungen zu infizieren.
Anmerkung:dass die Malware, die zu der Fehlermeldung „Skriptdatei C: Windows VBS kann nicht gefunden werden“, so programmiert werden kann, dass sie andere bösartige Aktionen auf Ihrem System durchführt, einschließlich der folgenden:
- Aufzeichnung von Tastatureingaben.
- Einschleusen von potenziell unerwünschten Programmen (PUPs) oder Malware.
- Erstellen einer Hintertür, indem Sie Ihren PC mit einem entfernten Server verbinden.
So lösen Sie das Problem der Fehlermeldung „Skriptdatei run.VBS kann nicht gefunden werden“, wenn Sie sich anmelden
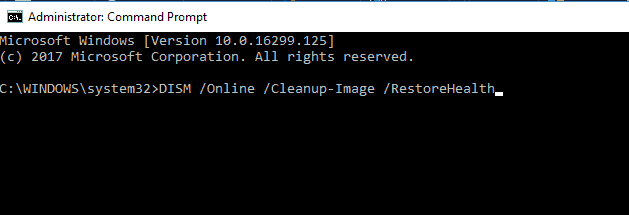
Windows-Wiederherstellungspunkt verwenden
Aufgrund des schwarzen Bildschirms ist es schwierig, die Malware zu finden und zu entfernen, die die Startprobleme verursacht.Daher sollten Sie einen Systemwiederherstellungspunkt verwenden und Ihr Betriebssystem auf den Punkt zurücksetzen, an dem sich diese Malware nicht mehr auf Ihrem Computer befindet.
Um Ihr System wiederherzustellen, gehen Sie folgendermaßen vor:
- Drücken Sie die Tasten Windows + R, um das Dialogfeld Ausführen zu öffnen.Geben Sie nun %systemroot%system32rstrui.exe ein und drücken Sie Enter oder OK.
- Wählen Sie Wählen Sie einen anderen Wiederherstellungspunkt und drücken Sie Weiter.
- Aktivieren Sie nun das Kontrollkästchen Andere Wiederherstellungspunkte anzeigen und wählen Sie den gewünschten Wiederherstellungspunkt aus dem Menü aus.Notieren Sie sich den Abschnitt Datum und Uhrzeit und wählen Sie den Zeitpunkt aus, zu dem das Problem auf Ihrem PC noch nicht bestand.Klicken Sie nun auf Weiter, um fortzufahren.
- Folgen Sie den Anweisungen auf dem Bildschirm, um den Wiederherstellungsprozess abzuschließen.
Führen Sie die folgenden Befehle aus
Wenn Ihr Computer nicht über einen Systemwiederherstellungspunkt verfügt, befolgen Sie diese Schritte zur Fehlerbehebung:
- Geben Sie cmd in das Suchmenü ein -> führen Sie die Befehlszeile als Administrator aus.
- Geben Sie die folgenden Befehle ein:
- reg add „HKLMSoftwareMicrosoftWindows NTCurrentVersionWinlogon“ /v „Shell“ /t REG_SZ /d „explorer.exe“ /f
- reg add „HKLMSoftwareMicrosoftWindows NTCurrentVersionWinlogon“ /v „Userinit“ /t REG_SZ /d „C:WindowsSystem32userinit.exe,“ /f
- reg add „HKLMSoftwareWow6432NodeMicrosoftWindows NTCurrentVersionWinlogon“ /v „Shell“ /t REG_SZ /t REG_SZ /d „explorer.exe“ /f
Nachdem Sie alle Befehle ausgeführt haben, starten Sie Ihren Computer neu.
Führen Sie einen detaillierten Systemscan durch
Es ist sehr wahrscheinlich, dass der run.VBS-Fehler durch Malware auf Ihrem Computer verursacht wird.Manchmal verändert Malware Ihre Registrierung und verursacht dieses Problem.
Um sicherzustellen, dass Ihr System frei von Malware ist, empfehlen wir Ihnen, einen vollständigen Systemscan mit Ihrem Antivirenprogramm durchzuführen.Es ist wichtig zu wissen, dass nicht alle Antivirenprogramme gleich effektiv sind, daher empfehlen wir Ihnen, sich unsere besten Antivirenprogramme anzusehen.
Sobald Sie einen vollständigen Systemscan durchgeführt und alle Malware von Ihrem PC entfernt haben, sollte das Problem vollständig gelöst sein.
Bearbeiten Sie Ihre Registrierung
Wenn Sie den run.VBS-Fehler auf Ihrem Computer erhalten, könnte das Problem in Ihrer Registrierung liegen.Manchmal können bösartige Anwendungen Ihre Registrierung verändern und dieses Problem verursachen.Sie können das Problem jedoch leicht beheben, indem Sie einige Änderungen an Ihrer Registrierung vornehmen.Führen Sie dazu einfach die folgenden Schritte aus:
- Drücken Sie die Tasten Windows + R und geben Sie Regedit ein.Drücken Sie nun Enter oder OK.
- Wenn der Registrierungseditor geöffnet wird, gehen Sie zum linken Fensterbereich von HKEY_LOCAL_MACHINESOFTWAREMicrosoftWindows NTCurrentVersionWinlogon.Doppelklicken Sie im rechten Fensterbereich auf den Wert Userinit.
- Vergewissern Sie sich, dass diese Werte auf C:Windowssystem32userinit.exe eingestellt sind, und klicken Sie auf OK, um Ihre Änderungen zu speichern.
Manchmal kann Ihr PC mit Malware infiziert sein, die den Wert des Benutzernamens in der Registrierung ändert.Nach einer Änderung der Registrierung sollte das Problem jedoch vollständig gelöst sein.
SFC- und DISM-Scans durchführen
Wenn Sie den Fehler run.VBS auf Ihrem Computer haben, kann die Ursache eine beschädigte Systemdatei sein.Sie können dieses Problem jedoch leicht lösen, indem Sie einen SFC- und DISM-Scan auf Ihrem PC durchführen.Führen Sie dazu die folgenden Schritte aus:
- Drücken Sie die Taste Windows + X, um das Menü Win + X zu öffnen.Wählen Sie Eingabeaufforderung (Admin) oder PowerShell (Admin).
- Wenn die Befehlszeile startet, geben Sie den Befehl SFC / scan now ein und führen ihn aus.
- Der SFC-Scan wird nun gestartet.Denken Sie daran, dass der Scan etwa 15 Minuten dauern kann, also stören Sie ihn nicht.
Sobald der SFC-Scan abgeschlossen ist, sollte das Problem behoben sein.Wenn das Problem weiterhin besteht, sollte ein DISM-Scan durchgeführt werden.Führen Sie dazu die folgenden Schritte aus:
- Führen Sie die Befehlszeile als Administrator aus.
- Führen Sie den Befehl DISM /Online /Cleanup-Image / RestoreHealth aus.
- Der DISM-Scan wird nun gestartet.Dieser Scan kann etwa 20 Minuten oder länger dauern, unterbrechen Sie ihn also nicht.
Prüfen Sie nach Abschluss des DISM-Scans, ob ein Problem vorliegt.Wenn Sie nur einen schwarzen Bildschirm sehen, sollten Sie die Befehlszeile wie folgt aufrufen:
- Drücken Sie Strg + Umschalt + Esc, um den Task-Manager zu starten.
- Gehen Sie nun auf Datei -> Neuen Task ausführen.
- Geben Sie cmd ein und stellen Sie sicher, dass die Option Diese Aufgabe mit Administratorrechten erstellen aktiviert ist.Klicken Sie nun auf OK oder drücken Sie die Eingabetaste.
- Sobald die Eingabeaufforderung ausgeführt wird, führen Sie die SFC- und DISM-Scans durch.
In den abgesicherten Modus wechseln
Der abgesicherte Modus ist ein Segment von Windows, das mit Standardeinstellungen ausgeführt wird und sich daher ideal für Probleme wie run.VBS eignet.Führen Sie die folgenden Schritte aus, um in den abgesicherten Modus zu gelangen:
- Starten Sie Ihren Computer während des Bootvorgangs mehrmals neu.
- Sie werden drei Optionen sehen.Wählen Sie Fehlerbehebung -> Erweitert -> Starteinstellungen.Klicken Sie auf die Schaltfläche Neustart.
- Ihr Computer wird neu gestartet.Sobald Ihr Computer hochgefahren ist, wählen Sie eine beliebige Version des abgesicherten Modus, indem Sie die entsprechende Taste auf Ihrer Tastatur drücken.
Prüfen Sie nach dem Wechsel in den abgesicherten Modus, ob das Problem weiterhin besteht.Wenn das Problem im abgesicherten Modus nicht auftritt, können Sie ihn verwenden, um es zu lösen.
Häufig gestellte Fragen
Sie können die Korrektur nicht in der Skriptdatei finden?
- Überprüfen Sie die Eigenschaft des Skripts.
- Installieren Sie das Programm neu.
- Wiederherstellung des Win-Login-Eintrags in der Registry.
- Stellen Sie den .vbs-Eintrag in der Registry wieder her.
- Führen Sie eine Virenprüfung durch.
Sie können die VBS-Skriptdatei von Octave nicht finden?
Eine dauerhafte Lösung.Rechtsklick auf Octave GUI, Eigenschaften, Zielort prüfen.Ändern Sie es von der Oktave aus.VBS zum ersten Mal in Octave.
Wie behebt man den Windows Script Host-Fehler beim Starten?
- Führen Sie den Microsoft Safety Scanner aus.
- SFC ausführen.
- Neustart.
- Ändern Sie den Wert von .vbs
- Einträge nach Userinit.exe löschen.
- Versuchen Sie, die Installation zu reparieren.
Wie führt man VBScript beim Start aus?
- Klicken Sie auf Start > Ausführen > cmd oder drücken Sie auf Suchen und geben Sie cmd ein.
- Drücken Sie die Eingabetaste.
- Geben Sie in die Befehlszeile assoc .vbs ein, was zu .vbs=VBSFile führt.
- Geben Sie in der Befehlszeile f type VBSFile ein.

