Der angegebene Benutzer hat keinen gültigen Profilfehler
Aktualisiert Marsch 2023: Erhalten Sie keine Fehlermeldungen mehr und verlangsamen Sie Ihr System mit unserem Optimierungstool. Holen Sie es sich jetzt unter - > diesem Link
- Downloaden und installieren Sie das Reparaturtool hier.
- Lassen Sie Ihren Computer scannen.
- Das Tool wird dann deinen Computer reparieren.
Wenn Sie eine App aus dem Microsoft Store auf Ihrem Windows 10-Gerät heruntergeladen und installiert haben, aber versuchen, die neu installierte App zu starten, und die Fehlermeldung Der angegebene Benutzer hat kein gültiges Profil , dann soll dieser Beitrag Ihnen helfen.
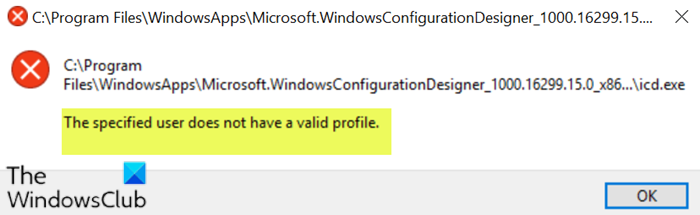
Die oben gezeigte Fehlermeldung verweist auf eine ausführbare Datei im Anwendungsordner der betreffenden App. Der Fehler tritt auf, weil im übergeordneten Ordner, dem WindowsApps-Ordner, keine Berechtigungen vorhanden sind. Eine weitere Ursache für diesen Fehler ist ein Softwarekonflikt eines Drittanbieters.
Der angegebene Benutzer hat kein gültiges Profil
Diese Vorschläge können Ihnen bei der Behebung helfen. Der angegebene Benutzer hat beim Starten von Microsoft Store-Apps unter Windows 10 keinen gültigen Profilfehler:
Wichtige Hinweise:
Mit diesem Tool können Sie PC-Problemen vorbeugen und sich beispielsweise vor Dateiverlust und Malware schützen. Außerdem ist es eine großartige Möglichkeit, Ihren Computer für maximale Leistung zu optimieren. Das Programm behebt häufige Fehler, die auf Windows-Systemen auftreten können, mit Leichtigkeit - Sie brauchen keine stundenlange Fehlersuche, wenn Sie die perfekte Lösung zur Hand haben:
- Schritt 1: Laden Sie das PC Repair & Optimizer Tool herunter (Windows 11, 10, 8, 7, XP, Vista - Microsoft Gold-zertifiziert).
- Schritt 2: Klicken Sie auf "Scan starten", um Probleme in der Windows-Registrierung zu finden, die zu PC-Problemen führen könnten.
- Schritt 3: Klicken Sie auf "Alles reparieren", um alle Probleme zu beheben.
- Starten Sie den Computer neu
- Deinstallieren Sie Apps von Drittanbietern
- Ändern Sie den Speicherort des Windows Store App-Ordners
- Installieren Sie die problematische App neu
Sehen wir uns die Beschreibung des Prozesses an, der für jede der aufgelisteten Lösungen erforderlich ist.
1] Starten Sie den Computer neu
Eine empfohlene Lösung hierfür ist der Neustart Ihres PCs. Obwohl dies keine zuverlässige Lösung ist, reicht ein Neustart möglicherweise gerade aus, um dieses Problem zu beheben.
Wenn das Problem durch einen Neustart nicht behoben werden kann, versuchen Sie es mit der nächsten Lösung.
2] Deinstallieren Sie Apps von Drittanbietern
Bei einer Untersuchung wurde festgestellt, dass bei mehreren betroffenen Benutzern, auf denen die folgenden Anwendungen auf ihrem Windows 10-PC installiert sind, dieses Problem auftritt:
- CloudPaging-Player
- Creo-Test (3D-CAD-Software)
In diesem Fall müssen Sie diese Anwendungen mithilfe eines Software-Deinstallationsprogramms eines Drittanbieters entfernen, um das Problem zu beheben (auch wenn Sie die App zuvor über das Applet ‚Programme und Funktionen‘ deinstalliert haben). Diese Software-Deinstallationsprogramme sind ein leistungsstarkes Tool zum Entfernen, das den gesamten Deinstallationsprozess übernimmt und sicherstellt, dass alle verbleibenden Dateien entfernt werden. Abhängigkeiten, die später zu Problemen führen können. Nach Abschluss des erweiterten Scanvorgangs nach der Deinstallation bleiben keine Reste zurück.
3] Ändern Sie den Speicherort des Microsoft Store App-Ordners
Wie bereits erwähnt, werden Windows Store-Apps standardmäßig im Ordner / WindowsApps gespeichert. Wenn beim Starten einer Microsoft Store-App diese Fehlermeldung angezeigt wird, verfügt der Ordner höchstwahrscheinlich nicht über die erforderliche Berechtigung zum Ausführen der App. In diesem Fall müssen Sie zur Behebung des Problems die Dateien der App in einen anderen Ordner auf der Festplatte verschieben und dann erneut versuchen, die App zu starten.
Gehen Sie wie folgt vor:
- Drücken Sie die Windows-Taste + E , um den Datei-Explorer zu öffnen.
- Navigieren Sie zu dem folgenden Ordner:
C: \\ Programme \\ WindowsApps
- Übernehmen Sie am Standort den Windows Apps-Ordner .
- Verschieben Sie nun unter WindowsApps-Ordner den App-Ordner, für den die Fehlermeldung angezeigt wird, wie in der Fehleraufforderung angegeben. Sie können den Ordner in Dokumente , Desktop oder eine andere Bibliothek verschieben.
- Sobald der Ordner an den neuen Speicherort verschoben wurde, können Sie auf den Namen der ausführbaren Datei (.exe) doppelklicken, der an der Fehleraufforderung angegeben ist, um die App fehlerfrei auszuführen.
4] Installieren Sie die problematische App
neu
Wenn nichts hilft, können Sie die problematische App neu installieren und prüfen, ob dies hilft.
Alles Gute.

