Deaktivieren Sie die Übermittlungsoptimierung über Gruppenrichtlinien oder den Registrierungseditor
Aktualisiert Marsch 2023: Erhalten Sie keine Fehlermeldungen mehr und verlangsamen Sie Ihr System mit unserem Optimierungstool. Holen Sie es sich jetzt unter - > diesem Link
- Downloaden und installieren Sie das Reparaturtool hier.
- Lassen Sie Ihren Computer scannen.
- Das Tool wird dann deinen Computer reparieren.
Übermittlungsoptimierung ist im Grunde ein Client-Update-Dienst, der sowohl lokale als auch nicht lokale Geräte mithilfe des Internets verwendet, um Windows-Updates bereitzustellen. Dieser Dienst kombiniert Daten aus Microsoft-Rechenzentren und lokalen Geräten. Die kombinierten Daten helfen dabei, ein vollständiges Update zu geringen Bandbreitenkosten bereitzustellen – und helfen auch bei schnellen Updates. Wir haben bereits gesehen, wie die Lieferoptimierung über Einstellungen deaktiviert wird. In diesem Beitrag zeigen wir Ihnen, wie Sie die Zustellungsoptimierung über Gruppenrichtlinien oder Registrierungseditor in Windows 10
deaktivieren
Deaktivieren Sie die Übermittlungsoptimierung über Gruppenrichtlinien
Die Bereitstellungsoptimierung ist im Wesentlichen eine sehr nützliche Funktion in Windows 10. Bei einigen Benutzern kann es jedoch zu einer allgemeinen langsamen PC-Leistung, einer hohen Festplattenauslastung und / oder einer hohen CPU-Auslastung kommen. In diesem Fall kann es hilfreich sein, diesen Dienst zu deaktivieren.
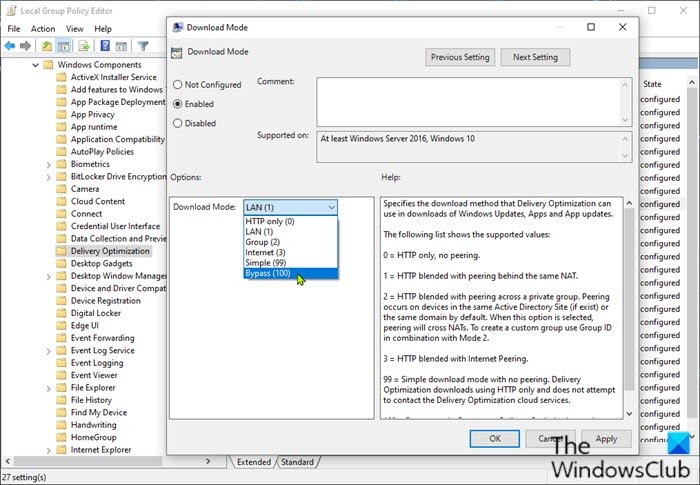
Wichtige Hinweise:
Mit diesem Tool können Sie PC-Problemen vorbeugen und sich beispielsweise vor Dateiverlust und Malware schützen. Außerdem ist es eine großartige Möglichkeit, Ihren Computer für maximale Leistung zu optimieren. Das Programm behebt häufige Fehler, die auf Windows-Systemen auftreten können, mit Leichtigkeit - Sie brauchen keine stundenlange Fehlersuche, wenn Sie die perfekte Lösung zur Hand haben:
- Schritt 1: Laden Sie das PC Repair & Optimizer Tool herunter (Windows 11, 10, 8, 7, XP, Vista - Microsoft Gold-zertifiziert).
- Schritt 2: Klicken Sie auf "Scan starten", um Probleme in der Windows-Registrierung zu finden, die zu PC-Problemen führen könnten.
- Schritt 3: Klicken Sie auf "Alles reparieren", um alle Probleme zu beheben.
Gehen Sie wie folgt vor:
- Drücken Sie die Windows-Taste + R , um das Dialogfeld Ausführen aufzurufen.
- Geben Sie im Dialogfeld Ausführen
gpedit.mscein und drücken Sie die Eingabetaste, um den Gruppenrichtlinien-Editor zu öffnen. - Verwenden Sie im lokalen Gruppenrichtlinien-Editor den linken Bereich, um zum folgenden Pfad zu navigieren:
Computerkonfiguration> Administrative Vorlagen> Windows-Komponenten> Bereitstellungsoptimierung
- Doppelklicken Sie im rechten Bereich auf die Option Download-Modus , um die Eigenschaften zu bearbeiten.
- Setzen Sie bei geöffneter Richtlinie Download Mode das Optionsfeld auf Aktiviert .
- Scrollen Sie als Nächstes nach unten zum Download-Modus , klicken Sie auf das Dropdown-Menü und wählen Sie Bypass .
- Klicken Sie auf Übernehmen > OK , um die Änderungen zu speichern.
Als Nächstes müssen Sie die Bandbreite begrenzen, um die Internetnutzung zu steuern.
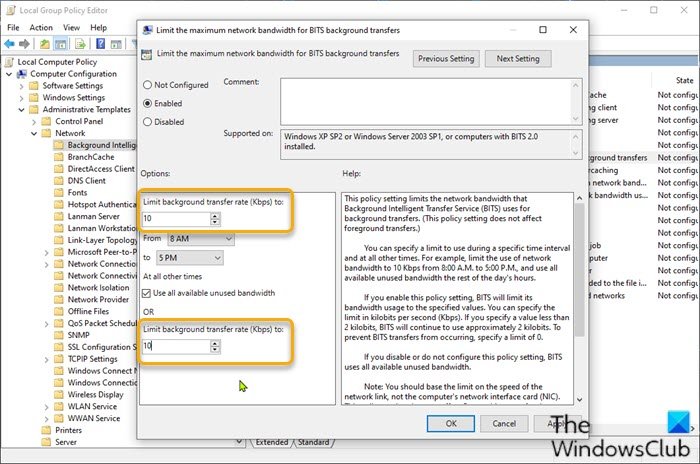
- Navigieren Sie noch im GP-Editor im linken Bereich zu dem folgenden Pfad:
Computerkonfiguration> Administrative Vorlagen> Netzwerk> Intelligenter Hintergrundübertragungsdienst (BITS)
- Doppelklicken Sie im rechten Bereich auf die Option Maximale Netzwerkbandbreite für BITS-Hintergrundübertragungen begrenzen , um die Eigenschaften zu bearbeiten.
- Setzen Sie im Richtlinienfenster das Optionsfeld auf Aktiviert .
- Scrollen Sie als Nächstes nach unten zu Hintergrundübertragungsrate begrenzen (Kbit / s) , klicken Sie auf das Dropdown-Menü und geben Sie 10 an.
- Klicken Sie auf Übernehmen > OK , um die Änderungen zu speichern.
Für Windows 10 Home-Benutzer können Sie die Funktion ‚Editor für lokale Gruppenrichtlinien‘ hinzufügen und dann die oben angegebenen Anweisungen ausführen oder die unten stehende Registrierungsmethode ausführen.
Deaktivieren Sie die Zustellungsoptimierung über den Registrierungseditor
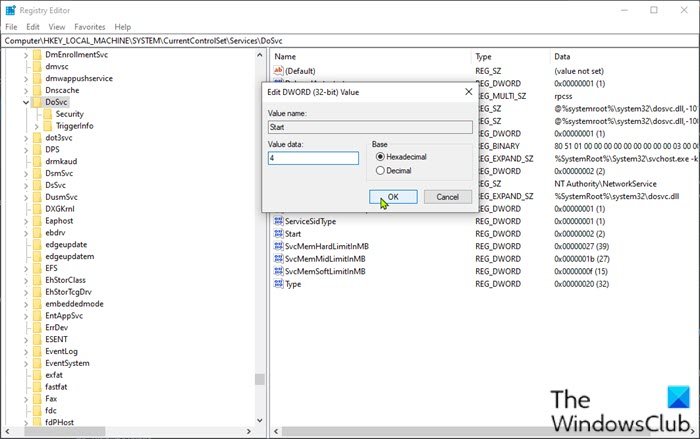
Da es sich um einen Registrierungsvorgang handelt, wird empfohlen, dass Sie die Registrierung sichern oder einen Systemwiederherstellungspunkt erstellen, um die erforderlichen Vorsichtsmaßnahmen zu treffen. Anschließend können Sie wie folgt vorgehen:
- Drücken Sie die Windows-Taste + R, um das Dialogfeld Ausführen aufzurufen.
- Geben Sie im Dialogfeld Ausführen
regeditein und drücken Sie die Eingabetaste, um den Registrierungseditor zu öffnen. - Navigieren oder springen Sie zum folgenden Registrierungsschlüsselpfad:
Computer \\ HKEY_LOCAL_MACHINE \\ SYSTEM \\ CurrentControlSet \\ Services \\ DoSvc
- Doppelklicken Sie an der Stelle im rechten Bereich auf den Eintrag Start , um ihn zu ändern.
- Geben Sie 4 in das Feld Wertdaten ein.
- Klicken Sie auf OK , um die Änderung zu speichern.
- Schließen Sie das Fenster ‚Registrierungseditor‘.
- Starten Sie Ihren Computer neu, um die Änderungen zu speichern.
Beim Booten können Sie den Status des Zustellungsoptimierungsdienstes überprüfen.
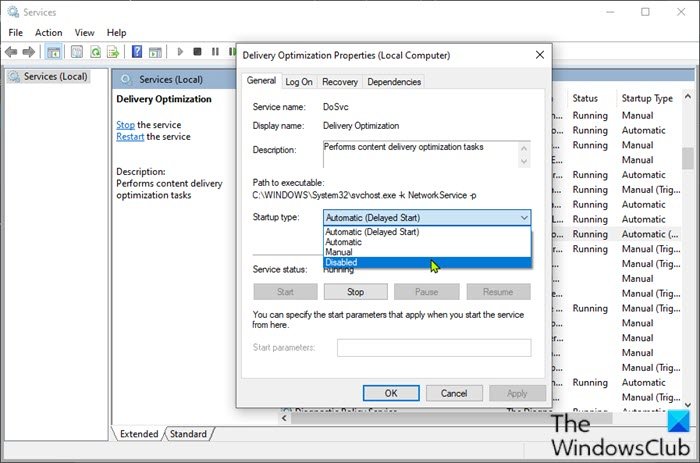
Gehen Sie wie folgt vor:
- Drücken Sie die Windows-Taste + R , um das Dialogfeld Ausführen aufzurufen.
- Geben Sie im Dialogfeld Ausführen
services.mscein und drücken Sie die Eingabetaste, um Dienste zu öffnen. - Scrollen Sie im Fenster ‚Dienste‘ und suchen Sie den Dienst Zustelloptimierung .
- Doppelklicken Sie auf den Eintrag, um dessen Eigenschaften zu überprüfen.
Jetzt sollten Sie sehen, dass der Dienst auf Ihrem Computer deaktiviert ist. Wenn nicht, gehen Sie wie folgt vor:
- Klicken Sie im Eigenschaftenfenster auf das Dropdown-Menü Starttyp und wählen Sie Deaktiviert .
- Klicken Sie auf Übernehmen > OK , um die Änderungen zu speichern.
Auf diese Weise können Sie die Übermittlungsoptimierung über Gruppenrichtlinien oder den Registrierungseditor in Windows 10 deaktivieren oder deaktivieren.

