Deaktivieren Sie die Option „Auf dem Bildschirm nach Kennwort fragen“ mithilfe der PowerCFG-Befehlszeile in Windows 10
Aktualisiert Marsch 2023: Erhalten Sie keine Fehlermeldungen mehr und verlangsamen Sie Ihr System mit unserem Optimierungstool. Holen Sie es sich jetzt unter - > diesem Link
- Downloaden und installieren Sie das Reparaturtool hier.
- Lassen Sie Ihren Computer scannen.
- Das Tool wird dann deinen Computer reparieren.
Stellen Sie sich eine Situation vor, in der Sie gerade den Deckel Ihres Laptops abgelegt haben und ihn erneut verwenden müssen, aber beim Aufwecken des Bildschirms durch ein Kennwort aufgefordert werden. Diese Funktion stellt sicher, dass das Konto gesperrt ist, wenn jemand den Deckel öffnet und keinen Zugriff erhält. Diese Funktion kann jedoch deaktiviert werden. In diesem Beitrag erfahren Sie, wie Sie die Aktivierung des Kennworts beim Aufwecken des Bildschirms mithilfe der PowerCFG- Befehlszeile in Windows 10 deaktivieren
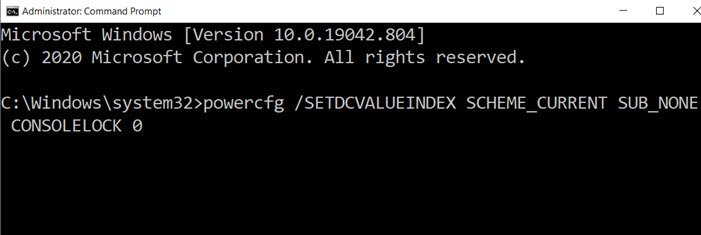
Deaktivieren Sie die Option „Auf dem Bildschirm nach Kennwort fragen“ mit PowerCFG
Während Sie dasselbe mit den Energieoptionen in der Systemsteuerung erreichen können, ist die Verwendung von powercfg viel schneller.
Öffnen Sie die Eingabeaufforderung oder PowerShell mit Administratorrechten und aktivieren oder deaktivieren Sie diese Befehle, um die Anforderung des Kennworts beim Aufwecken des Bildschirms zu aktivieren oder zu deaktivieren.
Wichtige Hinweise:
Mit diesem Tool können Sie PC-Problemen vorbeugen und sich beispielsweise vor Dateiverlust und Malware schützen. Außerdem ist es eine großartige Möglichkeit, Ihren Computer für maximale Leistung zu optimieren. Das Programm behebt häufige Fehler, die auf Windows-Systemen auftreten können, mit Leichtigkeit - Sie brauchen keine stundenlange Fehlersuche, wenn Sie die perfekte Lösung zur Hand haben:
- Schritt 1: Laden Sie das PC Repair & Optimizer Tool herunter (Windows 11, 10, 8, 7, XP, Vista - Microsoft Gold-zertifiziert).
- Schritt 2: Klicken Sie auf "Scan starten", um Probleme in der Windows-Registrierung zu finden, die zu PC-Problemen führen könnten.
- Schritt 3: Klicken Sie auf "Alles reparieren", um alle Probleme zu beheben.
- Verwenden Sie den folgenden Befehl, um die Eingabeaufforderungen auf einem Laptop mit Akku zu deaktivieren:
powercfg / SETDCVALUEINDEX SCHEME_CURRENT SUB_NONE CONSOLELOCK 0
- Wenn Sie es deaktivieren möchten, wenn der Laptop angeschlossen ist, verwenden Sie den folgenden Befehl.
powercfg / SETACVALUEINDEX SCHEME_CURRENT SUB_NONE CONSOLELOCK 0
Hier deaktiviert 0 (Null) die Passwortabfrage, während 1 (Eins) sie aktiviert.
Wenn Sie erneut aktivieren müssen, ersetzen Sie im obigen Befehl 0 (Null) durch 1 (Eins).
Beachten Sie außerdem, dass es zwei verschiedene Optionen gibt:
-
- SETDCVALUEINDEX
- SETACVALUEINDEX
Die erste ist, wenn der Akku eingeschaltet ist, während der zweite, wenn er eingesteckt ist. Wenn Sie nicht beide ändern, haben Sie zwei unterschiedliche Erfahrungen, die verwirrend sein können.
Wenn Sie die Änderung auf andere Energieprofile anwenden möchten, empfehle ich Ihnen, den aktuellen Energieplan zu wechseln und dann denselben Befehl auszuführen. Die Option SCHEME_CURRENT zeigt auf den aktiven Energieplan. Sie können zwar die GUID-Methode verwenden, sie ist jedoch kompliziert. Schalten Sie stattdessen den Stromversorgungsplan um und dann. Wenden Sie die Einstellung mit der oben beschriebenen Methode an.

