Deaktivieren Sie die automatische Wiedergabe von Videos im Edge-Browser unter Windows 10
Aktualisiert Marsch 2023: Erhalten Sie keine Fehlermeldungen mehr und verlangsamen Sie Ihr System mit unserem Optimierungstool. Holen Sie es sich jetzt unter - > diesem Link
- Downloaden und installieren Sie das Reparaturtool hier.
- Lassen Sie Ihren Computer scannen.
- Das Tool wird dann deinen Computer reparieren.
Beim Surfen im Internet stoßen wir häufig auf Websites, die automatisch Videos mit Ton abspielen. Diese Autoplay-Videos sind nicht nur ärgerlich, sondern verbrauchen auch Ihre Daten (wichtig für Benutzer, die mobiles Breitband nutzen).
Diese Videos werden normalerweise in der Seitenleiste platziert. Auf einigen Websites werden Videos für ein oder zwei Sekunden mit Ton abgespielt, und dann wird das Video ohne Ton weiter abgespielt. Ärgerliche Autoplay-Videos sind heutzutage weit verbreitet. Und das Schlimmste ist, dass diese Videos meistens nicht einmal mit dem Inhalt der Webseite zusammenhängen.
Browser-Marktführer Google Chrome bietet eine Option, um zu verhindern, dass Videos automatisch abgespielt werden. Eine ähnliche Lösung findet sich auch in Firefox. Die gute Nachricht ist, dass Sie Edge jetzt so konfigurieren können, dass auch das automatische Abspielen von Videos beendet wird.
Wenn Sie in Windows 10 den Microsoft Edge-Browser zum Surfen im Internet verwenden, können Sie Edge jetzt so konfigurieren, dass Websites nicht automatisch Videos abspielen.
Wichtige Hinweise:
Mit diesem Tool können Sie PC-Problemen vorbeugen und sich beispielsweise vor Dateiverlust und Malware schützen. Außerdem ist es eine großartige Möglichkeit, Ihren Computer für maximale Leistung zu optimieren. Das Programm behebt häufige Fehler, die auf Windows-Systemen auftreten können, mit Leichtigkeit - Sie brauchen keine stundenlange Fehlersuche, wenn Sie die perfekte Lösung zur Hand haben:
- Schritt 1: Laden Sie das PC Repair & Optimizer Tool herunter (Windows 11, 10, 8, 7, XP, Vista - Microsoft Gold-zertifiziert).
- Schritt 2: Klicken Sie auf "Scan starten", um Probleme in der Windows-Registrierung zu finden, die zu PC-Problemen führen könnten.
- Schritt 3: Klicken Sie auf "Alles reparieren", um alle Probleme zu beheben.
Deaktiviert die automatische Wiedergabe von Medien in Chromium-Edge
Wenn Sie den Legacy-Edge ausführen, scrollen Sie auf der Seite nach unten, um Anweisungen anzuzeigen.
Schritt 1: Geben Sie edge:// settings / content in die Adressleiste ein und drücken Sie die Eingabetaste , um die Seite Berechtigungen zu öffnen.
Schritt 2: Scrollen Sie auf der Seite nach unten, um den Eintrag Medienautoplay anzuzeigen. Klicken Sie darauf.
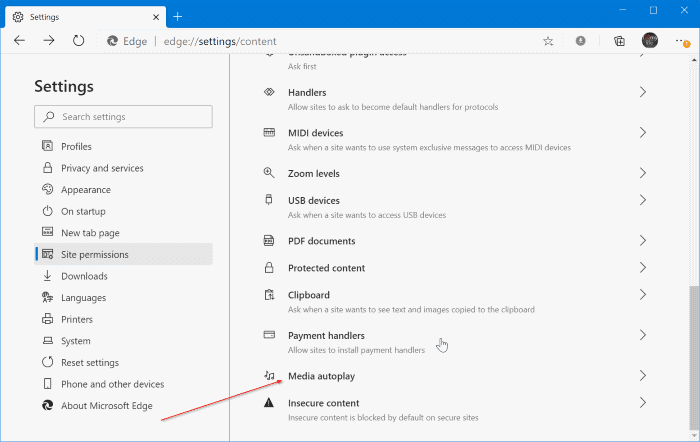
Schritt 3: Wählen Sie im Dropdown-Feld neben der Option Steuern, ob Audio und Video automatisch auf Websites abgespielt werden , die Option Begrenzen .
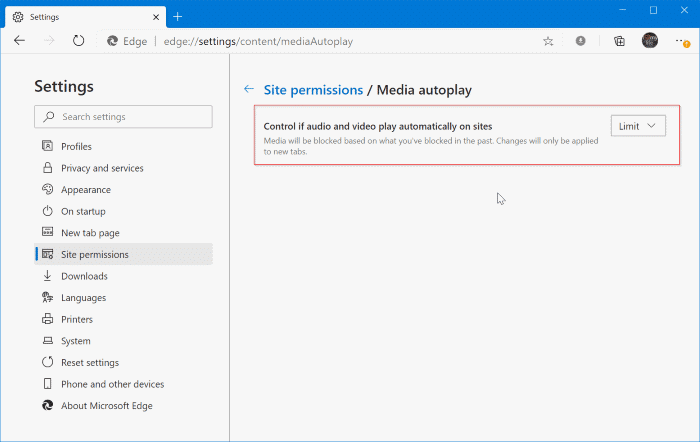
Deaktivieren Sie die automatische Wiedergabe von Videos in Microsoft Edge unter Windows 10
HINWEIS: Die Funktion ist nur in Windows 10 Redstone 5 (Version 1809) und späteren Versionen verfügbar.
Schritt 1: Öffnen Sie den Edge-Browser. Klicken Sie auf das Symbol Einstellungen und mehr (…) und dann auf Einstellungen .
Schritt 2: Klicken Sie im Abschnitt Erweiterte Einstellungen auf die Schaltfläche Erweiterte Einstellungen anzeigen , um diese zu öffnen.
Schritt 3: Deaktivieren Sie hier die Option Websites automatisch Medien abspielen lassen , um zu verhindern, dass Websites automatisch Videos im Edge-Browser abspielen.
Vielleicht möchten Sie auch lesen, wie Sie die automatische Wiedergabe von Videos im Windows 10 Store deaktivieren.

