Deaktivieren Sie Desktop-Benachrichtigungen für bestimmte Apps in Windows 10
Aktualisiert Marsch 2023: Erhalten Sie keine Fehlermeldungen mehr und verlangsamen Sie Ihr System mit unserem Optimierungstool. Holen Sie es sich jetzt unter - > diesem Link
- Downloaden und installieren Sie das Reparaturtool hier.
- Lassen Sie Ihren Computer scannen.
- Das Tool wird dann deinen Computer reparieren.
In Windows 10 werden Desktop-Benachrichtigungen unten rechts auf dem Desktop angezeigt. Standard-Apps sowie aus Windows Store installierte Apps zeigen Benachrichtigungen an. Sie sehen eine Desktop-Benachrichtigung, wenn Sie beispielsweise eine E-Mail-Nachricht erhalten.
Wenn Sie alle Social Media-Apps installiert haben, werden wahrscheinlich häufig Desktop-Benachrichtigungen angezeigt. Obwohl diese Benachrichtigungen großartig sind, empfinden viele Benutzer Benachrichtigungen häufig als Ablenkung und möchten sie deaktivieren.
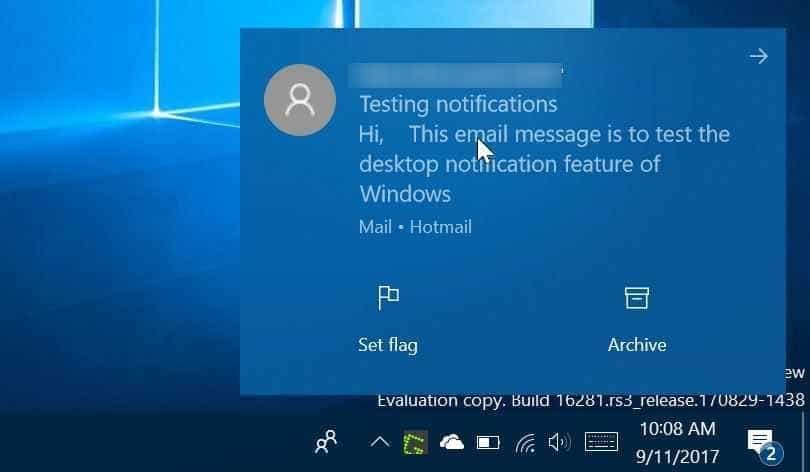
Während Sie Desktop-Benachrichtigungen vollständig deaktivieren können (für alle Apps), möchten Sie möglicherweise Benachrichtigungen für Apps deaktivieren, die häufig Benachrichtigungen anzeigen, oder für Apps, die nicht so wichtig sind. Beispielsweise möchten Sie möglicherweise Twitter- und Facebook-Benachrichtigungen deaktivieren. Sie können die App jederzeit öffnen, um alle Benachrichtigungen anzuzeigen.
Wichtige Hinweise:
Mit diesem Tool können Sie PC-Problemen vorbeugen und sich beispielsweise vor Dateiverlust und Malware schützen. Außerdem ist es eine großartige Möglichkeit, Ihren Computer für maximale Leistung zu optimieren. Das Programm behebt häufige Fehler, die auf Windows-Systemen auftreten können, mit Leichtigkeit - Sie brauchen keine stundenlange Fehlersuche, wenn Sie die perfekte Lösung zur Hand haben:
- Schritt 1: Laden Sie das PC Repair & Optimizer Tool herunter (Windows 11, 10, 8, 7, XP, Vista - Microsoft Gold-zertifiziert).
- Schritt 2: Klicken Sie auf "Scan starten", um Probleme in der Windows-Registrierung zu finden, die zu PC-Problemen führen könnten.
- Schritt 3: Klicken Sie auf "Alles reparieren", um alle Probleme zu beheben.
Glücklicherweise können Sie mit Windows 10 auch Benachrichtigungen für bestimmte Apps deaktivieren. Führen Sie die folgenden Anweisungen aus, um Desktop-Benachrichtigungen für bestimmte Apps in Windows 10 zu deaktivieren oder zu deaktivieren.
Deaktivieren Sie Desktop-Benachrichtigungen für bestimmte Apps in Windows 10
Schritt 1: Öffnen Sie die App Einstellungen. Klicken Sie dazu entweder im Startmenü auf das Symbol Einstellungen oder verwenden Sie das Windows-Logo und den Hotkey I.
Schritt 2: Klicken Sie in der App Einstellungen auf System und dann auf Benachrichtigungen und Aktionen .
Schritt 3: Stellen Sie zunächst im Abschnitt Benachrichtigungen sicher, dass die Option Benachrichtigungen von Apps und anderen Absendern abrufen aktiviert ist. Wenn Sie diese Option deaktivieren, werden Benachrichtigungen für alle Apps deaktiviert. Da wir Benachrichtigungen nur für bestimmte Apps deaktivieren möchten, ist es wichtig, die Option aktiviert zu lassen.
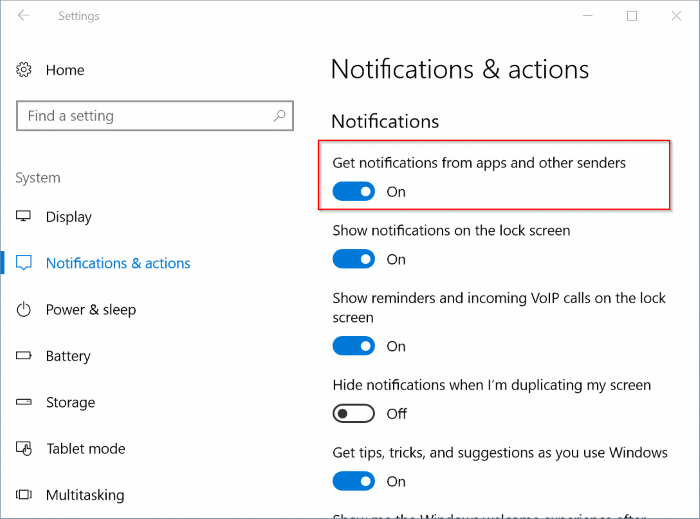
Schritt 4: Deaktivieren Sie nun im Abschnitt Benachrichtigungen von diesen Absendern abrufen die Option neben Apps, für die Sie keine Benachrichtigungen anzeigen möchten. Wenn Sie beispielsweise keine Benachrichtigungen (alle Arten von Benachrichtigungen) für die Mail-App anzeigen möchten, deaktivieren Sie die Option daneben.
Deaktivieren Sie diese Option erneut nicht, wenn Sie nur Desktop-Benachrichtigungen deaktivieren und Benachrichtigungen für die App im Action Center anzeigen möchten.
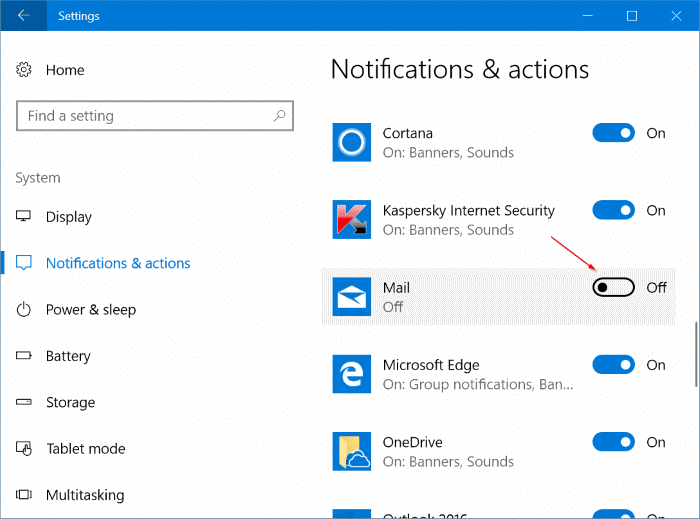
Um nur Desktop-Benachrichtigungen zu deaktivieren und Benachrichtigungen im Action Center für die App anzuzeigen, klicken Sie auf die App in der Liste, um weitere Benachrichtigungsaktionen anzuzeigen. Deaktivieren Sie hier nur die Option Benachrichtigungsbanner .
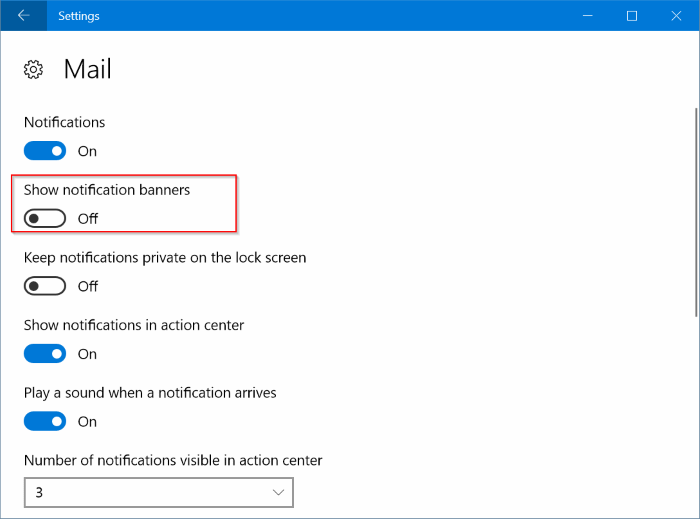
Das war’s! Von nun an werden für diese Apps keine Desktop-Benachrichtigungen mehr angezeigt. Um die Desktop-Benachrichtigungen für diese Apps erneut anzuzeigen, befolgen Sie die oben angegebenen Anweisungen erneut und aktivieren Sie die Option neben ihnen.

