Deaktivieren Sie Benachrichtigungen beim Spielen und Ansehen von Videos in Windows 10
Aktualisiert Marsch 2023: Erhalten Sie keine Fehlermeldungen mehr und verlangsamen Sie Ihr System mit unserem Optimierungstool. Holen Sie es sich jetzt unter - > diesem Link
- Downloaden und installieren Sie das Reparaturtool hier.
- Lassen Sie Ihren Computer scannen.
- Das Tool wird dann deinen Computer reparieren.
Die meisten von uns möchten nicht beim Spielen und Ansehen von Filmen unterbrochen werden. Während wir spielen, Filme schauen oder eine wichtige Präsentation halten, erhalten wir meistens Benachrichtigungen.
Die Desktop-Benachrichtigungsfunktion in Windows 10 ist sehr hilfreich, kann jedoch beim Spielen, Präsentieren und Ansehen von Filmen ärgerlich sein. Natürlich können Sie die Benachrichtigungen deaktivieren, aber dadurch werden Benachrichtigungen immer deaktiviert.
Glücklicherweise können Sie mit einer neuen Funktion in Windows 10 Präsentationen halten, Filme ansehen und Spiele ohne Unterbrechung spielen. Durch Konfigurieren des Fokus-Assistenten in Windows 10 können Sie Spiele und Filme genießen, ohne durch Benachrichtigungen gestört zu werden.
HINWEIS 1: Diese Lösung ist nur dann perfekt, wenn Sie Videos im Vollbildmodus ansehen. Sie erhalten weiterhin Benachrichtigungen, während Sie Videos ansehen und Spiele im Nicht-Vollbildmodus spielen. Wenn Sie sich also ein Video ansehen oder ein Spiel spielen, achten Sie darauf, dass Sie es im Vollbildmodus ansehen, um Benachrichtigungen zu vermeiden.
Wichtige Hinweise:
Mit diesem Tool können Sie PC-Problemen vorbeugen und sich beispielsweise vor Dateiverlust und Malware schützen. Außerdem ist es eine großartige Möglichkeit, Ihren Computer für maximale Leistung zu optimieren. Das Programm behebt häufige Fehler, die auf Windows-Systemen auftreten können, mit Leichtigkeit - Sie brauchen keine stundenlange Fehlersuche, wenn Sie die perfekte Lösung zur Hand haben:
- Schritt 1: Laden Sie das PC Repair & Optimizer Tool herunter (Windows 11, 10, 8, 7, XP, Vista - Microsoft Gold-zertifiziert).
- Schritt 2: Klicken Sie auf "Scan starten", um Probleme in der Windows-Registrierung zu finden, die zu PC-Problemen führen könnten.
- Schritt 3: Klicken Sie auf "Alles reparieren", um alle Probleme zu beheben.
HINWEIS 2: Sie erhalten auch nach der Konfiguration des Fokus-Assistenten weiterhin Alarmbenachrichtigungen.
Deaktivieren Sie Benachrichtigungen beim Spielen, Präsentieren und Ansehen von Videos in Windows 10
Anstatt alle Benachrichtigungen zu deaktivieren, können Sie Windows 10 so konfigurieren, dass beim Ansehen von Videos, Spielen und während der Präsentation keine Benachrichtigungen angezeigt werden. Hier erfahren Sie, wie das geht.
Schritt 1: Navigieren Sie zu Einstellungen \u0026 gt; System \u0026 gt; Fokusassistent .
Schritt 2: Aktivieren Sie als Nächstes im Abschnitt Automatische Regeln , wenn ich meine Anzeige dupliziere (um Benachrichtigungen während der Präsentation zu stoppen ), Wenn ich ein Spiel spiele und Wenn ich eine App im Vollbildmodus verwende (zum Ansehen von Videos). Sie können entweder einen oder alle gemäß Ihren Anforderungen aktivieren.
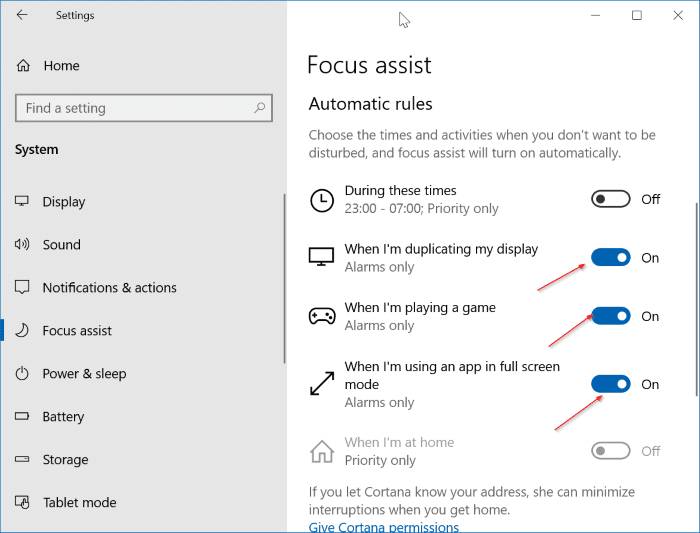
Schritt 3: Klicken Sie abschließend auf Wenn ich meine Anzeige dupliziere , Wenn ich ein Spiel spiele und Wann Ich verwende eine App im Vollbildmodus und ändere die Fokusstufe auf Alarme .
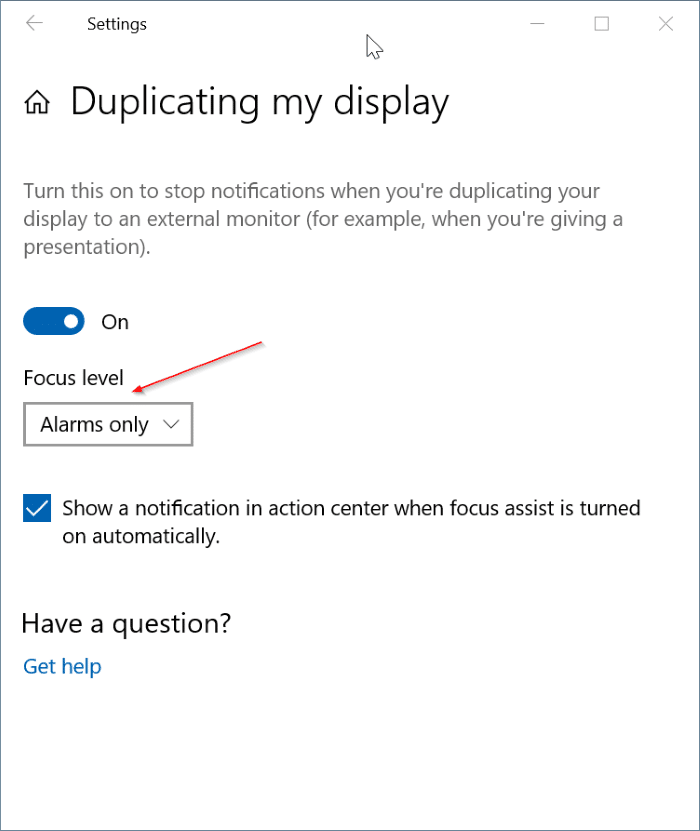
Von nun an werden beim Präsentieren, Spielen und Ansehen von Filmen im Vollbildmodus keine Benachrichtigungen (außer Alarmbenachrichtigungen) mehr angezeigt.
Nach dem Beenden des Spiels, Films oder der Präsentation erhalten Sie eine Benachrichtigung mit Details darüber, was Sie verpasst haben, als der Fokus-Assistent aktiviert war.
Das Deaktivieren des neuen E-Mail-Benachrichtigungsbanners und -Tons im Windows 10-Handbuch könnte Sie ebenfalls interessieren.

