Deaktivieren Sie automatische Updates für Microsoft Store-Apps über die Registrierung oder das Gruppenrichtlinienobjekt
Aktualisiert Marsch 2023: Erhalten Sie keine Fehlermeldungen mehr und verlangsamen Sie Ihr System mit unserem Optimierungstool. Holen Sie es sich jetzt unter - > diesem Link
- Downloaden und installieren Sie das Reparaturtool hier.
- Lassen Sie Ihren Computer scannen.
- Das Tool wird dann deinen Computer reparieren.
Der Microsoft Store ist der vertrauenswürdigste Ort für Windows 10-Benutzer, um Kopien von Anwendungen und Spielen zu erhalten. Der Microsoft Store bietet nicht nur Hunderte von Anwendungen, sondern auch zahlreiche Funktionen, von denen wir einige benötigen und auf die wir verzichten können.
Sie können den Microsoft Store so einstellen, dass neue Versionen Ihrer Anwendungen automatisch heruntergeladen werden, sobald welche vorhanden sind. Dies ist eine hervorragende Funktion, kann aber auch die Nutzung Ihrer Datenbandbreite und den Akku anzeigen, wie bei jedem Prozess, der im Hintergrund ausgeführt wird.
Wenn Sie Ihre Anwendungen lieber selbst aktualisieren möchten, müssen Sie die automatische Aktualisierungsfunktion deaktivieren . In diesem Handbuch erfahren Sie, wie Sie automatische Updates im Microsoft Store deaktivieren oder aktivieren. Wir zeigen Ihnen auch, wie Sie die Anwendungen manuell aktualisieren, wenn Sie sie deaktiviert haben.
Deaktiviert automatische Updates für Microsoft Store-Apps
Ich zeige Ihnen die folgenden 5 Möglichkeiten, um automatische Microsoft Store-App-Updates zu deaktivieren:
Wichtige Hinweise:
Mit diesem Tool können Sie PC-Problemen vorbeugen und sich beispielsweise vor Dateiverlust und Malware schützen. Außerdem ist es eine großartige Möglichkeit, Ihren Computer für maximale Leistung zu optimieren. Das Programm behebt häufige Fehler, die auf Windows-Systemen auftreten können, mit Leichtigkeit - Sie brauchen keine stundenlange Fehlersuche, wenn Sie die perfekte Lösung zur Hand haben:
- Schritt 1: Laden Sie das PC Repair & Optimizer Tool herunter (Windows 11, 10, 8, 7, XP, Vista - Microsoft Gold-zertifiziert).
- Schritt 2: Klicken Sie auf "Scan starten", um Probleme in der Windows-Registrierung zu finden, die zu PC-Problemen führen könnten.
- Schritt 3: Klicken Sie auf "Alles reparieren", um alle Probleme zu beheben.
- Über den Microsoft Store.
- Verwenden der Windows-Registrierung.
- Verwenden des Gruppenrichtlinienobjekt-Editors.
- Verwenden von PowerShell.
- Verwenden der Eingabeaufforderung.
Lesen Sie diesen Abschnitt weiter, um detaillierte, schrittweise Anleitungen für die oben genannten Methoden zu erhalten.
1] Deaktivieren Sie automatische Updates aus dem Microsoft Store
Microsoft Store-Updates werden automatisch in den Store-Einstellungen deaktiviert. Sie müssen sie daher starten, um beginnen zu können. Dies ist der einfachste Weg, um die automatische Aktualisierung zu deaktivieren.
Sie können die Windows-Taste drücken, nach dem Microsoft Store suchen und das erste Element des Suchergebnisses auswählen. Klicken Sie auf die drei Punkte in der oberen rechten Ecke und wählen Sie Einstellungen aus dem daraufhin angezeigten Menü.
Schalten Sie auf dem Einstellungsbildschirm den Schalter neben Apps automatisch aktualisieren aus.
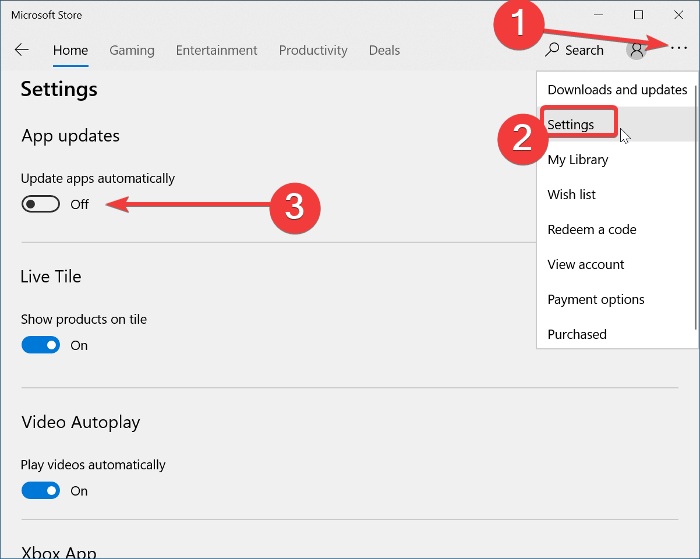
Sobald Sie dies getan haben, aktualisiert der Microsoft Store Ihre Anwendungen nicht mehr im Hintergrund. Dies geschieht nur, wenn Sie die Aktualisierung einleiten.
Um die automatische Aktualisierung wieder zu aktivieren, führen Sie die obigen Schritte aus, schalten Sie jedoch den Schalter Automatische App-Aktualisierung ein.
2] Deaktivieren Sie automatische Updates aus der Windows-Registrierung
Sie können auch automatische Microsoft Store-Updates in der Windows-Registrierung deaktivieren. Drücken Sie dazu die Windows-Taste und suchen Sie nach regedit . Klicken Sie mit der rechten Maustaste auf den Registrierungseditor und wählen Sie Als Administrator ausführen aus.
Navigieren Sie zu dem folgenden Ordner in der Windows-Registrierung:
HKEY_LOCAL_MACHINE \\ SOFTWARE \\ Policies \\ Microsoft \\ WindowsStore
Klicken Sie hier mit der rechten Maustaste auf ein Feld auf der rechten Seite und gehen Sie zu Neu> DWORD-Wert . Nennen Sie dieses DWORD AutoDownload und weisen Sie ihm den Wert 2 zu.
3] Deaktivieren Sie die automatische Aktualisierung von Microsoft Store-Apps im Gruppenrichtlinienobjekt-Editor
Öffnen Sie die Microsoft Management Console. Wenn Sie nicht wissen, wo sich dies befindet, suchen Sie im Startmenü nach MMC und wählen Sie es aus. Klicken Sie auf Ja , wenn Sie aufgefordert werden, die MMC zu öffnen.
Gehen Sie im Konsolenfenster zu Datei> Snap-In hinzufügen / entfernen. und suchen Sie den Gruppenrichtlinienobjekt-Editor in der linken Liste. Wählen Sie dieses Snap-In aus und klicken Sie in der Mitte auf die Schaltfläche Hinzufügen .
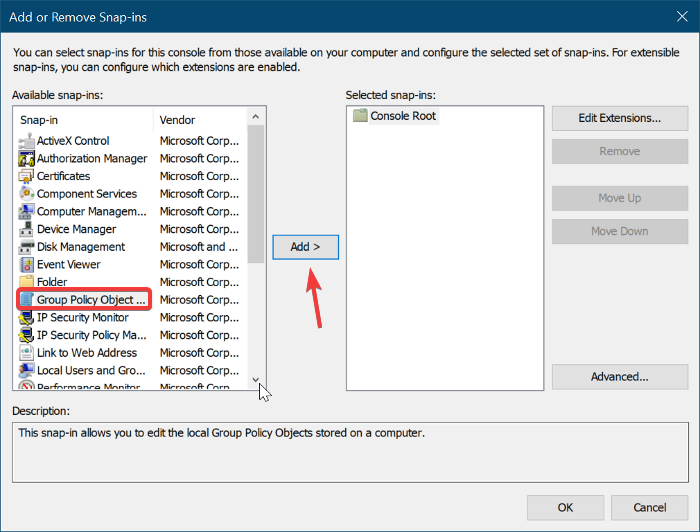
Klicken Sie im angezeigten Fenster auf Fertig stellen . Klicken Sie abschließend auf die Schaltfläche OK , um das Hinzufügen des Snap-Ins abzuschließen.
Navigieren Sie als Nächstes zu Richtlinie für lokale Computer> Computerkonfiguration> Administrative Vorlagen> Windows-Komponenten> Speichern .
Doppelklicken Sie auf Deaktivieren Sie das automatische Herunterladen und Installieren von Updates .
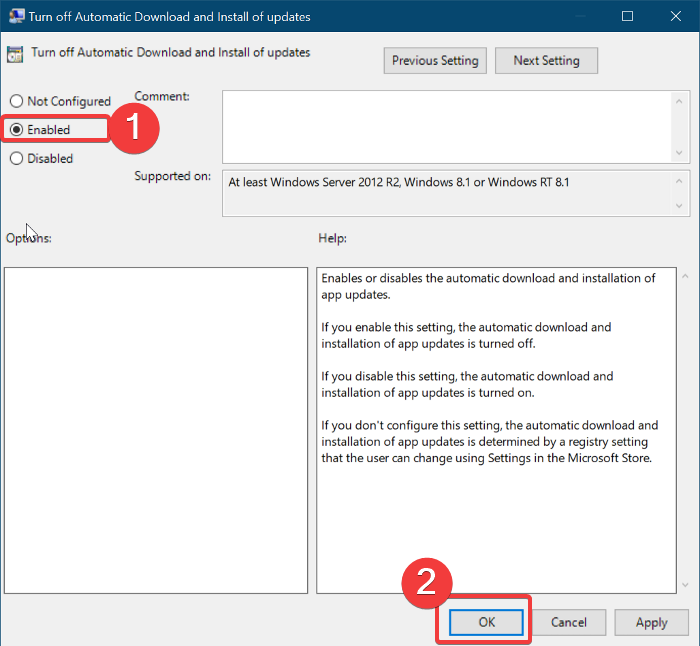
Wählen Sie im folgenden Fenster die Radiooption Aktiviert und klicken Sie auf OK .
4] Deaktivieren Sie die automatische Aktualisierung von Microsoft Store-Apps über PowerShell
Klicken Sie mit der rechten Maustaste auf die Schaltfläche im Startmenü und wählen Sie PowerShell (Admin) aus. Kopieren Sie den folgenden Code und fügen Sie ihn in das PowerShell-Fenster ein:
$ Name = 'AutoDownload'
$ Wert = 2
$ Path = 'HKLM: \\ SOFTWARE \\ Policies \\ Microsoft \\ WindowsStore'
If ((Test-Path $ Path) -eq $ false) {
New-Item -Path $ Path -ItemType-Verzeichnis
}}
If (-! (Get-ItemProperty -Path $ Path -Name $ name -ErrorAction SilentlyContinue)) {
New-ItemProperty -Path $ Path -Name $ Name -PropertyType DWord -Value $ Value
}}
sonst{
Set-ItemProperty -Path $ Path -Name $ Name -Value $ Value
}
5] Deaktivieren Sie die automatische Aktualisierung von Microsoft Store-Apps über die Eingabeaufforderung
Drücken Sie die Windows-Taste und suchen Sie nach cmd . Klicken Sie mit der rechten Maustaste auf Eingabeaufforderung und wählen Sie Als Administrator ausführen .
Geben Sie den folgenden Befehl in das Eingabeaufforderungsfenster ein und drücken Sie die Eingabetaste, um ihn auszuführen:
reg HKLM \\ SOFTWARE \\ Policies \\ Microsoft \\ WindowsStore / v AutoDownload / t REG_DWORD / d 2 / f
hinzufügen
Das war’s.
Wenn die automatische Aktualisierung im Microsoft Store deaktiviert ist, bleiben Ihre Anwendungen veraltet, bis Sie sie manuell aktualisieren. Führen Sie die folgenden Schritte aus, um Ihre Microsoft Store-Apps manuell zu aktualisieren.

