Deaktivieren der Warnung zur Änderung der Dateierweiterung auf einem Mac
Aktualisiert Marsch 2023: Erhalten Sie keine Fehlermeldungen mehr und verlangsamen Sie Ihr System mit unserem Optimierungstool. Holen Sie es sich jetzt unter - > diesem Link
- Downloaden und installieren Sie das Reparaturtool hier.
- Lassen Sie Ihren Computer scannen.
- Das Tool wird dann deinen Computer reparieren.
Wenn Sie versuchen, mit Dateien auf Ihrem Mac herumzuspielen, möchten Sie häufig den Dateityp oder die Erweiterung einiger Dateien ändern, oder? Das Ändern von Dateierweiterungen in macOS ist größtenteils einfach. MacOS öffnet jedoch jedes Mal ein Warndialogfeld, wenn Sie den Dateityp im Finder ändern. Dies kann ärgerlich sein. Hier erfahren Sie, wie Sie die Warnung ‚Dateierweiterung ändern‘ auf dem Mac deaktivieren.
Deaktivieren Sie die Warnung zur Änderung der Dateierweiterung auf einem Mac
Das lästige Warndialogfeld, mit dem wir uns hier befassen, ist aus gutem Grund vorhanden. Dies verhindert, dass Benutzer versehentlich die Dateitypen auf ihren MacOS-Geräten ändern und Dateien unbrauchbar machen. Wenn Sie dies jedoch lesen, wissen Sie, was Sie tun, und diese Warnung verlangsamt Sie nur. Hier erfahren Sie, wie Sie es deaktivieren.
- Klicken Sie im Dock auf Finder. Klicken Sie dann oben in der Menüleiste auf ‚Finder‘ und gehen Sie zu ‚Einstellungen‘. Alternativ können Sie ‚Befehl + Komma‘ drücken, um die Einstellungen zu öffnen.
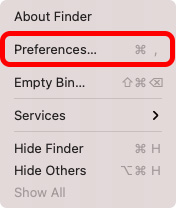
- Klicken Sie auf die Registerkarte ‚Erweitert‘.
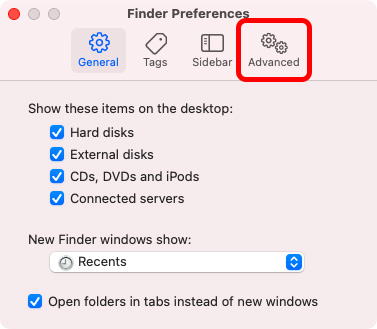
Wichtige Hinweise:
Mit diesem Tool können Sie PC-Problemen vorbeugen und sich beispielsweise vor Dateiverlust und Malware schützen. Außerdem ist es eine großartige Möglichkeit, Ihren Computer für maximale Leistung zu optimieren. Das Programm behebt häufige Fehler, die auf Windows-Systemen auftreten können, mit Leichtigkeit - Sie brauchen keine stundenlange Fehlersuche, wenn Sie die perfekte Lösung zur Hand haben:
- Schritt 1: Laden Sie das PC Repair & Optimizer Tool herunter (Windows 11, 10, 8, 7, XP, Vista - Microsoft Gold-zertifiziert).
- Schritt 2: Klicken Sie auf "Scan starten", um Probleme in der Windows-Registrierung zu finden, die zu PC-Problemen führen könnten.
- Schritt 3: Klicken Sie auf "Alles reparieren", um alle Probleme zu beheben.
- Deaktivieren Sie hier das Kontrollkästchen neben ‚Warnung anzeigen, bevor Sie eine Erweiterung ändern.‘
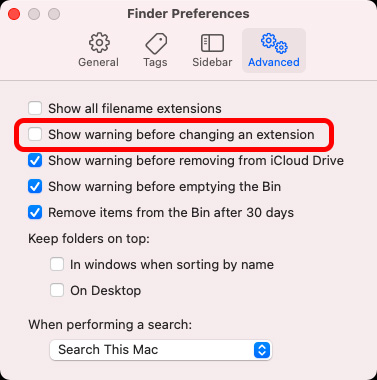
Sobald Sie dies getan haben, können Sie das Dialogfeld ‚Einstellungen‘ schließen. Ihr Mac warnt Sie jetzt nicht mehr, wenn Sie versuchen, die Dateierweiterung für eine Datei zu ändern von Dateien, die Sie möchten, ohne jemals das Warndialogfeld ‚Dateierweiterung ändern‘ zu sehen.
Ändern Sie einfach die Dateierweiterungen auf dem Mac
Nun, das ist alles, was Sie tun müssen, um die nervige Warnbox auf Ihrem Mac loszuwerden. Wie ich bereits erwähnt habe, ist die Warnung aus einem bestimmten Grund vorhanden. Im Allgemeinen ist es am besten, sie eingeschaltet zu lassen. Wenn Sie jedoch wie ich sind und häufig Dateierweiterungen in macOS ändern, ist es möglicherweise eine gute Idee, das Warnfeld zu deaktivieren, um Ihren Workflow zu beschleunigen.
Ändern Sie die Dateitypen auf dem Mac häufig? Wenn ja, haben Sie das Warnfeld deaktiviert oder möchten Sie es lieber eingeschaltet lassen? Lass es uns in den Kommentaren unten wissen. Lesen Sie auch, wie Sie auf versteckte Mac-Einstellungen zugreifen können, erzwingen Sie, dass Apps mit Rosetta in M1 Mac ausgeführt werden, und lesen Sie andere ausführliche Anleitungen.

