Dateien automatisch aus dem Download-Ordner in Windows 10 löschen
Aktualisiert Marsch 2023: Erhalten Sie keine Fehlermeldungen mehr und verlangsamen Sie Ihr System mit unserem Optimierungstool. Holen Sie es sich jetzt unter - > diesem Link
- Downloaden und installieren Sie das Reparaturtool hier.
- Lassen Sie Ihren Computer scannen.
- Das Tool wird dann deinen Computer reparieren.
Wenn Sie eine Datei mit einem der Webbrowser aus dem Internet herunterladen, wird die Datei standardmäßig in den Ordner Downloads heruntergeladen. Obwohl Sie den Standard-Download-Speicherort ändern können, ist der Download-Ordner der Standard-Download-Speicherort in Windows 10/8/7.
Wenn Sie die Software und andere Dateien häufig aus dem Internet herunterladen, besteht die Möglichkeit, dass Ihr Download-Ordner GB Dateien und Programme enthält. Da sich der Ordner ‚Downloads‘ unter dem Ordner ‚C: \\ Users \\ UserName‘ befindet, können Sie Speicherplatz auf Ihrem Systemlaufwerk freigeben, indem Sie unerwünschte Dateien und Programme aus dem Ordner ‚Downloads‘ löschen.

Abhängig von der Anzahl der Dateien und der Größe der Dateien kann das Bereinigen Ihres Download-Ordners bis zu einigen GB Speicherplatz freigeben. Wäre es nicht schön, wenn es eine einfache Möglichkeit gäbe, unveränderte Dateien automatisch aus dem Download-Ordner zu löschen?
Wichtige Hinweise:
Mit diesem Tool können Sie PC-Problemen vorbeugen und sich beispielsweise vor Dateiverlust und Malware schützen. Außerdem ist es eine großartige Möglichkeit, Ihren Computer für maximale Leistung zu optimieren. Das Programm behebt häufige Fehler, die auf Windows-Systemen auftreten können, mit Leichtigkeit - Sie brauchen keine stundenlange Fehlersuche, wenn Sie die perfekte Lösung zur Hand haben:
- Schritt 1: Laden Sie das PC Repair & Optimizer Tool herunter (Windows 11, 10, 8, 7, XP, Vista - Microsoft Gold-zertifiziert).
- Schritt 2: Klicken Sie auf "Scan starten", um Probleme in der Windows-Registrierung zu finden, die zu PC-Problemen führen könnten.
- Schritt 3: Klicken Sie auf "Alles reparieren", um alle Probleme zu beheben.
Mit dem Windows 10 Fall Creators Update (Version 1709) hat Microsoft eine neue Option im Speichersinn eingeführt, mit der Dateien automatisch aus dem Ordner ‚Downloads‘ gelöscht werden können. Wenn diese Option aktiviert (standardmäßig deaktiviert) ist, werden unveränderte Dateien nach 30 Tagen automatisch aus dem Ordner ‚Downloads‘ gelöscht. Dies bedeutet, dass die Funktion nur Dateien löscht, bei denen in den letzten 30 Tagen keine Änderungen vorgenommen wurden.
Die Option ist besonders nützlich, wenn Sie häufig Software mit einem Webbrowser aus dem Internet herunterladen. Wie Sie wissen, ist die Setup-Datei im Ordner ‚Downloads‘ nach der Installation eines Programms nicht mehr von Nutzen.
Hier erfahren Sie, wie Sie Windows 10 so konfigurieren, dass Dateien nach 30 Tagen automatisch aus dem Download-Ordner gelöscht werden.
Löschen Sie unveränderte Dateien automatisch aus dem Ordner ‚Downloads‘ in Windows 10
WICHTIG: Obwohl dies eine praktische Option ist, denken Sie daran, dass Windows 10 automatisch alle Dateien (nicht nur Programme oder Dateitypen) löscht, die in den letzten 30 Tagen keine Änderungen erfahren haben. Sie könnten also wichtige Dateien verlieren. Wenn Sie häufig wichtige Dateien im Ordner ‚Downloads‘ speichern (was keine gute Vorgehensweise ist), ist diese Funktion nicht für Sie geeignet.
Schritt 1: Öffnen Sie die App Einstellungen. Navigieren Sie zu System \u0026 gt; Speicher .
Schritt 2: Aktivieren Sie im Abschnitt Speichersinn die Funktion Speichersinn, indem Sie den Schieberegler in die Position Ein bewegen.
Schritt 3: Klicken Sie nun auf Ändern, wie Speicherplatz freigegeben wird . Stellen Sie erneut sicher, dass Sie die Speichererkennungsfunktion aktiviert haben, wie im ersten Schritt erwähnt.
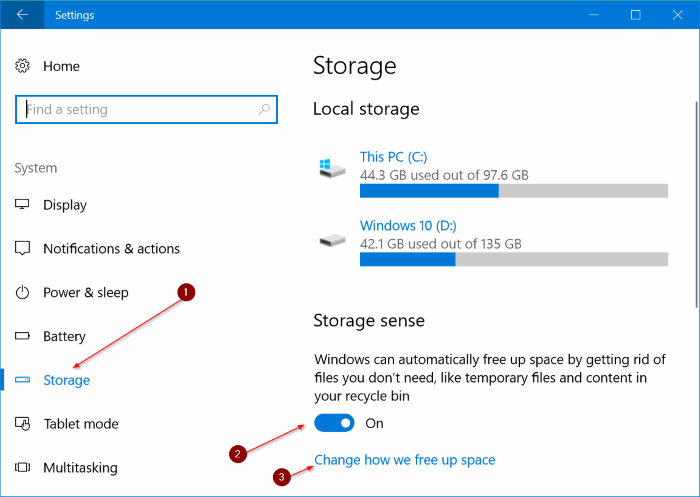
Schritt 4: Aktivieren Sie Löschen von Dateien in meinem Download-Ordner, die sich seit über 30 Tagen nicht mehr geändert haben. Option .
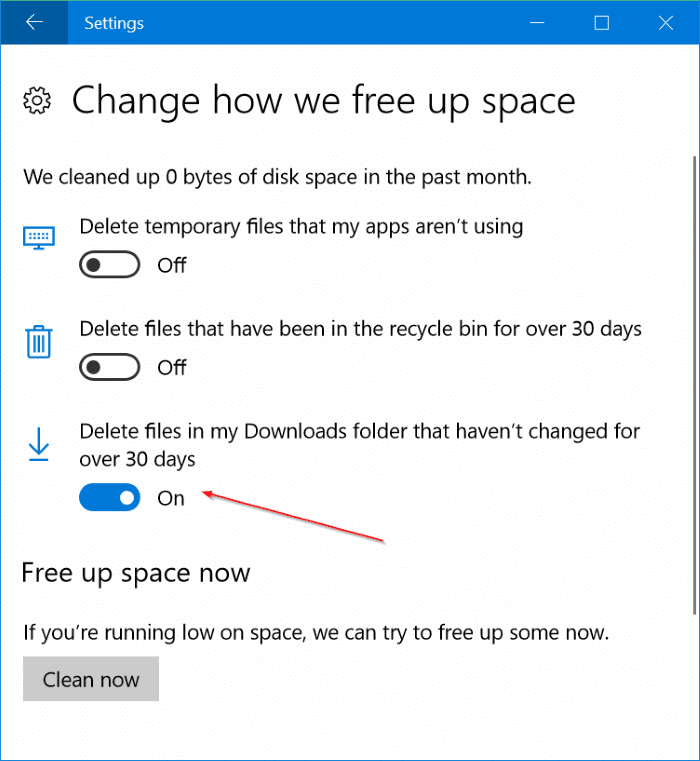
Sie können die Option ‚Temporäre Dateien löschen‘ deaktivieren, die meine Apps nicht verwenden, und ‚Löschen‘, die sich seit mehr als 30 Tagen im Papierkorb befinden.
Vergessen Sie nicht zu lesen, wie temporäre Dateien im Windows 10-Handbuch sicher gelöscht werden.

