Das Vorschaufenster funktioniert im Datei-Explorer unter Windows 10 nicht
Aktualisiert Marsch 2023: Erhalten Sie keine Fehlermeldungen mehr und verlangsamen Sie Ihr System mit unserem Optimierungstool. Holen Sie es sich jetzt unter - > diesem Link
- Downloaden und installieren Sie das Reparaturtool hier.
- Lassen Sie Ihren Computer scannen.
- Das Tool wird dann deinen Computer reparieren.
Der Windows-Datei-Explorer bietet einen Vorschaufenster, in dem bei Auswahl einer Datei für einige Dateien eine Vorschau des Dateiinhalts angezeigt wird. Text, PDF, Bilder sind einige davon, die dies unterstützen.
Wenn jedoch im Vorschaufenster aus irgendeinem Grund nichts angezeigt wird und die Meldung ‚ Keine Vorschau verfügbar ‚ angezeigt wird, wenn Sie eine Datei auswählen, wird in diesem Beitrag gezeigt, wie etwas reparieren. Es ist möglich, dass es nicht auf bestimmte Dateitypen beschränkt ist, sondern auf alle oder wenige Mediendateitypen. Einer der Benutzer berichtete, dass Bilder funktionieren, nicht jedoch Mediendateien wie Audio und Video.
Vorschaufenster funktioniert im Explorer nicht
Wenn der Vorschaufenster fehlt oder nicht funktioniert und in Windows 10 Explorer keine Vorschau von Dateien angezeigt werden kann, gibt es drei Möglichkeiten, das Problem zu beheben:
- Vorschaufenster aktivieren
- Führen Sie die Systemdateiprüfung
- Schritt 1: Laden Sie das PC Repair & Optimizer Tool herunter (Windows 11, 10, 8, 7, XP, Vista - Microsoft Gold-zertifiziert).
- Schritt 2: Klicken Sie auf "Scan starten", um Probleme in der Windows-Registrierung zu finden, die zu PC-Problemen führen könnten.
- Schritt 3: Klicken Sie auf "Alles reparieren", um alle Probleme zu beheben.
- Weitere Dateitypen zum Vorschaufenster hinzufügen
aus
Wichtige Hinweise:
Mit diesem Tool können Sie PC-Problemen vorbeugen und sich beispielsweise vor Dateiverlust und Malware schützen. Außerdem ist es eine großartige Möglichkeit, Ihren Computer für maximale Leistung zu optimieren. Das Programm behebt häufige Fehler, die auf Windows-Systemen auftreten können, mit Leichtigkeit - Sie brauchen keine stundenlange Fehlersuche, wenn Sie die perfekte Lösung zur Hand haben:
Vorschaufenster ist äußerst hilfreich, wenn Sie über viele Text- und Mediendateien verfügen und eine Vorschau anzeigen möchten, ohne diese zu öffnen. Es kann etwas schwierig sein, wenn es einen benutzerdefinierten Dateityp gibt, aber es funktioniert, wenn die Software dies unterstützt.
1] Vorschaufenster aktivieren
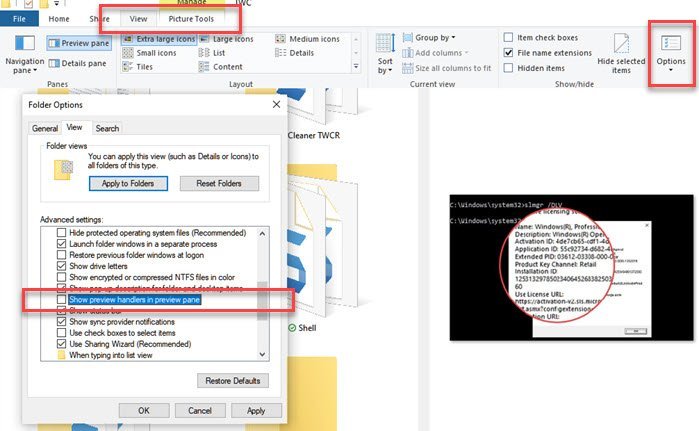
- Öffnen Sie den Datei-Explorer.
- Wechseln Sie zum Abschnitt Ansicht.
- Wählen Sie die Schaltfläche Ordner- / Dateioptionen.
- In der & nbsp; Wechseln Sie im Abschnitt Ordneroptionen zur Registerkarte Ansicht,
- Aktivieren Sie das Kontrollkästchen unter – Vorschau-Handler im Vorschaufenster anzeigen.
2] Führen Sie die Systemdateiprüfung
aus
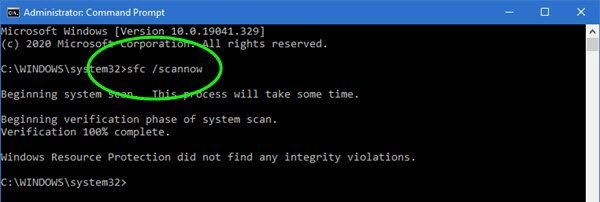
SFC oder System File Checker ist ein Dienstprogramm von Microsoft, das beschädigte Windows-Systemdateien scannen und wiederherstellen kann. Die Dateien im Zusammenhang mit der Vorschau von Handlern sind möglicherweise beschädigt, und dieses Tool kann Ihnen bei der Behebung helfen.
3] Fügen Sie dem Vorschaufenster weitere Dateitypen hinzu
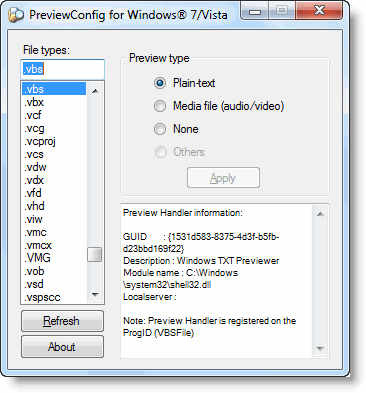
Verwenden Sie das PreviewConfig-Dienstprogramm, um dem Vorschaufenster weitere Dateitypen hinzuzufügen. Mit dem Tool können Sie beheben, ob der Vorschau-Typ auf einen anderen eingestellt ist, d. H. Wenn die Textdatei auf Mediendatei anstelle von Plaint-Text eingestellt ist.
Wenn Sie einen benutzerdefinierten Dateityp haben; Wenn Sie einen Klartext & nbsp; oder einen Multimedia-Vorschau-Handler registrieren möchten, können Sie dies mit diesem Dienstprogramm für diesen benutzerdefinierten Dateityp tun.
Ich hoffe, der Beitrag war nützlich, leicht zu verstehen und einer dieser Tipps hat Ihnen geholfen, eine Vorschau der Dateien wie erwartet anzuzeigen.

