Das System hat in dieser Anwendung einen Überlauf eines stapelbasierten Puffers festgestellt
Aktualisiert Marsch 2023: Erhalten Sie keine Fehlermeldungen mehr und verlangsamen Sie Ihr System mit unserem Optimierungstool. Holen Sie es sich jetzt unter - > diesem Link
- Downloaden und installieren Sie das Reparaturtool hier.
- Lassen Sie Ihren Computer scannen.
- Das Tool wird dann deinen Computer reparieren.
Wenn Sie versuchen, eine Anwendung auf Ihrem Windows 10-Computer auszuführen oder im abgesicherten Modus zu starten, weil Windows bestimmte Probleme hat, z. B. Probleme mit dem Datei-Explorer, und die Fehlermeldung Das System hat eine Überlaufen eines stapelbasierten Puffers in dieser Anwendung , dann soll dieser Beitrag Ihnen helfen. In diesem Beitrag werden die am besten geeigneten Lösungen vorgestellt, mit denen Sie versuchen können, dieses Problem erfolgreich zu beheben.

Wenn Sie auf dieses Problem stoßen. Sie erhalten die folgende vollständige Fehlermeldung:
Fehler
Das System hat in dieser Anwendung einen Überlauf eines stapelbasierten Puffers festgestellt. Diese Überschreitung kann möglicherweise einem böswilligen Benutzer ermöglichen, die Kontrolle über diese Anwendung zu erlangen. (c0000409)
Stack- Ein basierter Pufferüberlauf (oder ein stapelbasierter Pufferüberlauf) ist eine Art Fehler, der darauf hinweist, dass ein Programm mehr Daten in einen Puffer auf dem Stapel schreibt, als tatsächlich für den Puffer zugewiesen sind. Dies ist eine allgemeine Programmierstörung.
Wichtige Hinweise:
Mit diesem Tool können Sie PC-Problemen vorbeugen und sich beispielsweise vor Dateiverlust und Malware schützen. Außerdem ist es eine großartige Möglichkeit, Ihren Computer für maximale Leistung zu optimieren. Das Programm behebt häufige Fehler, die auf Windows-Systemen auftreten können, mit Leichtigkeit - Sie brauchen keine stundenlange Fehlersuche, wenn Sie die perfekte Lösung zur Hand haben:
- Schritt 1: Laden Sie das PC Repair & Optimizer Tool herunter (Windows 11, 10, 8, 7, XP, Vista - Microsoft Gold-zertifiziert).
- Schritt 2: Klicken Sie auf "Scan starten", um Probleme in der Windows-Registrierung zu finden, die zu PC-Problemen führen könnten.
- Schritt 3: Klicken Sie auf "Alles reparieren", um alle Probleme zu beheben.
Dieses Problem Dies kann Ihrem Fahrer passieren und zum Blue Screen-Fehler DRIVER OVERRAN STACK BUFFER führen. In den meisten Fällen hängt dies jedoch mit Ihren Anwendungen zusammen. Sobald diese angezeigt werden, sind die angrenzenden Daten auf dem Stapel möglicherweise beschädigt und das Programm stürzt wahrscheinlich ab oder funktioniert nicht ordnungsgemäß.
Das System hat in dieser Anwendung einen Überlauf eines stapelbasierten Puffers festgestellt.
Wenn Sie mit diesem Problem konfrontiert sind, können Sie unsere unten empfohlenen Lösungen in keiner bestimmten Reihenfolge ausprobieren und prüfen, ob dies zur Behebung des Problems beiträgt. Bevor Sie beginnen, installieren Sie die Anwendung , die diesen Fehler verursacht, neu oder setzen Sie sie zurück, und prüfen Sie, ob sie hilft.
- Nach Malware / Virusinfektion suchen
- Führen Sie den SFC- und DISM-Scan aus
- Fehlerbehebung im Clean Boot-Status
- Ändern Sie den BannerStore-Registrierungsschlüssel
- Speichertest ausführen
- Führen Sie eine Systemwiederherstellung durch.
Sehen wir uns die Beschreibung des Prozesses an, der für jede der aufgelisteten Lösungen erforderlich ist.
1] Nach Malware / Virusinfektion suchen
Basierend auf der oben gezeigten Fehleraufforderung gibt Windows an, dass eine bestimmte Anwendung das Einmischen in Code (Stack Smashing) zulässt, wodurch bösartiger Code in Ihre Anwendung eingefügt werden kann. Das Scannen nach Malware / Viren mit Windows Defender oder einem seriösen AV-Produkt eines Drittanbieters ist daher ein logischer Schritt. Wenn Sie nicht booten können, können Sie es natürlich im abgesicherten Modus versuchen und Windows Defender Offline Scan beim Booten ausführen oder bootfähige AntiVirus-Rettungsmedien verwenden, um alle Bedrohungen zu entfernen und Ihr System wiederherzustellen.
2] Führen Sie den SFC- und DISM-Scan
aus
Für diese Lösung benötigen Sie den abgesicherten Modus mit Netzwerk, da das Dienstprogramm DISM (Deployment Image Servicing and Management) eine Internetverbindung erfordert, da versucht wird, beschädigte Systemdateien aus Windows Update zu reparieren.
Andererseits benötigt System File Checker (SFC) keine Internetverbindung, da versucht wird, beschädigte Systemdateien aus dem Windows Component Store zu reparieren. Wir müssen jedoch beide Tools ausführen, um mögliche Systembeschädigungen zu beheben. Diese beiden nativen Windows 10-Dienstprogramme funktionieren am besten, wenn sie kombiniert werden.
Gehen Sie wie folgt vor, um den SFC / DISM-Scan gleichzeitig auszuführen:
- Drücken Sie die Windows-Taste + R , um das Dialogfeld Ausführen aufzurufen.
- Geben Sie im Dialogfeld Ausführen
notepadein und drücken Sie die Eingabetaste, um Notepad zu öffnen. - Kopieren Sie die folgende Syntax und fügen Sie sie in den Texteditor ein.
@echo aus Datum / Uhrzeit / Uhrzeit echo Dism / Online / Cleanup-Image / StartComponentCleanup Dism / Online / Cleanup-Image / StartComponentCleanup Echo ... Datum / Uhrzeit / Uhrzeit Echo Dism / Online / Cleanup-Image / RestoreHealth Dism / Online / Cleanup-Image / RestoreHealth Echo ... Datum / Uhrzeit / Uhrzeit Echo SFC / Scannow SFC / Scannow Datum / Uhrzeit / Uhrzeit Pause
- Speichern Sie die Datei unter einem Namen und fügen Sie die Dateierweiterung .bat hinzu – z. SFC_DISM_scan.bat und im Feld Speichern unter Alle Dateien auswählen.
- Führen Sie die Batchdatei wiederholt mit Administratorrechten aus (klicken Sie mit der rechten Maustaste auf die gespeicherte Datei und wählen Sie im Kontextmenü die Option Als Administrator ausführen ), bis keine Fehler mehr gemeldet werden.
Überprüfen Sie beim Booten, ob das Problem behoben ist. Wenn nicht, fahren Sie mit der nächsten Lösung fort.
3] Fehlerbehebung im Status ‚Clean Boot‘
Wenn Sie feststellen, dass Windows 10 nicht ordnungsgemäß funktioniert oder wenn ein offizielles Windows 10-Update nicht ordnungsgemäß installiert wird, sollten Sie immer nach Konflikten suchen. Wenn Sie Windows sauber booten, sollten Sie in der Lage sein, den Schuldigen auszurotten und die erforderlichen Änderungen vorzunehmen.
In dieser Lösung können Sie im Status ‚Clean Boot‘ eine Fehlerbehebung durchführen und feststellen, ob das System einen Überlauf eines stapelbasierten Puffers in dieser Anwendung festgestellt hat. Fehler kann behoben werden.
4] Ändern Sie den BannerStore-Registrierungsschlüssel
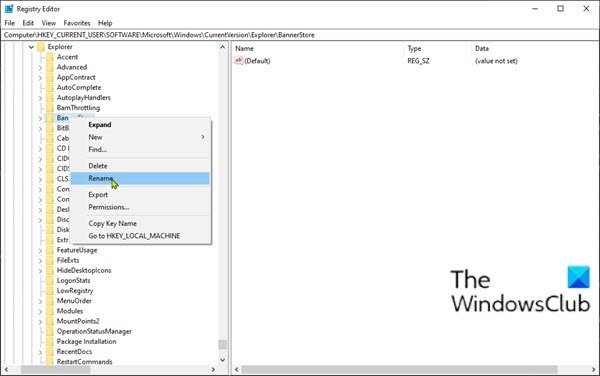
Da es sich um einen Registrierungsvorgang handelt, wird empfohlen, dass Sie die Registrierung sichern oder einen Systemwiederherstellungspunkt erstellen, um die erforderlichen Vorsichtsmaßnahmen zu treffen. Anschließend können Sie wie folgt vorgehen:
- Drücken Sie die Windows-Taste + R , um das Dialogfeld Ausführen aufzurufen.
- Geben Sie im Dialogfeld Ausführen
regeditein und drücken Sie die Eingabetaste, um den Registrierungseditor zu öffnen. - Navigieren oder springen Sie zum folgenden Registrierungsschlüsselpfad:
HKEY_CURRENT_USER \\ Software \\ Microsoft \\ Windows \\ CurrentVersion \\ Explorer
- Suchen Sie am Speicherort im linken Bereich den Registrierungsschlüsselordner BannerStore .
- Klicken Sie mit der rechten Maustaste auf den Ordner, wählen Sie Umbenennen und benennen Sie ihn in BannerStoreOld um.
- Drücken Sie nun auf Ihrer Tastatur die Kombination Strg + Alt + Entf , um auf die Sicherheitsoptionen zuzugreifen.
- Klicken Sie auf Abmelden , um sich von Ihrem Computer abzumelden.
- Melden Sie sich erneut an.
Das Problem sollte behoben sein. Wenn nicht, versuchen Sie es mit der nächsten Lösung.
5] Nach Speicherproblemen suchen
Eine Beschädigung des Arbeitsspeichers kann Windows 10 möglicherweise instabil machen und somit Blue Screen Of Death-Fehler auslösen. Wenn Sie also einen neuen RAM-Stick hinzugefügt haben, entfernen Sie ihn und prüfen Sie, ob dies den Fehler verursacht. Wenn nicht, müssen Sie einen Speichertest ausführen. Windows leitet die Überprüfung auf Anomalien im RAM ein. Wenn es welche findet, müssen Sie den betroffenen RAM ersetzen.
6] Systemwiederherstellung durchführen
Wenn Sie die oben genannten Lösungen ausgeschöpft haben, das Problem jedoch noch nicht behoben ist, können Sie die Systemwiederherstellung versuchen. Durch das Verfahren wird Ihr Windows 10-System (ohne Auswirkungen auf Ihre persönlichen Dateien) auf einen früheren Zeitpunkt (den Sie angeben) vor Beginn des Problems zurückgesetzt.
Hoffe das hilft!

