Das Problem beheben, verhindert, dass das Dokument gescannt wird
Aktualisiert Marsch 2023: Erhalten Sie keine Fehlermeldungen mehr und verlangsamen Sie Ihr System mit unserem Optimierungstool. Holen Sie es sich jetzt unter - > diesem Link
- Downloaden und installieren Sie das Reparaturtool hier.
- Lassen Sie Ihren Computer scannen.
- Das Tool wird dann deinen Computer reparieren.
Viele Menschen heutzutage nutzen die Scanner in ihren Büros und anderen Arbeitsplätzen. Um den Scanner zu konfigurieren, verwenden Sie die meisten von einem Scan-Tools von Drittanbietern, um Dokumente und Bilder zu scannen. Deshalb gibt Microsoft Microsoft das Scan-Tool in Windows, um diese Drittanbieter-Tools zu vermeiden.
Viele der Benutzer berichten jedoch, dass sie auf ein Problem konfrontiert sind, verhindert, dass das Dokument von einem gescannten Fehler verwendet wird, während dieses Tool verwendet wird. Aufgrund dieses Fehlers können Sie nichts von Ihrem Scanner scannen und diesen Fehler immer wieder auf Ihrem PC-Bildschirm anzeigt.
Wenn Sie also diesem Problem konfrontiert sind, müssen Sie sich keine Sorgen machen, weil wir eine Lösung dafür haben. Wir bieten Ihnen die verschiedenen Methoden, mit denen Sie dieses Problem vollständig von Ihren Windows 10 lösen können.
Wie löst man den Document Scan-Fehler?
1. Drehen Sie Ihren Scanner aus und wieder einschalten
Dies ist eine sehr einfache Methode, und die meisten Benutzer haben dieses Problem damit gelöst haben. Schalten Sie Ihren Scanner aus und warten Sie 10 bis 15 Sekunden. Danach schalten Sie den Scanner ein und überprüfen Sie den Fehler. Sie müssen sicherstellen, dass Sie den Scanner mit Ihrem PC ordnungsgemäß verbunden haben.
Wichtige Hinweise:
Mit diesem Tool können Sie PC-Problemen vorbeugen und sich beispielsweise vor Dateiverlust und Malware schützen. Außerdem ist es eine großartige Möglichkeit, Ihren Computer für maximale Leistung zu optimieren. Das Programm behebt häufige Fehler, die auf Windows-Systemen auftreten können, mit Leichtigkeit - Sie brauchen keine stundenlange Fehlersuche, wenn Sie die perfekte Lösung zur Hand haben:
- Schritt 1: Laden Sie das PC Repair & Optimizer Tool herunter (Windows 11, 10, 8, 7, XP, Vista - Microsoft Gold-zertifiziert).
- Schritt 2: Klicken Sie auf "Scan starten", um Probleme in der Windows-Registrierung zu finden, die zu PC-Problemen führen könnten.
- Schritt 3: Klicken Sie auf "Alles reparieren", um alle Probleme zu beheben.
2. Entfernen und fügen Sie dann den Scanner
- Um dies zu tun, drücken Sie zuerst den starten
- Klicken Sie dann auf die Einstellungen
- Von dort aus, wählen Sie Geräte
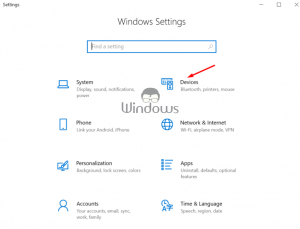
- jetzt zu Drucker & Scanner
- und klicken Sie auf das Gerät, das ein Problem erstellt
- Klicken Sie dann auf das Gerät entfernen
- und klicken Sie auf ja. So können Sie den Scanner entfernen.
- Um den Scanner erneut hinzuzufügen, müssen Sie auf derselben Seite bleiben, und klicken Sie dann auf einen Drucker oder einen Scanner hinzufügen
- Nachdem das Gerät erkannt wurde, klicken Sie auf das Addiergerät Option. So können Sie den Scanner erfolgreich hinzufügen.
3. Verwenden Sie Scan-App oder OEM-App
Wenn das obere Verfahren nicht für Sie funktioniert und den Fehler noch den Fehler erhielt, empfehlen wir Ihnen, die Windows-Scan-App zu verwenden. Diese App ist offiziell auf dem Microsoft Store verfügbar, und Sie können es einfach von dort herunterladen. Verwenden Sie diese App als Scan-Tool, um Ihre Dokumente und Bilder zu scannen. 
4. Installieren Sie den Drucker-oder Scanner-Treiber erneut
Viele Benutzer haben vorgeschlagen, dass durch Neuinstallation der Treiber POF Ihr Drucker oder Scanner das Problem mit ein Problem behoben wird. DAS FOLLEN DIE ANWENDUNGEN, DIE UNTEN angegeben sind:
-
- Zuerst gehen Sie zur offiziellen Website des Geräteherstellers und laden Sie die neuesten Treiber herunter.
- danach danach windows + x keys
- Klicken Sie dann auf einen dieser Drucker, Imaging-Geräte oder Scanner-Bäume
- Klicken Sie jetzt mit der rechten Maustaste auf das Gerät und wählen Sie die Option Deinstallieren
- Danach aktivieren Sie das Kontrollkästchen, das neben der der Treibersoftware für dieses Gerät gelöscht wird
- Klicken Sie dann auf die Schaltfläche OK .
- Dann müssen Sie neu starten oder neu starten Ihren PC.
Installieren Sie danach die neuen Treiber, die Sie früher heruntergeladen haben.
- Nachdem Sie die Installation der Treiber abgeschlossen haben, fügen Sie den Drucker oder den Scanner hinzu, indem Sie den oberen Schritten folgen.
Dies sind die Methoden, die Ihnen dabei helfen, ein Problem zu lösen
Wir hoffen, dass unser Guide Ihnen dabei hilft, diesen Fehler von Windows zu entfernen. Wenn Sie Anregungen geben oder Fragen stellen möchten, wenden Sie sich dann an uns in den folgenden Abschnitt in den Kommentaren.

