Das Beheben des Sperrbildschirms auf dem Anmeldebildschirm dauert zu lange, um in Windows 10 geladen zu werden
Aktualisiert Marsch 2023: Erhalten Sie keine Fehlermeldungen mehr und verlangsamen Sie Ihr System mit unserem Optimierungstool. Holen Sie es sich jetzt unter - > diesem Link
- Downloaden und installieren Sie das Reparaturtool hier.
- Lassen Sie Ihren Computer scannen.
- Das Tool wird dann deinen Computer reparieren.
Wenn es eine Verzögerung ist , wenn von dem Sperrbildschirm auf dem Anmeldebildschirm auf Ihrem Windows 10 PC gehen, dann können Sie dieses Problem beheben Bildschirm sperren , um Login – Bildschirm Verzögerung Ausgabe der folgenden Vorschläge:
- Deaktivieren Sie das Hintergrundbild des Sperrbildschirms
- Deaktivieren Sie das Hintergrundbild des Anmeldebildschirms
- Deaktivieren Sie Windows Spotlight, wenn es aktiviert ist
- Deaktivieren Sie den Sperrbildschirm vollständig
- Fehlerbehebung im Status „Clean Boot“.
Das Sperren des Bildschirms für den Anmeldebildschirm dauert zu lange
Schauen wir uns diese Vorschläge im Detail an.
1] Deaktivieren Sie das Hintergrundbild des Sperrbildschirms
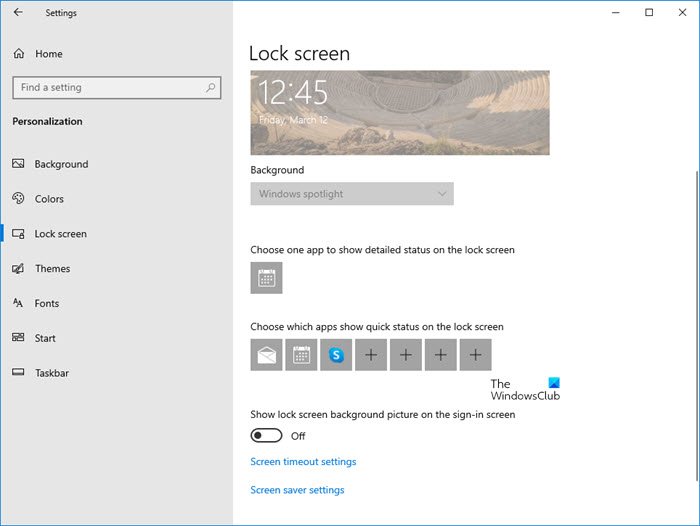
- Öffnen Sie die Windows 10-Einstellungen
- Öffnen Sie die Personalisierung
- Wählen Sie Bildschirm sperren
- Deaktivieren Sie das Hintergrundbild des Sperrbildschirms auf dem Sperrbildschirm anzeigen.
- Starten Sie den Computer neu und sehen Sie.
2] Deaktivieren Sie das Hintergrundbild des Anmeldebildschirms
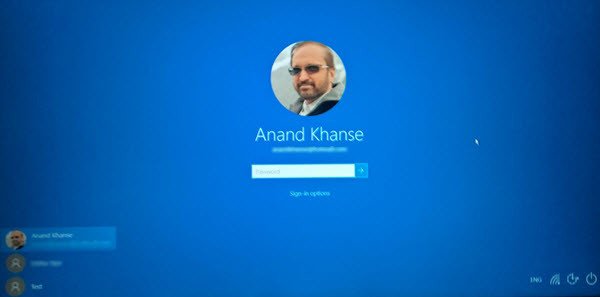
Wichtige Hinweise:
Mit diesem Tool können Sie PC-Problemen vorbeugen und sich beispielsweise vor Dateiverlust und Malware schützen. Außerdem ist es eine großartige Möglichkeit, Ihren Computer für maximale Leistung zu optimieren. Das Programm behebt häufige Fehler, die auf Windows-Systemen auftreten können, mit Leichtigkeit - Sie brauchen keine stundenlange Fehlersuche, wenn Sie die perfekte Lösung zur Hand haben:
- Schritt 1: Laden Sie das PC Repair & Optimizer Tool herunter (Windows 11, 10, 8, 7, XP, Vista - Microsoft Gold-zertifiziert).
- Schritt 2: Klicken Sie auf "Scan starten", um Probleme in der Windows-Registrierung zu finden, die zu PC-Problemen führen könnten.
- Schritt 3: Klicken Sie auf "Alles reparieren", um alle Probleme zu beheben.
Entfernen Sie das Hintergrundbild vom Anmeldebildschirm und lassen Sie es einfarbig anzeigen.
Sehen Sie, ob dies hilft.
3] Deaktivieren Sie Windows Spotlight, wenn es aktiviert ist
Sie können Windows Spotlight über die Windows 10-Einstellungen oder mithilfe des Registrierungs- oder Gruppenrichtlinien-Editors deaktivieren und prüfen, ob dies hilfreich ist.
4] Deaktivieren Sie den Sperrbildschirm vollständig
Um den Sperrbildschirm vollständig zu deaktivieren, öffnen Sie den Registrierungseditor und navigieren Sie zum folgenden Registrierungsschlüssel:
HKEY_LOCAL_MACHINE \ SOFTWARE \ Policies \ Microsoft \ Windows \ Personalization
Fügen Sie im rechten Bereich DWORD mit dem Namen NoLockScreen hinzu oder ändern Sie es, und setzen Sie den Wert auf 1 .
Beenden Sie die Registrierung und prüfen Sie, ob das Problem weiterhin besteht.
Sie können auch unsere Freeware Ultimate Windows Tweaker verwenden, um dies einfach zu tun.
5] Fehlerbehebung im Status „Sauberer Start“
Führen Sie einen sauberen Neustart durch und prüfen Sie, ob das Problem weiterhin besteht. Wenn dies der Fall ist, müssen Sie das Problem möglicherweise manuell isolieren.
Alles Gute.

