Das aufgerufene Objekt wurde von seinen Clients getrennt
Aktualisiert Marsch 2023: Erhalten Sie keine Fehlermeldungen mehr und verlangsamen Sie Ihr System mit unserem Optimierungstool. Holen Sie es sich jetzt unter - > diesem Link
- Downloaden und installieren Sie das Reparaturtool hier.
- Lassen Sie Ihren Computer scannen.
- Das Tool wird dann deinen Computer reparieren.
Wenn Sie sich bei Windows 10 anmelden oder versuchen, Dateien (z. B. Videos, Fotos, Musik, Word-Dokumente und Excel-Tabellen) einer bestimmten Art auf Ihrem Windows 10-Gerät zu öffnen, wird möglicherweise eine Fehlermeldung angezeigt Das aufgerufene Objekt wurde von seinen Clients getrennt . Einige betroffene Benutzer sehen diese Fehlermeldung sogar, wenn sie versuchen, bestimmte Anwendungen oder Programme zu starten. In diesem Beitrag stellen wir die am besten geeigneten Lösungen vor, mit denen Sie versuchen können, das Problem erfolgreich zu beheben.
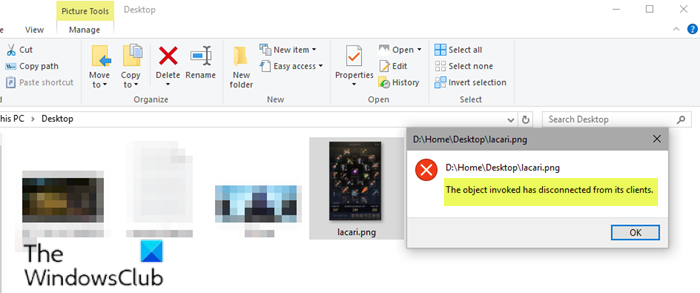
D:\\
Das aufgerufene Objekt wurde von seinen Clients getrennt.
Immer wenn Sie diese Fehlermeldung unter Windows 10 erhalten, bedeutet dies einfach, dass das spezifische Programm, das zum Öffnen von Dateien eines bestimmten Typs zugewiesen ist, dies nicht kann. Das Objekt bezieht sich auf eine bestimmte App auf Ihrem PC, die Sie zum Öffnen der Art von Datei ausgewählt haben, die Sie öffnen möchten. Seine Clients beziehen sich natürlich auf diesen Dateityp. Die gesamte Fehlermeldung zeigt Ihnen daher an, dass die Dateien nicht geöffnet werden können, da das ihnen zugeordnete Programm aus irgendeinem Grund getrennt wurde.
Andere Benutzer sehen diesen Fehler, wenn sie versuchen, ihre Dateien zu speichern, insbesondere Word- und Excel-Dokumente. Die Meldung wird angezeigt und die Datei kann nicht gespeichert werden. Die Nachricht sieht folgendermaßen aus:
Wichtige Hinweise:
Mit diesem Tool können Sie PC-Problemen vorbeugen und sich beispielsweise vor Dateiverlust und Malware schützen. Außerdem ist es eine großartige Möglichkeit, Ihren Computer für maximale Leistung zu optimieren. Das Programm behebt häufige Fehler, die auf Windows-Systemen auftreten können, mit Leichtigkeit - Sie brauchen keine stundenlange Fehlersuche, wenn Sie die perfekte Lösung zur Hand haben:
- Schritt 1: Laden Sie das PC Repair & Optimizer Tool herunter (Windows 11, 10, 8, 7, XP, Vista - Microsoft Gold-zertifiziert).
- Schritt 2: Klicken Sie auf "Scan starten", um Probleme in der Windows-Registrierung zu finden, die zu PC-Problemen führen könnten.
- Schritt 3: Klicken Sie auf "Alles reparieren", um alle Probleme zu beheben.
Automatisierungsfehler
Das aufgerufene Objekt wurde von seinen Clients getrennt
Das aufgerufene Objekt wurde von seinen Clients getrennt
Wenn Sie je nach Szenario mit diesem Problem konfrontiert sind, geschieht dies während der Windows 10-Anmeldung oder beim Öffnen von Dateien. Sie können unsere empfohlenen Lösungen in den folgenden Abschnitten in keiner bestimmten Reihenfolge ausprobieren und prüfen, ob dies zur Behebung des Problems beiträgt.
Das aufgerufene Objekt wurde bei der Anmeldung bei Windows 10
von seinen Clients getrennt
Ohne Windows 10 auf dem Desktop starten zu können, ist die Fehlerbehebung viel schwieriger. Es gibt jedoch effektive Methoden, um diesen Fehler zu beheben und wieder auf Ihren Computer zuzugreifen.
1] Systemwiederherstellung durchführen
Dies kann passieren, wenn Sie kürzlich ein Update durchgeführt oder eine neuere Version einer Windows-Komponente oder einer Anwendung installiert haben. Sie können versuchen, eine Systemwiederherstellung durchzuführen, um festzustellen, ob das Problem dadurch behoben wird.
2] Aktivieren Sie Secure Boot und Device Guard
Neben Funktionen wie Device Guard und Secure Boot ist Windows 10 sicherer als alle vorherigen Windows-Betriebssysteme.
Für diese Lösung müssen Sie Ihren Windows 10-PC mit aktiviertem Secure Boot starten. Wenn diese Funktion ausgelöst wird, wird verhindert, dass potenziell schädliche Anwendungen, nicht signierte Treiber und nicht autorisierte EXE-Dateien beim Start von Windows geladen werden. Wenn einer dieser Fehler für den Fehler verantwortlich ist, sollte er durch die Verwendung von Secure Boot verschwinden.
Gehen Sie wie folgt vor:
- Fahren Sie Ihren Computer herunter.
- Starten Sie Ihren Computer.
Auf dem ersten Bildschirm sehen Sie, wenn Ihr Computer hochfährt, drücken Sie die angegebene Taste auf Ihrer Tastatur, um das BIOS / UEFI des Computers aufzurufen. Diese festgelegte Taste variiert von Computerhersteller zu Computerhersteller, wird jedoch immer auf dem ersten Bildschirm angezeigt, den der Computer beim Booten anzeigt, sodass Sie sehen können, welche Taste auf diesem Bildschirm gedrückt werden muss, wenn Sie es noch nicht wissen.
- Navigieren Sie im BIOS des Computers zur Registerkarte Sicherheit .
- Suchen Sie die Option Secure Boot & nbsp; auf der Registerkarte Security und wählen Sie sie aus.
- Stellen Sie sicher, dass die Option Secure Boot & nbsp; aktiviert ist. .
- Kehren Sie zur Registerkarte Sicherheit zurück, suchen Sie die Option Device Guard und wählen Sie sie aus.
- Stellen Sie sicher, dass die Option Device Guard auch aktiviert ist. .
- Speichern Sie die Änderungen, die Sie am BIOS des Computers vorgenommen haben, und beenden Sie es.
.
.
Starten Sie anschließend Ihren Computer und prüfen Sie, ob das Problem weiterhin besteht.
3] Führen Sie eine direkte Windows 10-Upgrade-Reparatur durch
Bei dieser Lösung müssen Sie eine direkte Upgrade-Reparatur durchführen und prüfen, ob dies hilfreich ist. Andernfalls ist die Neuinstallation von Windows 10 auf Ihrem Gerät, nachdem Sie alle möglichen Optionen ausgeschöpft haben, die letzte Option, die Sie zum Auflösen von ausführen können. Das aufgerufene Objekt wurde bei der Anmeldung bei Windows 10 von seinen Clients getrennt.
Das aufgerufene Objekt hat beim Öffnen von Dateien
die Verbindung zu seinen Clients getrennt
Wenn Sie sich problemlos bei Windows anmelden können, aber beim Versuch, bestimmte Dateitypen zu öffnen, ein Fehler auftritt, können Sie die Lösungen in diesem Abschnitt ausprobieren, um den Fehler zu beheben und wieder auf Ihre Dateien zuzugreifen.
1] Starten Sie Ihr Windows 10-Gerät neu
Diese Methode funktioniert auch, wenn auf dem Windows-Anmeldebildschirm mit das aufgerufene Objekt von seinen Clients getrennt wurde. Fehlermeldung wird deutlich angezeigt. Wenn Sie kürzlich ein Upgrade oder Update durchgeführt haben, sind möglicherweise Dateien übrig geblieben, bei denen ein Neustart entfernt werden muss.
2] Führen Sie den SFC-Scan
aus
Für diese Lösung müssen Sie einen SFC-Scan ausführen und prüfen, ob dies hilfreich ist.
3] Wählen Sie ein anderes Standardprogramm
Wenn beim Versuch, Dateien auf Ihrem Windows 10-Gerät zu öffnen, die Fehlermeldung angezeigt wird, können Sie am effektivsten das Standardprogramm oder die Standardanwendung ändern, mit der Ihr Computer diese spezifischen Dateien öffnet.
Es ist bekannt, dass die Foto-App unter Windows 10 diesen Fehler auslöst. Wenn dies auch bei Ihnen der Fall ist, können Sie es als Standardanwendung zum Anzeigen von Bildern ersetzen. Wenn Ihre Auswahl das Problem nicht behebt, können Sie eine andere App zu Ihrem Standard-Fotobetrachter machen. Im Windows Store finden Sie einige Bildbetrachter. Die meisten können kostenlos heruntergeladen werden.
4] Starten Sie den Windows Explorer
neu
Gehen Sie wie folgt vor, um Windows Explorer neu zu starten:
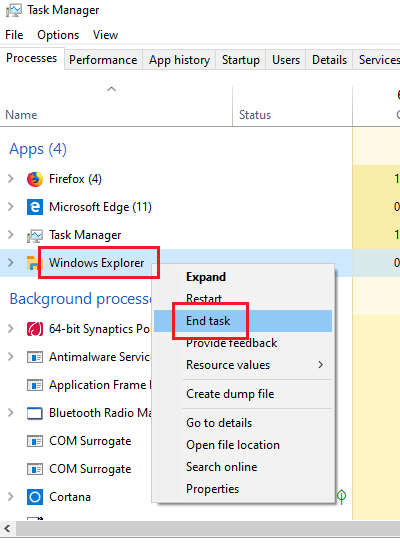
- Drücken Sie die Tasten Strg + Umschalt + Esc , um den Task-Manager zu öffnen.
- Suchen Sie auf der Registerkarte Prozesse des Task-Managers die Windows-Datei Explorer.exe oder Windows Explorer .
- Klicken Sie mit der rechten Maustaste auf den Prozess und wählen Sie Aufgabe beenden , um das Stoppen des Prozesses zu erzwingen. Das Stoppen des Vorgangs kann eine Weile dauern.
- Öffnen Sie nach Abschluss des Vorgangs den Task-Manager erneut. Wenn der Task-Manager im kompakten Modus geöffnet wird, klicken oder tippen Sie auf Weitere Details .
- Öffnen Sie dann das Menü Datei .
- Wählen Sie Neue Aufgabe ausführen .
- Geben Sie im Fenster Neue Aufgabe erstellen
explorer.exeein und drücken Sie die Eingabetaste auf Ihrer Tastatur oder klicken oder tippen Sie auf OK .
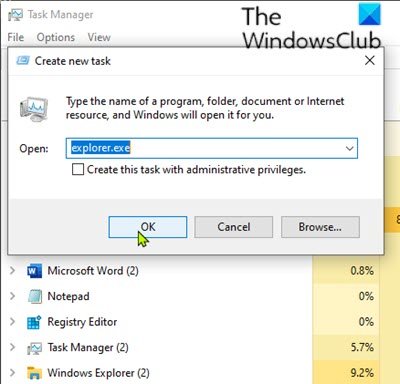
Ihr Computer startet den explorer.exe -Prozess neu.
Wenn der Prozess explorer.exe neu gestartet wurde, überprüfen Sie, ob das vorliegende Problem behoben ist.
Hoffe das hilft!

