Cortana-Befehle zum Herunterfahren oder Neustarten von Windows 10
Aktualisiert Marsch 2023: Erhalten Sie keine Fehlermeldungen mehr und verlangsamen Sie Ihr System mit unserem Optimierungstool. Holen Sie es sich jetzt unter - > diesem Link
- Downloaden und installieren Sie das Reparaturtool hier.
- Lassen Sie Ihren Computer scannen.
- Das Tool wird dann deinen Computer reparieren.
UPDATE im Jahr 2018: Cortana unterstützt jetzt das sofortige Herunterfahren, den Ruhezustand, das Abmelden und den Neustart von Befehlen. Sie müssen diese Befehle nicht manuell hinzufügen. Anweisungen finden Sie in unserem Artikel zur Verwendung von Cortana zum Herunterfahren, Ruhezustand, Neustart oder Abmelden von Windows 10.
Mit Cortana, dem digitalen persönlichen Assistenten in Windows 10, können Sie Dateien auf Ihrem PC durchsuchen, Pakete verfolgen, Ihre Zeit und Ihren Kalender verwalten, schnell im Internet suchen und Antworten auf Ihre Fragen finden.
Während Cortana sich noch als persönlicher Assistent entwickelt und nicht in allen Regionen verfügbar ist, ist es immer noch eine der besten Funktionen von Windows 10.
Eine der Einschränkungen von Cortana besteht darin, dass es nicht zum Starten eines Herunterfahrens, Neustarts, Ruhezustands oder Ruhezustands auf Ihrem Windows 10-PC verwendet werden kann. Dies liegt daran, dass derzeit kein Befehl zum Herunterfahren Ihres PCs mit Cortana vorhanden ist.
Wichtige Hinweise:
Mit diesem Tool können Sie PC-Problemen vorbeugen und sich beispielsweise vor Dateiverlust und Malware schützen. Außerdem ist es eine großartige Möglichkeit, Ihren Computer für maximale Leistung zu optimieren. Das Programm behebt häufige Fehler, die auf Windows-Systemen auftreten können, mit Leichtigkeit - Sie brauchen keine stundenlange Fehlersuche, wenn Sie die perfekte Lösung zur Hand haben:
- Schritt 1: Laden Sie das PC Repair & Optimizer Tool herunter (Windows 11, 10, 8, 7, XP, Vista - Microsoft Gold-zertifiziert).
- Schritt 2: Klicken Sie auf "Scan starten", um Probleme in der Windows-Registrierung zu finden, die zu PC-Problemen führen könnten.
- Schritt 3: Klicken Sie auf "Alles reparieren", um alle Probleme zu beheben.
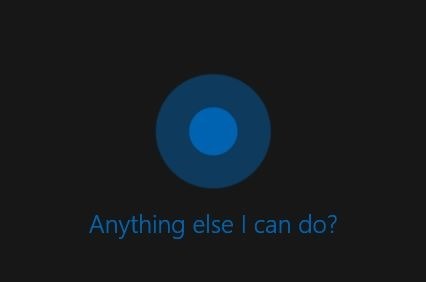
Viele Benutzer verwenden Cortana häufig, um ihre Arbeit schnell zu erledigen, und suchen nach Möglichkeiten, mit dem persönlichen Assistenten einen Vorgang zum Herunterfahren, Neustarten oder Ruhezustand einzuleiten. Wenn Sie den Cortana sehr hilfreich finden und ihn zum Herunterfahren, Neustarten, Ruhezustand oder Ruhezustand Ihres PCs verwenden möchten, können Sie dies mit einer einfachen Problemumgehung tun.
Wie Sie wissen, kann Cortana zum Suchen und Starten von Dateien verwendet werden. Mit dieser Funktion von Cortana können wir den persönlichen Assistenten von Microsoft veranlassen, Ihren Windows 10-PC herunterzufahren, neu zu starten, in den Ruhezustand zu versetzen oder in den Ruhezustand zu versetzen. Kurz gesagt, Sie müssen zuerst Verknüpfungen zum Herunterfahren, Neustarten, Ruhezustand und Ruhezustand erstellen und dann eine dieser Dateien mit Cortana starten, um Ihren Computer herunterzufahren, neu zu starten, in den Ruhezustand zu versetzen oder in den Ruhezustand zu versetzen.
Verwenden Sie Cortana, um den Windows 10-PC herunterzufahren, neu zu starten, in den Ruhezustand zu versetzen oder in den Ruhezustand zu versetzen.
Schritt 1: Zuerst müssen wir im folgenden Ordner Verknüpfungen zum Herunterfahren, Neustarten, Ruhezustand und Ruhezustand erstellen.
% Benutzerprofil% \\ AppData \\ Roaming \\ Microsoft \\ Windows \\ Startmenü \\ Programme
Öffnen Sie also zuerst das Befehlsfeld Ausführen, indem Sie gleichzeitig das Windows-Logo und die R-Tasten drücken, geben Sie den folgenden Pfad in das Feld ein und drücken Sie dann die Eingabetaste, um den Ordner Programme zu öffnen.
Der Pfad, den Sie in das Befehlsfeld Ausführen eingeben müssen, lautet:
% Benutzerprofil% \\ AppData \\ Roaming \\ Microsoft \\ Windows \\ Startmenü \\ Programme
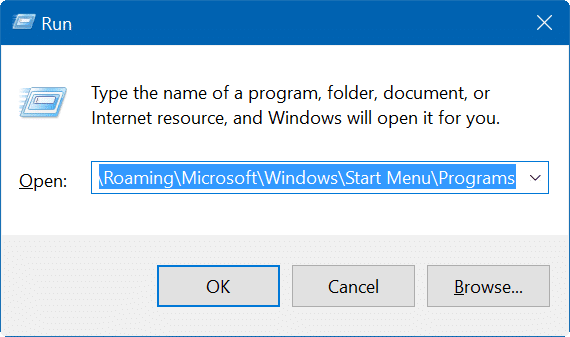
Der Ordner Programme wird geöffnet:
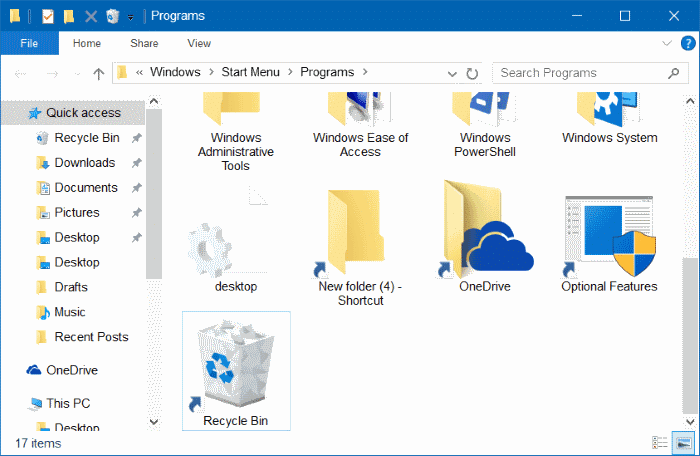
Schritt 2: Klicken Sie nun mit der rechten Maustaste auf den leeren Bereich, klicken Sie auf Neu, klicken Sie auf Kurz, geben Sie einen der folgenden Befehle ein und geben Sie den Namen für die Verknüpfung als Herunterfahren, Neustart, Ruhezustand oder Ruhezustand ein Klicken Sie anschließend auf die Schaltfläche Fertig stellen, um die Verknüpfung zum Herunterfahren zu erstellen.
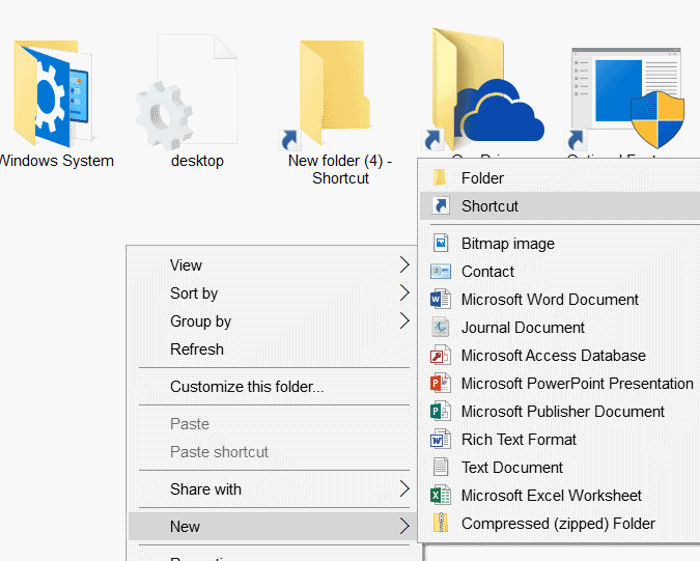
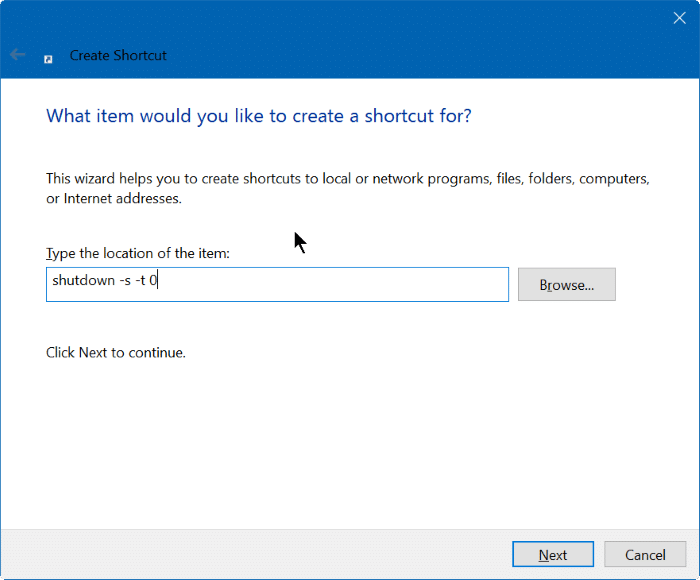
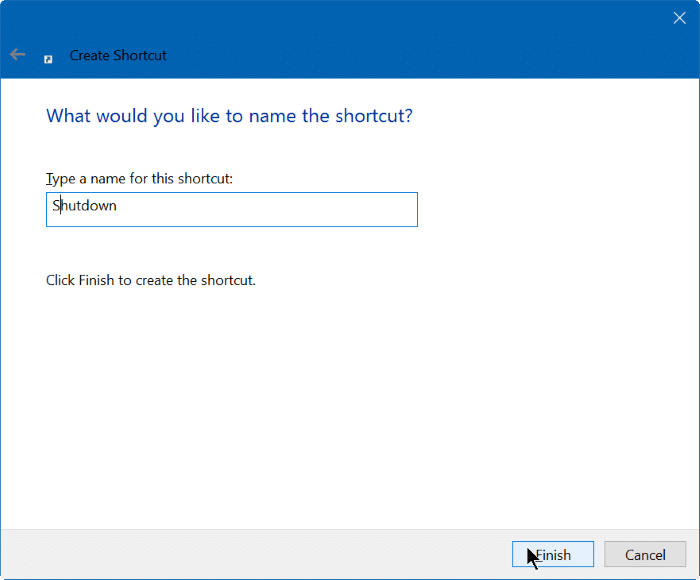
Beim Erstellen von Verknüpfungen müssen Sie die folgenden Befehle verwenden:
Zum Herunterfahren:
Herunterfahren -s -t 0
Zum Neustart:
Herunterfahren -r -t 0
Zum Abmelden:
Abmelden: Herunterfahren -l -t 0
Für den Ruhezustand:
C: \\ Windows \\ System32 \\ rundll32.exe powrprof.dll, SetSuspendState 0,1,0
Ersetzen Sie im obigen Befehl ‚C‘ durch den Buchstaben des Laufwerks, auf dem Windows 10 installiert ist.
Schritt 3: Sobald die Verknüpfung fertig ist, können Sie Hey Cortana zum Starten von Cortana und dann Open shutdown zum Herunterfahren Ihres Computers sagen.
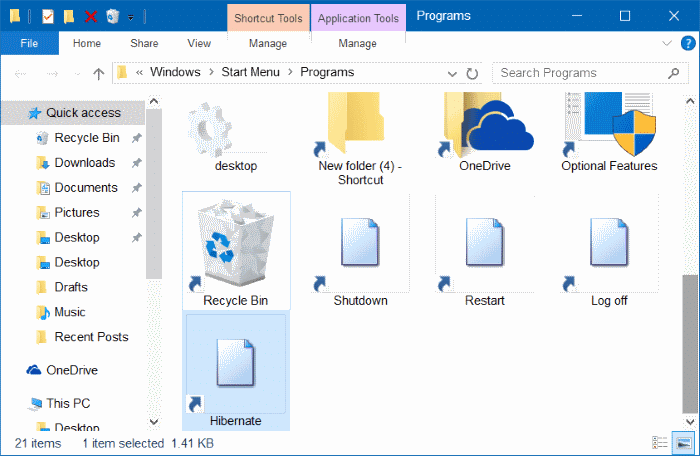
Hoffe das hilft!
Unser Ein- oder Ausschalten mit drei Fingern zum Starten des Cortana-Leitfadens könnte Sie ebenfalls interessieren.

