Come risolvere Si è verificato un errore durante l’applicazione degli attributi al file in Windows 10
Che cos’è l’errore „Si è verificato un errore durante l’applicazione degli attributi al file“ in Windows 10?
Aktualisiert Marsch 2023: Erhalten Sie keine Fehlermeldungen mehr und verlangsamen Sie Ihr System mit unserem Optimierungstool. Holen Sie es sich jetzt unter - > diesem Link
- Downloaden und installieren Sie das Reparaturtool hier.
- Lassen Sie Ihren Computer scannen.
- Das Tool wird dann deinen Computer reparieren.
Se stai affrontando ‚Si è verificato un errore durante l’applicazione degli attributi al file‚ errore durante il tentativo di aprire determinati file ospitati localmente o su dominio condiviso nel tuo computer Windows 10, allora sei nel posto giusto per la soluzione. In questo post, verrai guidato con semplici passaggi/metodi per risolvere il problema. Iniziamo la discussione.
Errore „Si è verificato un errore durante l’applicazione degli attributi al file“: È un problema comune di Windows che di solito si verifica con file ospitati localmente o su dominio condiviso nel tuo computer Windows 10. Questo errore viene visualizzato quando si tenta di aprire un file ospitato localmente o su un dominio condiviso. Viene visualizzato il messaggio di errore con il percorso del file che si sta tentando di avviare e viene visualizzato l’errore „Elemento non trovato“ o „Accesso negato“.
Potrebbero esserci diversi motivi alla base di questo problema, incluso il problema della proprietà di file/cartelle. Se il file/la cartella non è di proprietà dell’utente attivo o dell’account utente a cui hai effettuato l’accesso al computer Windows 10, è possibile che venga visualizzato questo errore. È possibile assumere la proprietà del file/cartella che causa l’errore per risolvere il problema.
Questo errore può essere visualizzato anche a causa delle autorizzazioni richieste non fornite al file/cartella che stai tentando di aprire. È possibile configurare le autorizzazioni di file/cartelle e fornire tutte le autorizzazioni necessarie per risolvere il problema. Inoltre, questo errore può verificarsi se il file è crittografato. Se stai tentando di aprire il file che hai scaricato dall’e-mail o da Internet, è possibile che il file sia crittografato e devi chiedere al proprietario del file di condividere il certificato di crittografia in modo da poter aprire il file senza alcun problema.
Wichtige Hinweise:
Mit diesem Tool können Sie PC-Problemen vorbeugen und sich beispielsweise vor Dateiverlust und Malware schützen. Außerdem ist es eine großartige Möglichkeit, Ihren Computer für maximale Leistung zu optimieren. Das Programm behebt häufige Fehler, die auf Windows-Systemen auftreten können, mit Leichtigkeit - Sie brauchen keine stundenlange Fehlersuche, wenn Sie die perfekte Lösung zur Hand haben:
- Schritt 1: Laden Sie das PC Repair & Optimizer Tool herunter (Windows 11, 10, 8, 7, XP, Vista - Microsoft Gold-zertifiziert).
- Schritt 2: Klicken Sie auf "Scan starten", um Probleme in der Windows-Registrierung zu finden, die zu PC-Problemen führen könnten.
- Schritt 3: Klicken Sie auf "Alles reparieren", um alle Probleme zu beheben.
Un altro possibile motivo alla base di questo errore può essere file di sistema danneggiati nel tuo computer Windows 10. È possibile eseguire lo strumento di scansione SFC su computer Windows per risolvere il problema. È possibile risolvere questo errore con le nostre istruzioni. Andiamo per la soluzione.
Come risolvere Si è verificato un errore durante l’applicazione degli attributi all’errore del file in Windows 10?
Metodo 1: correggere l’errore „Si è verificato un errore durante l’applicazione degli attributi al file“ con „PC Repair Tool“
„PC Repair Tool“ è un modo semplice e veloce per trovare e correggere errori BSOD, errori EXE, errori DLL, problemi con programmi/applicazioni, problemi con malware o virus, file di sistema o problemi di registro e altri problemi di sistema con pochi clic. È possibile ottenere questo strumento tramite il pulsante/link qui sotto.
Scarica lo strumento di riparazione del PC
Metodo 2: prendi la proprietà del file
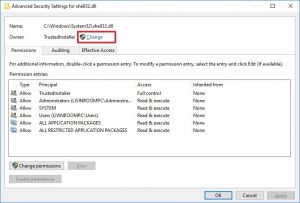
Se l’utente attivo o l’account utente a cui hai effettuato l’accesso al computer Windows non è autorizzato ad aprire determinati file o il file richiesto per essere aperto dal proprietario del file, puoi assumere la proprietà del file/cartella che causa l’errore, al fine di correggere il problema.
Passaggio 1: apri „Esplora file“ e vai al file/cartella che stai tentando di aprire ma che causa un errore
Passaggio 2: fai clic con il pulsante destro del mouse su di esso e seleziona „Proprietà“ Nella finestra „Proprietà“, fai clic sulla scheda „Sicurezza“ e fai clic sul pulsante „Avanzate“ nella sezione „Autorizzazione per“
Passaggio 3: nella finestra „Impostazioni di sicurezza avanzate“ aperta del file, individuare la sezione del proprietario in alto e fare clic sul collegamento „Cambia“
Passaggio 4: nella finestra „Seleziona utente o gruppo“ aperta, digita „Tutti“ all’interno del campo „Inserisci il nome dell’oggetto da selezionare“ e fai clic sul pulsante „Controlla nomi“ per convalidare la categoria „Tutti“
Passaggio 5: ora, fai clic su „Ok“ nella finestra „Seleziona utente o gruppo“, fai clic su „Applica“ e „Ok“ nella finestra „Impostazioni di sicurezza avanzate“ e nella finestra „Proprietà“ del file per salvare le modifiche.
Passaggio 6: una volta terminato, riprovare ad aprire il file che causava l’errore e verificare se l’errore è stato risolto.
Metodo 3: fornisci tutte le autorizzazioni necessarie al file in Windows 10
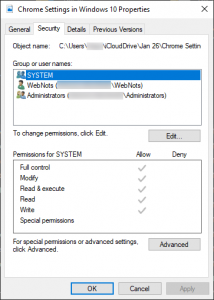
Questo errore può verificarsi se non hai fornito tutte le autorizzazioni necessarie al file che causa l’errore. Puoi fornire tutte le autorizzazioni necessarie per archiviare al fine di risolvere il problema.
Passaggio 1: apri „Esplora file“ e vai al file che causa l’errore
Passaggio 2: fare clic con il pulsante destro del mouse sul file e selezionare „Proprietà“ Nella finestra „Proprietà“, fare clic sulla scheda „Sicurezza“ e selezionare „Gruppo amministrativo“ dalla casella sotto „Nomi di gruppo o utente“, quindi premere il pulsante „Modifica“
Passaggio 3: ora nella finestra „Autorizzazioni“ aperta per il file, vai alla sezione „Autorizzazioni per file“ e seleziona la casella di controllo „Controllo completo“ per selezionare, quindi premi „Applica“ e „OK“ per salvare le modifiche. Fare clic sul pulsante ‚Sì‘ se viene richiesta la conferma.
Passaggio 4: una volta terminato, controlla se riesci ad aprire il file senza alcun problema.
Metodo 4: verifica se il file è crittografato
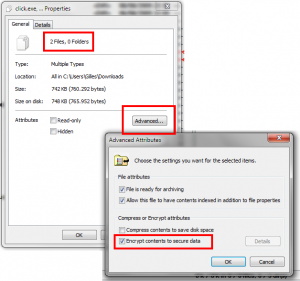
Questo errore può verificarsi anche se il file è crittografato. È possibile che tu abbia scaricato il file da e-mail o da Internet e sia crittografato. In tal caso, puoi contattare il proprietario del file e chiedere loro di inviare un certificato di crittografia in modo da poter aprire il file crittografato.
Controlla se il file è crittografato o meno:
Passaggio 1: apri „Esplora file“ e naviga nel file che stai tentando di aprire
Passaggio 2: fare clic con il pulsante destro del mouse sul file e selezionare „Proprietà“ Nella finestra „Proprietà“, fare clic sulla scheda „Generale“ e fare clic sul pulsante „Avanzate“ associato alla sezione „Attributi“
Passaggio 3: nella finestra „Attributi avanzati“ aperta, deseleziona la casella di controllo „Crittografa i contenuti per proteggere i dati“ nella sezione „Comprimi o crittografa attributi“, se selezionata
Passaggio 4: fare clic su „OK“ per salvare le modifiche. Se la tua indagine rivela che il file è crittografato, puoi contattare il proprietario del file per condividere il certificato di crittografia in modo da poterlo installare nel dispositivo e aprire il file.
Metodo 5: eseguire lo strumento di scansione SFC in Windows 10
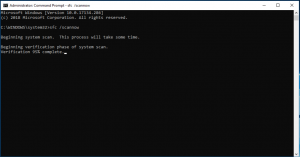
I file di sistema danneggiati nel computer Windows 10 potrebbero essere la ragione di questo tipo di errore. È possibile riparare i file di sistema con lo strumento di scansione SFC per risolvere il problema.
Passaggio 1: premi i tasti „Windows + X“ sulla tastiera e seleziona „Prompt dei comandi come amministratore“
Passaggio 2: digita il comando „sfc /scannow“ e premi il tasto „Invio“ per eseguire.
Passaggio 3: una volta terminato, riavvia il computer e controlla se l’errore è stato risolto.
Metodo 6: eseguire la riparazione di Windows 10 o l’installazione pulita
Se l’errore persiste, puoi provare a risolvere il problema eseguendo il ripristino/riparazione di Windows 10 o pulendo l’installazione di Windows 10. In questo modo, puoi risolvere qualsiasi problema nel computer e ripristinare il computer alle impostazioni predefinite originali. Ma prima, dovresti assicurarti di avere un backup completo di tutti i tuoi file personali su un supporto di archiviazione sicuro che potrebbe aiutarti a ripristinare tutti i file o i dati personali dopo il ripristino/riparazione di Windows 10 o la pulizia dell’installazione di Windows 10.
Conclusione
Sono sicuro che questo post ti ha aiutato Come risolvere Si è verificato un errore durante l’applicazione degli attributi all’errore del file in Windows 10 con diversi semplici passaggi/metodi. Puoi leggere e seguire le nostre istruzioni per farlo. È tutto. Per qualsiasi suggerimento o domanda, scrivi nella casella dei commenti qui sotto.

