Come risolvere lo schermo nero della morte di Windows 10 [Guida semplice]
Che cos’è l’errore Black Screen of Death (BSOD) in Windows 10?
Aktualisiert Marsch 2023: Erhalten Sie keine Fehlermeldungen mehr und verlangsamen Sie Ihr System mit unserem Optimierungstool. Holen Sie es sich jetzt unter - > diesem Link
- Downloaden und installieren Sie das Reparaturtool hier.
- Lassen Sie Ihren Computer scannen.
- Das Tool wird dann deinen Computer reparieren.
Se stai affrontando ‚Schermo nero della morte Windows 10‚ errore durante il tentativo di avviare il tuo computer Windows 10 o viene visualizzato l’errore Black Screen of Death nel mezzo del tuo lavoro sul computer, quindi sei nel posto giusto per la soluzione. Qui verrai guidato con semplici passaggi/metodi per risolvere il problema. Iniziamo la discussione.
‚Black Screen of Death‘ – Errore BSOD: È un problema comune di Windows considerato come errore Black Screen of Death (BSOD). È simile all’errore Blue Screen of Death (BSOD), ma questo errore Black Screen si è rivelato più problematico poiché di solito non visualizza alcun messaggio di errore. Questo errore indica che non sei in grado di avviare il computer Windows 10 e utilizzare il sistema in modo sicuro. Le possibili ragioni dietro l’errore Black Screen of Death possono essere qualcosa che va con la connettività del monitor, la configurazione del BIOS, i driver della scheda grafica e altri motivi.
Errore di schermata nera della morte può verificarsi a causa di file di sistema o registro danneggiati o danneggiati nel tuo computer Windows 10. Questo problema può verificarsi anche a causa di un problema di surriscaldamento del sistema. Il calore in eccesso può fondere il componente, ecco perché il sistema si arresta prima che si verifichi, altrimenti si traduce in una schermata nera senza errori. Alcuni utenti hanno riferito di aver riscontrato questo errore Black Screen of Death quando hanno provato ad aggiornare il proprio computer a Windows 10 dalla versione precedente. Succede a causa di file di sistema danneggiati o di alcuni problemi nella versione precedente del sistema operativo Windows, ecco perché non è possibile aggiornare il PC e/o può verificarsi un errore di schermata nera.
Un altro possibile motivo alla base di questo problema può essere i driver della scheda grafica danneggiati/obsoleti o qualche problema con i driver della scheda grafica come la grafica nei giochi, la scarsa risoluzione dei colori, ecc. Sistema operativo Windows 10 obsoleto, alimentazione insufficiente al PC potrebbe essere un altro possibile motivo alla base del problema . Andiamo per la soluzione.
Wichtige Hinweise:
Mit diesem Tool können Sie PC-Problemen vorbeugen und sich beispielsweise vor Dateiverlust und Malware schützen. Außerdem ist es eine großartige Möglichkeit, Ihren Computer für maximale Leistung zu optimieren. Das Programm behebt häufige Fehler, die auf Windows-Systemen auftreten können, mit Leichtigkeit - Sie brauchen keine stundenlange Fehlersuche, wenn Sie die perfekte Lösung zur Hand haben:
- Schritt 1: Laden Sie das PC Repair & Optimizer Tool herunter (Windows 11, 10, 8, 7, XP, Vista - Microsoft Gold-zertifiziert).
- Schritt 2: Klicken Sie auf "Scan starten", um Probleme in der Windows-Registrierung zu finden, die zu PC-Problemen führen könnten.
- Schritt 3: Klicken Sie auf "Alles reparieren", um alle Probleme zu beheben.
Come riparare la schermata nera della morte di Windows 10?
Metodo 1: disinstallare l’aggiornamento problematico di Windows
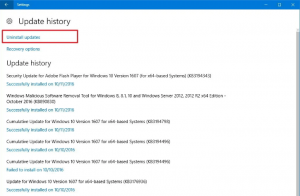
Questo problema può verificarsi a causa dell’aggiornamento di Windows installato di recente o dell’aggiornamento di Windows problematico installato nel computer. È possibile disinstallare l’aggiornamento problematico di Windows per risolvere il problema.
Passaggio 1: premi i tasti „Windows + I“ sulla tastiera per aprire l’app „Impostazioni“ in Windows 10
Passaggio 2: nell’app „Impostazioni“, vai su „Aggiornamento e sicurezza > Windows Update > Visualizza cronologia aggiornamenti > Disinstalla aggiornamenti“
Passaggio 3: trova e fai clic con il pulsante destro del mouse sull’aggiornamento di Windows problematico dall’elenco degli aggiornamenti e seleziona „Disinstalla“. Segui le istruzioni sullo schermo per disinstallare gli aggiornamenti, quindi riavvia il computer e controlla se l’errore Schermo nero è stato risolto.
Metodo 2: ripristinare i driver in Windows 10

Questo problema può verificarsi a causa di un problema con la versione corrente del driver installata nel computer. È possibile ripristinare il driver alla versione precedente per risolvere il problema.
Passaggio 1: premi i tasti „Windows + X“ sulla tastiera e seleziona „Gestione dispositivi“
Passaggio 2: espandi la categoria del dispositivo con il problema per trovare il driver del dispositivo problematico, fai clic con il pulsante destro del mouse sul driver del dispositivo che causa questo problema come il driver della scheda grafica e seleziona „Proprietà“
Passaggio 3: nella finestra „Proprietà“, fai clic sulla scheda „Driver“ e fai clic sul pulsante „Ripristina driver“. Segui le istruzioni sullo schermo per completare il processo di backup del rotolo. Una volta terminato, riavvia il computer e controlla se funziona per te.
Metodo 3: aggiorna i driver di Windows 10 [automaticamente]
Un altro possibile modo per risolvere il problema è aggiornare tutti i driver di dispositivo necessari nel tuo computer Windows 10. Puoi provare ad aggiornare tutti i driver di Windows 10, incluso il driver della scheda grafica con „Strumento di aggiornamento automatico dei driver“. Puoi ottenere questo strumento tramite il pulsante / collegamento di seguito.
Ottieni lo strumento di aggiornamento automatico del driver
Metodo 4: verifica il problema dell’hardware
Questo problema può verificarsi a causa di alcuni dispositivi hardware/periferici problematici collegati al computer. Puoi disconnettere tutte le periferiche o i dispositivi esterni collegati al computer e riavviare il computer e verificare se funziona per te. Se funziona, ricollega ogni dispositivo esterno o dispositivo periferico uno per uno per verificare quale è problematico o causa l’errore Black Screen of Death, quindi rimuovere l’hardware problematico in modo permanente per risolvere il problema.
Metodo 5: risolvere il problema di incompatibilità del software

Se si verifica questo errore durante il tentativo di eseguire determinate applicazioni nel computer Windows 10, è possibile che il software non sia compatibile con la versione del sistema operativo Windows o che il software sia danneggiato o obsoleto. In tal caso, puoi provare a eseguire l’applicazione in modalità compatibilità e verificare se funziona per te. In caso contrario, è possibile disinstallare il software e quindi reinstallare la versione compatibile del software nel computer.
Passaggio 1: trova e fai clic con il pulsante destro del mouse sull’icona dell’applicazione e seleziona „Proprietà“
Passaggio 2: nella finestra „Proprietà“ dell’applicazione problematica, fai clic sulla scheda „Compatibilità“, fai clic sul pulsante „Esegui risoluzione dei problemi di compatibilità“
Passaggio 3: questo verificherà se il programma verrà aperto in modalità di compatibilità con la versione precedente del sistema operativo Windows. Una volta terminato, controlla se l’errore è stato risolto.
Metodo 6: avvia Windows 10 in modalità provvisoria e reinstalla il driver della scheda grafica

Passaggio 1: spegni il computer e tieni premuto il tasto „MAIUSC“ sulla tastiera e premi il pulsante „Accensione“ per avviare il computer e visualizzare la schermata „Avvio avanzato“
Passaggio 2: vai su „Risoluzione dei problemi > Opzioni avanzate > Impostazioni di avvio > Riavvia“
Passaggio 3: dopo il riavvio, premere i tasti „F5“ o „5“ sulla tastiera per selezionare „Modalità provvisoria“ e avviarla
Passaggio 4: una volta in modalità provvisoria di Windows 10, apri „Gestione dispositivi“ tramite la ricerca di Windows, espandi la categoria „Schede video“, fai clic con il pulsante destro del mouse sul driver della scheda grafica e seleziona „Disinstalla“ Segui le istruzioni sullo schermo per completare la disinstallazione .
Passaggio 5: una volta disinstallato, scarica e installa il driver della scheda grafica più recente dal sito Web ufficiale del produttore della scheda grafica.
Metodo 7: risolvere il problema di surriscaldamento del computer
Black Screen of Death Il problema di Windows 10 si verifica probabilmente a causa del surriscaldamento del computer. Puoi provare a risolvere il problema spegnendo il computer e attendi un po‘ di tempo per farlo raffreddare. Successivamente, puoi riprovare ad avviare il computer e verificare se l’errore è stato risolto. Puoi anche provare a raffreddare il tuo PC/laptop pulendo la polvere sul suo cabinet, pulendo le ventole e le prese d’aria e posizionando il computer vicino a un luogo fresco.
Metodi aggiuntivi:
Passo 1: Prova a controllare l’hardware della facoltà o i dispositivi esterni collegati/integrati nel computer. È possibile aprire la custodia della CPU e controllare la RAM, il disco rigido e altro hardware e verificare che questi dispositivi funzionino. Dovresti anche assicurarti che nessun dispositivo fornisca rumori o suoni che indichino che sono docenti.
Passo 2: Disattiva il tuo software antivirus/programma firewall di terze parti installato nel computer, disinstalla le applicazioni installate di recente e rimuovi l’hardware aggiunto di recente dal computer per risolvere il problema.
Risolvi i problemi del PC Windows con „Strumento di riparazione PC“
„PC Repair Tool“ è un modo semplice e veloce per trovare e correggere errori BSOD, errori EXE, errori DLL, problemi con programmi/applicazioni, problemi con malware o virus, file di sistema o problemi di registro e altri problemi di sistema con pochi clic. È possibile ottenere questo strumento tramite il pulsante/link qui sotto.
Scarica lo strumento di riparazione del PC
Conclusione
Sono sicuro che questo post ti ha aiutato Come riparare la schermata nera della morte di Windows 10 con diversi semplici metodi/passaggi. Puoi leggere e seguire le nostre istruzioni per farlo. È tutto. Per qualsiasi suggerimento o domanda, scrivi nella casella dei commenti qui sotto.

