Come risolvere 0x800f0830-0x20003 safe_os install update Windows 11 [Passaggi]
Che cos’è il problema „0x800f0830-0x20003 safe_os install update“ in Windows 11?
Aktualisiert Marsch 2023: Erhalten Sie keine Fehlermeldungen mehr und verlangsamen Sie Ihr System mit unserem Optimierungstool. Holen Sie es sich jetzt unter - > diesem Link
- Downloaden und installieren Sie das Reparaturtool hier.
- Lassen Sie Ihren Computer scannen.
- Das Tool wird dann deinen Computer reparieren.
In questo post parleremo di ‚Come risolvere 0x800f0830-0x20003 safe_os installa gli aggiornamenti Windows 11‚. Sarai guidato con semplici passaggi/metodi per risolvere il problema. Iniziamo la discussione.
Errore ‚0x800f0830-0x20003 safe_os install update‘ Windows 11: È un problema comune di Windows che di solito si verifica durante l’installazione del sistema operativo Windows 11 o l’aggiornamento del PC Windows 10 al sistema operativo Windows 11. Questo problema indica che non sei in grado di aggiornare il tuo PC/laptop al sistema operativo Windows 11 o che non sei in grado di aggiornare il PC Windows 10 Home a Windows 11 Home per alcuni motivi.
Diversi utenti hanno segnalato questo errore di aggiornamento di Windows 11 e hanno spiegato che il processo di aggiornamento non riesce Errore „Annullamento modifiche apportate al computer“. che ripristina l’installazione di Windows 11 e ripristina il sistema come era prima. Quando riavviano il loro PC Windows dopo aver ottenuto Errore „Annullamento modifiche apportate al computer“., hanno riscontrato 0x800f0830-0x20003 errore di installazione di safe_os dopo l’accesso a Windows 10. Diamo un’occhiata al messaggio di errore.
„Non è stato possibile installare Windows 11
Wichtige Hinweise:
Mit diesem Tool können Sie PC-Problemen vorbeugen und sich beispielsweise vor Dateiverlust und Malware schützen. Außerdem ist es eine großartige Möglichkeit, Ihren Computer für maximale Leistung zu optimieren. Das Programm behebt häufige Fehler, die auf Windows-Systemen auftreten können, mit Leichtigkeit - Sie brauchen keine stundenlange Fehlersuche, wenn Sie die perfekte Lösung zur Hand haben:
- Schritt 1: Laden Sie das PC Repair & Optimizer Tool herunter (Windows 11, 10, 8, 7, XP, Vista - Microsoft Gold-zertifiziert).
- Schritt 2: Klicken Sie auf "Scan starten", um Probleme in der Windows-Registrierung zu finden, die zu PC-Problemen führen könnten.
- Schritt 3: Klicken Sie auf "Alles reparieren", um alle Probleme zu beheben.
„Non è stato possibile installare Windows 11 – Abbiamo ripristinato il PC come prima di iniziare l’installazione di Windows 11. 0x800F0830 – 0x2003 L’installazione non è riuscita nella fase SAFE_OS con un errore durante l’operazione INSTALL_UPDATES.“
Il possibile motivo alla base di questo errore di aggiornamento di Windows 11 può essere i requisiti minimi di sistema per Windows 11 che non sono soddisfatti dal tuo computer. Prima di risolvere il problema, assicurati che il tuo PC sia idoneo per eseguire la versione del sistema operativo Windows 11. Per fare ciò, devi controllare i requisiti di sistema per Windows 11 prima di installare o eseguire l’aggiornamento a Windows 11. Confronta la configurazione/architettura del tuo sistema con i requisiti di sistema per Windows 11 e controlla se il tuo PC può eseguire Windows 11 o meno.
Microsoft offre l’app „PC Health Check“ progettata per verificare se il tuo PC soddisfa tutti i requisiti per l’installazione di Windows 11. Se esamini che il tuo PC soddisfa tutti i requisiti, è fantastico, puoi avviare il processo di aggiornamento e verificare se funziona. Per esempio, TMP 2.0 e avvio sicuro le funzionalità sono due importanti requisiti di funzionalità per Windows 11. Assicurati che queste funzionalità essenziali siano abilitate correttamente nel tuo computer e aggiornate/aggiornate alla versione corretta. Diamo un’occhiata ai passaggi per aggiornare il livello di TPM da TPM 1.2 a TPM 2.0 e abilitare l’avvio sicuro e cercare la soluzione.
Come risolvere 0x800f0830-0x20003 safe_os installa gli aggiornamenti di Windows 11?
Metodo 1: aggiornare il livello TPM da TPM 1.2 a TPM 2.0
Dovresti assicurarti che il TPM sia abilitato nel tuo dispositivo ed eseguire l’aggiornamento alla versione TPM 2.0. In caso contrario, è possibile modificare le impostazioni di sicurezza del BIOS da TPM 1.2 a TPM 2.0 per l’aggiornamento.
Passaggio 1: riavvia il computer e premi „F1“, „F2“ o „F12“ per accedere alla modalità BIOS nel computer
Passaggio 2: una volta entrato in modalità BIOS, vai alla scheda „Sicurezza“ utilizzando il tasto freccia e seleziona „Chip di sicurezza“ e premi il tasto „Invio“
Passaggio 3: controlla „Tipo di chip di sicurezza“ per vedere se hai un livello TPM da TPM 1.2 a TPM 2.0. Una volta terminato, salva le modifiche ed esci dalle impostazioni del BIOS, riavvia il computer per vedere le modifiche
Metodo 2: abilitare l’avvio protetto
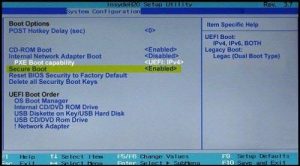
L’abilitazione della funzionalità di avvio protetto nel computer è un altro requisito importante per il funzionamento e l’installazione di Windows 11 nel computer.
Passaggio 1: aprire la pagina delle impostazioni del BIOS utilizzando il metodo sopra
Passaggio 2: vai alla scheda „Sicurezza“ e seleziona „Avvio protetto“ e premi il tasto „Invio“. Assicurati che „Secure Boot“ sia abilitato. Una volta terminato, riavvia il computer e verifica se puoi aggiornare il tuo PC Windows 10 a Windows 11 senza alcun errore.
Metodo 3: correggi l’errore di installazione degli aggiornamenti safe_os 0x800f0830-0x20003 utilizzando l’editor del registro
Un altro possibile modo per risolvere il problema è apportare determinate modifiche al registro di sistema. Proviamo.
Passaggio 1: premi i tasti „Windows + R“ sulla tastiera, digita „regedit“ nella finestra „Esegui“ e premi il pulsante „Ok“ per aprire „Editor del registro“ e vai al seguente percorso
HKEY_LOCAL_MACHINE\SYSTEM\Setup\MoSetup
Passaggio 2: una volta che sei nel percorso corretto, fai clic con il pulsante destro del mouse nell’area vuota nel riquadro di destra e seleziona „Nuovo > Valore DWORD (32 bit)“ e assegna alla chiave il nome „Consenti aggiornamenti conTPMOrCPU non supportato‚
Passaggio 3: fare doppio clic sulla chiave creata da modificare, impostarne il valore su „1“ e premere il pulsante „Ok“ per salvare le modifiche. Al termine, riavvia il computer e controlla se il problema è stato risolto.
Metodo 4: disabilitare la „Modalità sviluppatore“
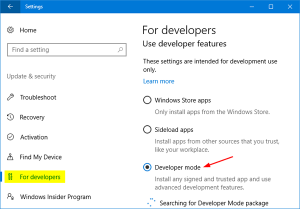
Un altro possibile modo per risolvere il problema è disabilitare la modalità sviluppatore nel computer.
Passaggio 1: apri l’app „Impostazioni“ in Windows 10 tramite la casella di ricerca di Windows e vai su „Aggiornamento e sicurezza> Per sviluppatori“
Passaggio 2: nella finestra aperta, nel riquadro di destra, fai scorrere l’interruttore a levetta „Modalità sviluppatore“ verso sinistra per disattivare. Una volta terminato, riavvia il computer e controlla se funziona per te.
Metodo 5: eseguire l’avvio pulito nel PC Windows
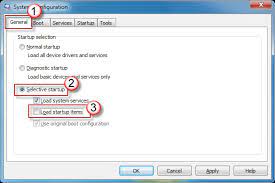
Se il problema persiste, puoi provare a risolverlo eseguendo un avvio pulito nel computer per chiudere tutti i servizi in background/servizi di terze parti che potrebbero causare errori.
Passaggio 1: premere i tasti „Windows + R“ sulla tastiera, digitare „msconfig“ nella finestra „Esegui“ e premere il pulsante „Ok“ su „Configurazione di sistema“
Passaggio 2: nella finestra aperta, fai clic sulla scheda „Servizi“, seleziona la casella di controllo „Nascondi tutti i servizi Microsoft“ e premi il pulsante „Disabilita tutto“
Passaggio 3: fare clic sulla scheda „Avvio“ e selezionare la casella di controllo „Avvio sicuro“ per abilitare, quindi premere „Applica“ e il pulsante „Ok“ per salvare le modifiche e riavviare il computer e verificare se funziona per te.
Metodo 6: eseguire la risoluzione dei problemi di Windows Update
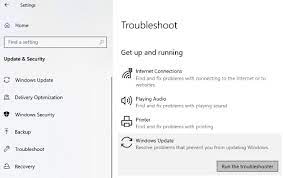
Lo strumento di risoluzione dei problemi „Windows Update“ integrato di Windows 10 può risolvere questo problema. Proviamo.
Passaggio 1: apri l’app „Impostazioni“ in Windows 10 e vai su „Aggiornamento e sicurezza > Risoluzione dei problemi“, seleziona „Strumenti di risoluzione dei problemi aggiuntivi“
Passaggio 2: seleziona lo strumento di risoluzione dei problemi „Windows Update“ e fai clic sul pulsante „Esegui lo strumento di risoluzione dei problemi“, segui le istruzioni sullo schermo per completare il processo di risoluzione dei problemi e, una volta terminato, riavvia il computer e verifica se funziona per te.
Metodo 7: eseguire la scansione SFC e la scansione DISM su PC Windows
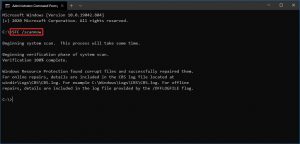
Passaggio 1: digita „cmd“ nella casella di ricerca di Windows e premi i tasti „MAIUSC + INVIO“ sulla tastiera per aprire „Prompt dei comandi come amministratore“
Passaggio 2: digita i seguenti comandi uno per uno e premi il tasto „Invio“ dopo ciascuno per eseguirli
sfc / scannow
Dism /Online /pulizia-immagine /RestoreHealth
Passaggio 3: una volta eseguito, riavvia il computer e controlla se funziona
Metodo 8: ripristinare i componenti di Windows Update
Passaggio 1: digita „cmd“ nella casella di ricerca di Windows e premi i tasti „MAIUSC + INVIO“ sulla tastiera per aprire „Prompt dei comandi come amministratore“
Passaggio 2: digita i seguenti comandi uno per uno e premi il tasto „Invio“ dopo ciascuno per eseguirli
bit di stop netto
net stop wuauserv
net stop appidsvc
net stop cryptsvc
Del „%ALLUSERSPROFILE%\Dati applicazioni\Microsoft\Rete\Downloader\*.*“
rmdir %systemroot%\SoftwareDistribution /S /Q
rmdir %systemroot%\system32\catroot2 /S /Q
reset di winsock di netsh
netsh winsock reset proxy
bit di inizio rete
net start wuauserv
net start appidsvc
net start cryptsvc
Passaggio 3: una volta eseguito, riavvia il computer e controlla se funziona
Risolvi i problemi del PC Windows con „Strumento di riparazione PC“ [Soluzione consigliata]
„PC Repair Tool“ è un modo semplice e veloce per trovare e correggere errori BSOD, errori DLL, errori EXE, problemi con programmi/applicazioni, problemi con malware o virus, file di sistema o problemi di registro e altri problemi di sistema con pochi clic.
Scarica lo strumento di riparazione del PC
Conclusione
Sono sicuro che questo post ti ha aiutato Come risolvere 0x800f0830-0x20003 safe_os installa gli aggiornamenti Windows 11 con diversi semplici passaggi/metodi. Puoi leggere e seguire le nostre istruzioni per farlo. È tutto. Per qualsiasi suggerimento o domanda, scrivi nella casella dei commenti qui sotto.

