Come riparare il gioco Bloodhunt che non si avvia in Windows 10 [Passaggi]
Che cos’è il problema „Il gioco di Bloodhunt non si avvia“ in Windows 10?
Aktualisiert Marsch 2023: Erhalten Sie keine Fehlermeldungen mehr und verlangsamen Sie Ihr System mit unserem Optimierungstool. Holen Sie es sich jetzt unter - > diesem Link
- Downloaden und installieren Sie das Reparaturtool hier.
- Lassen Sie Ihren Computer scannen.
- Das Tool wird dann deinen Computer reparieren.
Se stai affrontando ‚Il gioco della caccia al sangue non si avvia‚ o ‚Il gioco di caccia di sangue si arresta in modo anomalo‚ problema durante il tentativo di eseguire/riprodurre il gioco Bloodhunt sul tuo computer Windows 10, allora sei nel posto giusto per la soluzione. Qui verrai guidato con semplici passaggi/metodi per risolvere il problema. Iniziamo la discussione.
Gioco „Caccia al sangue“: Il gioco Bloodhunt (Vampire: The Masquerade – Bloodhunt) è un gioco battle royale free-to-play progettato, sviluppato e pubblicato da Sharkmob. Questo gioco è basato sul gioco di ruolo da tavolo Vampire The Masquerade, come parte della più ampia serie World of Darkness. Questo gioco è disponibile per Microsoft Windows OS e PlayStation 5. In questo gioco, i giocatori interpretano i ruoli di vampiri che cercano di sopravvivere alla guerra delle sette, combattendo l’un l’altro e un’entità che cerca di sterminare i vampiri.
Tuttavia, diversi utenti/giocatori hanno riferito di aver affrontato Il gioco Bloodhunt non si avvia/Il gioco Bloodhunt si arresta in modo anomalo problema durante il tentativo di avviare o giocare a Bloodhunt sul proprio computer Windows 10. Il possibile motivo alla base di questo problema può essere il danneggiamento dei file di gioco del gioco Bloodhunt nel computer, il driver della scheda grafica danneggiato/obsoleto, il problema di incompatibilità con la versione di DirectX in uso e altri motivi.
Il driver della scheda grafica aggiornato nel PC Windows svolge un ruolo importante nel miglioramento delle prestazioni grafiche e di gioco. Il driver della scheda grafica mancante, danneggiato/obsoleto o incompatibile potrebbe essere una possibile causa dell’arresto anomalo del gioco Bloodhunt o del mancato avvio del problema nel computer Windows 10. Pertanto, in questo caso è necessario l’aggiornamento del driver della scheda grafica per risolvere problemi di grafica e giochi e migliorare le prestazioni. Andiamo per la soluzione.
Wichtige Hinweise:
Mit diesem Tool können Sie PC-Problemen vorbeugen und sich beispielsweise vor Dateiverlust und Malware schützen. Außerdem ist es eine großartige Möglichkeit, Ihren Computer für maximale Leistung zu optimieren. Das Programm behebt häufige Fehler, die auf Windows-Systemen auftreten können, mit Leichtigkeit - Sie brauchen keine stundenlange Fehlersuche, wenn Sie die perfekte Lösung zur Hand haben:
- Schritt 1: Laden Sie das PC Repair & Optimizer Tool herunter (Windows 11, 10, 8, 7, XP, Vista - Microsoft Gold-zertifiziert).
- Schritt 2: Klicken Sie auf "Scan starten", um Probleme in der Windows-Registrierung zu finden, die zu PC-Problemen führen könnten.
- Schritt 3: Klicken Sie auf "Alles reparieren", um alle Probleme zu beheben.
Come risolvere il problema con il gioco Bloodhunt che non si avvia in Windows 10?
Metodo 1: risolvi il problema di crash/non avvio del gioco Bloodhunt con „PC Repair Tool“
Se questo problema si verifica a causa di alcuni problemi nel computer Windows, puoi provare a risolvere il problema con „PC Repair Tool“. Questo software ti offre la possibilità di trovare e correggere errori BSOD, errori DLL, errori EXE, problemi con programmi/applicazioni, problemi di malware o virus, file di sistema o problemi di registro e altri problemi di sistema con pochi clic.
Scarica lo strumento di riparazione del PC
Metodo 2: verifica se il tuo PC soddisfa i requisiti minimi di sistema per il gioco Bloodhunt

Prima di risolvere il problema, assicurati che il tuo PC Windows sia idoneo per giocare/eseguire il gioco Bloodhunt significa che devi controllare i requisiti minimi di sistema per il gioco Bloodhunt. Puoi controllare la configurazione del sistema attraverso l’immagine sopra e confrontare questi dati con la configurazione del tuo sistema.
Metodo 3: passa alla versione DirectX 11 in Windows 10
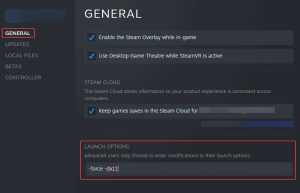
Alcuni utenti hanno segnalato che questo problema può essere facilmente risolto forzando l’avvio del gioco nella versione DirectX 11 anziché in DirectX 12.
Passaggio 1: se stai utilizzando Steam Client per giocare a Bloodhunt, apri „Steam Client“ in Windows 10 e vai su „Library“ trova e fai clic con il pulsante destro del mouse sul gioco Bloodhunt e seleziona „Proprietà“
Passaggio 2: in „Proprietà“ nella scheda „Generale“, inserisci „force –dx11“ nella finestra di dialogo in „Opzioni di avvio“
Passaggio 3: una volta terminato, riavvia il gioco Bloodhunt e controlla se funziona per te.
Metodo 4: verifica l’integrità dei file di gioco – Gioco Bloodhunt

I file di gioco mancanti o danneggiati relativi al gioco Bloodhunt potrebbero essere la ragione alla base di questo problema. Puoi verificare l’integrità dei file di gioco per risolvere il problema.
Passaggio 1: apri l’app „Client Steam“ in Windows 10 e vai su „Libreria“, fai clic con il pulsante destro del mouse sul gioco Bloodhunt e seleziona „Proprietà“
Passaggio 2: in „Proprietà“, seleziona la scheda „File locali“, fai clic sul pulsante „Verifica integrità dei file di gioco…“. Ciò riparerà i file di gioco danneggiati e scaricherà nuovamente i file di gioco mancanti per risolvere i problemi. Una volta terminato, riavvia il gioco Bloodhunt e controlla se il problema è stato risolto.
Metodo 5: aggiorna il driver della scheda grafica in Windows 10

L’aggiornamento del driver della scheda grafica all’ultima versione può risolvere i problemi relativi ai giochi e alla grafica. Proviamo.
Passaggio 1: apri „Gestione dispositivi“ tramite la ricerca di Windows espandi la categoria „Schede video“.
Passaggio 2: fai clic con il pulsante destro del mouse sul driver della scheda grafica e seleziona „Aggiorna driver“ Segui le istruzioni sullo schermo per completare l’aggiornamento
Passaggio 3: oppure puoi scaricare e installare il driver della scheda grafica più recente dal sito ufficiale del produttore della scheda grafica in base al modello della scheda grafica e alla versione del sistema operativo come Windows a 32 bit o 64 bit
Passaggio 4: una volta terminato, riavvia il computer e controlla se l’errore è stato risolto.
Scarica o reinstalla l’aggiornamento del driver della scheda grafica in Windows 10 [automaticamente]
Puoi anche provare a ottenere gli ultimi aggiornamenti per tutti i driver di Windows, incluso il driver della scheda grafica con lo „Strumento di aggiornamento automatico dei driver“. Puoi ottenere questo strumento tramite il pulsante/collegamento in basso.
Ottieni lo strumento di aggiornamento automatico del driver
Metodo 6: disabilita Steam Overlay

Un altro possibile modo per risolvere il problema è disabilitare la funzione Steam Overlay del gioco Bloodhunt.
Passaggio 1: apri l’app „Client Steam“ e vai su „Libreria“ fai clic con il pulsante destro del mouse sul gioco Bloodhunt e seleziona „Proprietà“
Passaggio 2: nella finestra aperta, nella scheda „Generale“, deseleziona l’opzione „Abilita Steam Overlay durante il gioco“ per disabilitarla. Una volta terminato, riprova a eseguire il gioco Bloodhunt e controlla se funziona per te.
Metodo 7: disabilitare la funzione V-Sync nelle impostazioni grafiche
Un altro possibile modo per risolvere il problema è disabilitare la funzione V-Sync nelle impostazioni del gioco Bloodhunt.
Passaggio 1: all’inizio, avvia il gioco Bloodhunt e premi „ESC“ sulla tastiera e seleziona „Impostazioni“
Passaggio 2: seleziona „Grafica“ e nella sezione „Base“, assicurati che „Abilita VSync“ sia deselezionato, quindi salva le modifiche e riavvia il gioco Bloodhunt.
Metodo 8: abilita la modalità gioco in Windows 10
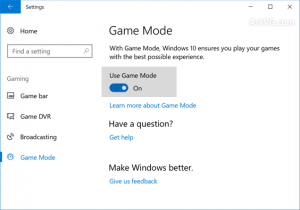
La funzione Modalità gioco ti aiuta ad aumentare le prestazioni di gioco disattivando le attività in background come le notifiche delle app. È possibile abilitare questa funzione per risolvere il problema.
Passaggio 1: apri l’app „Impostazioni“ in Windows 10 tramite la ricerca di Windows e vai su „Giochi > Modalità gioco“
Passaggio 2: ora, nel riquadro di destra, nella sezione „Modalità di gioco“, attiva l’opzione e applica le modifiche, quindi riavvia il gioco Bloodhunt.
Metodo 9: abilitare la funzione di pianificazione GPU con accelerazione hardware nelle impostazioni grafiche

Passaggio 1: apri l’app „Impostazioni“ in Windows 10 e vai su „Sistema> Display> Impostazioni grafiche“
Passaggio 2: nella finestra „Impostazioni grafiche“, fai clic su „Modifica impostazioni grafiche predefinite“ in „Impostazioni predefinite“, quindi attiva l’opzione „Pianificazione GPU con accelerazione hardware“ per abilitarla. Una volta terminato, riavvia il gioco Bloodhunt e controlla se funziona per te
Metodo 10: elimina i file temporanei in Windows 10

Alcuni utenti hanno segnalato che l’eliminazione di file temporanei nel computer Windows 10 può risolvere questo problema. Proviamo.
Passaggio 1: all’inizio, chiudi tutte le finestre aperte, premi i tasti „Windows + R“ sulla tastiera, digita „temp%“ nella finestra „Esegui“ e premi il pulsante „Ok“ per aprire la cartella „Temp“
Passaggio 2: nella cartella aperta, seleziona tutti i file e le cartelle ed eliminali. Se viene richiesto „Accesso alla cartella negato“, seleziona „Esegui questa operazione per tutti gli elementi correnti“ e fai clic sull’opzione „Salta“
Passaggio 3: dopodiché, elimina anche questi file temporanei dal Cestino. Una volta terminato, riavvia il gioco Bloodhunt e controlla se funziona per te.
Conclusione
Sono sicuro che questo post ti ha aiutato Come risolvere il problema con il gioco Bloodhunt che non si avvia in Windows 10 con diversi semplici passaggi/metodi. Puoi leggere e seguire le nostre istruzioni per farlo. È tutto. Per qualsiasi suggerimento o domanda, scrivi nella casella dei commenti qui sotto.

