Come correggere un errore di lettura del disco verificatosi in Windows 10 [Passaggi]
Che cos’è „Si è verificato un errore di lettura del disco“ in Windows 10?
Aktualisiert Marsch 2023: Erhalten Sie keine Fehlermeldungen mehr und verlangsamen Sie Ihr System mit unserem Optimierungstool. Holen Sie es sich jetzt unter - > diesem Link
- Downloaden und installieren Sie das Reparaturtool hier.
- Lassen Sie Ihren Computer scannen.
- Das Tool wird dann deinen Computer reparieren.
In questo articolo parleremo Come correggere un errore di lettura del disco verificatosi in Windows 10. Sarai guidato con semplici passaggi/metodi per risolvere il problema. Iniziamo la discussione.
Errore ‚Si è verificato un errore di lettura del disco, premere CTRL + ALT+ CANC per riavviare‘: È un problema comune di Windows che di solito si verifica quando si avvia/riavvia il computer basato sul sistema operativo Windows. Questo errore è un errore di avvio del sistema che impedisce l’avvio del computer Windows. Questo problema indica che si è verificato un problema con il disco rigido o che si è verificato un errore del disco rigido, motivo per cui non è possibile avviare il computer Windows.
Le possibili ragioni alla base del problema possono essere il danneggiamento del disco rigido, il danneggiamento dei file di sistema o del registro, le infezioni da malware o virus nel computer, l’arresto improvviso o forzato del sistema, il problema con la RAM o la memoria, il settore del disco rigido danneggiato, la partizione EFI di avvio danneggiata e altri problemi relativi all’hardware. Se hai riscontrato problemi di arresto del sistema diverse volte in precedenza, a causa di un’interruzione di corrente o per altri motivi, è possibile che si verifichi un errore di lettura del disco nel tuo computer.
Prima di risolvere il problema, è necessario seguire le istruzioni della schermata di errore: premere i tasti „CTRL + ALT + CANC“ sulla tastiera per riavviare il computer. A volte, questo tipo di problema si verifica a causa di un arresto improprio del computer. Puoi risolvere un problema temporaneo semplicemente riavviando il computer e verificando se funziona per te. In caso contrario, puoi seguire le nostre istruzioni per risolvere il problema. Il possibile modo per risolvere il problema è eseguire operazioni di riposizionamento della RAM o della memoria, correggere il settore del disco rigido danneggiato e il danneggiamento dei file di sistema o del registro o nell’immagine di sistema. Andiamo per la soluzione.
Wichtige Hinweise:
Mit diesem Tool können Sie PC-Problemen vorbeugen und sich beispielsweise vor Dateiverlust und Malware schützen. Außerdem ist es eine großartige Möglichkeit, Ihren Computer für maximale Leistung zu optimieren. Das Programm behebt häufige Fehler, die auf Windows-Systemen auftreten können, mit Leichtigkeit - Sie brauchen keine stundenlange Fehlersuche, wenn Sie die perfekte Lösung zur Hand haben:
- Schritt 1: Laden Sie das PC Repair & Optimizer Tool herunter (Windows 11, 10, 8, 7, XP, Vista - Microsoft Gold-zertifiziert).
- Schritt 2: Klicken Sie auf "Scan starten", um Probleme in der Windows-Registrierung zu finden, die zu PC-Problemen führen könnten.
- Schritt 3: Klicken Sie auf "Alles reparieren", um alle Probleme zu beheben.
Come correggere un errore di lettura del disco verificatosi in Windows 10?
Metodo 1: spegni il computer correttamente e lascialo raffreddare
Questo problema può verificarsi a causa del surriscaldamento della CPU/GPU/disco. È possibile risolvere il problema spegnendo correttamente il computer Windows e lasciando raffreddare il sistema. Dopo alcuni minuti o ore, riaccendi il computer e verifica se il problema è stato risolto.
Metodo 2: ripristinare il BIOS
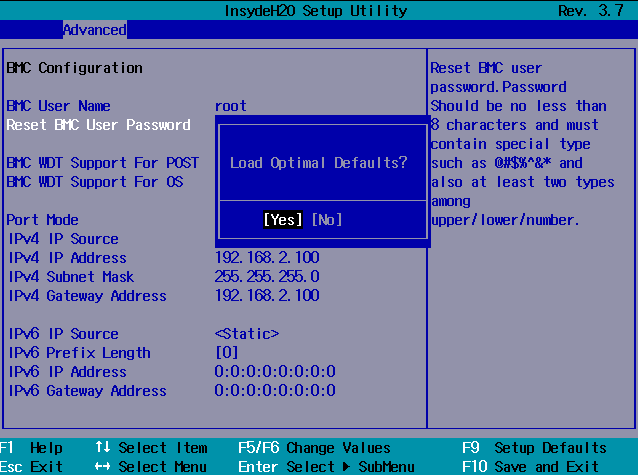
Controlla se sei in grado di accedere alle impostazioni del BIOS nel tuo computer Windows. È possibile accedere al BIOS premendo ‚F2‘ o il tasto BIOS supportato sulla tastiera all’avvio del processo di avvio/riavvio di Windows. Una volta entrati nelle impostazioni del BIOS, è possibile ripristinare le impostazioni del BIOS ai valori predefiniti per risolvere il problema. È necessario seguire le istruzioni ufficiali del produttore del PC/laptop per eseguire il ripristino delle impostazioni del BIOS nel computer e, una volta terminato, verificare se il problema è stato risolto.
Metodo 3: controllare i cavi dell’unità disco rigido/SSD
Questo problema può verificarsi se si verificano problemi con le connessioni dei cavi dell’unità disco rigido/SSD. Per verificare ciò, è necessario aprire la custodia della CPU del PC/laptop e rimuovere il cavo del disco rigido/SSD dal relativo cabinet, verificare se i cavi SATA, ATA e il disco rigido/scheda SSD funzionano correttamente. Ora, ricollega il cavo del disco rigido/SSD al computer e controlla se il problema è stato risolto.
Metodo 4: riposiziona la RAM

Questo problema può verificarsi a causa di un problema con la RAM del PC/laptop. È possibile eseguire il ripristino della RAM per riparare. Per fare ciò, devi aprire la custodia del tuo dispositivo e rimuovere la RAM dallo slot RAM, controllare se l’hardware RAM funziona correttamente, quindi collegare correttamente la RAM allo slot RAM, quindi accendere il computer e verificare se funziona per te.
Metodo 5: riparare i file del settore di avvio o del settore di avvio danneggiati utilizzando il supporto di installazione di Windows
È possibile eseguire la riparazione del settore di avvio nel computer Windows utilizzando il supporto di installazione di Windows per risolvere il problema.
Passaggio 1: inserire il DVD/USB avviabile del supporto di installazione di Windows 10 nel computer e avviare il computer tramite il supporto di installazione
Passaggio 2: ora, premi i tasti „MAIUSC + F10“ sul prompt dei comandi della tastiera, digita i seguenti comandi uno per uno e premi il tasto „Invio“ dopo ciascuno per eseguire
bootrec / fixboot
bootrec / fixmbr
exit
Passaggio 3: una volta eseguito, spegnere il computer e disconnettere Windows Installer Media, quindi accenderlo e verificare se il problema è stato risolto.
Metodo 6: utilizzare un software di recupero dati professionale di terze parti per recuperare i dati
Se il problema persiste, dovresti inizialmente provare a recuperare i dati archiviati nel disco rigido danneggiato. Per fare ciò, è necessario disconnettere l’unità dal PC/laptop e utilizzare il cavo o la custodia ‚SATA to USB converter‘ per collegare il disco rigido al PC Windows funzionante. Ora, apri lo strumento „Gestione disco“ e assegna una lettera di unità all’unità collegata se non è già stata assegnata, quindi esegui un software di recupero dati nel tuo computer per ripristinare tutti i tuoi dati. È possibile ottenere un potente software di recupero dati per PC/laptop Windows da Internet e utilizzarlo per il recupero dati in caso di guasto del disco rigido.
Risolvi i problemi del PC Windows con „Strumento di riparazione PC“
„PC Repair Tool“ è un modo semplice e veloce per trovare e correggere errori BSOD, errori DLL, errori EXE, problemi con programmi/applicazioni, problemi con malware o virus, file di sistema o problemi di registro e altri problemi di sistema con pochi clic.
Scarica lo strumento di riparazione del PC
Conclusione
Sono sicuro che questo articolo ti ha aiutato Come correggere un errore di lettura del disco verificatosi in Windows 10 con diversi semplici passaggi/metodi. Puoi leggere e seguire le nostre istruzioni per farlo. È tutto. Per qualsiasi suggerimento o domanda, scrivi nella casella dei commenti qui sotto.

