Come correggere l’errore di immagine errata 0xc0000428 in Windows 10 – Windows 11
Che cos’è „Errore immagine errata 0xc0000428“ in Windows 10 – Windows 11?
Aktualisiert Marsch 2023: Erhalten Sie keine Fehlermeldungen mehr und verlangsamen Sie Ihr System mit unserem Optimierungstool. Holen Sie es sich jetzt unter - > diesem Link
- Downloaden und installieren Sie das Reparaturtool hier.
- Lassen Sie Ihren Computer scannen.
- Das Tool wird dann deinen Computer reparieren.
In questo articolo parleremo di ‚Come correggere l’errore di immagine errata 0xc0000428 in Windows 10 – Windows 11‚. Sarai guidato qui con semplici passaggi/metodi per risolvere il problema. Iniziamo la discussione.
‚Errore immagine errata 0xc0000428‘: È un problema comune di Windows considerato come un errore di immagine errata. Questo errore viene visualizzato in genere quando si tenta di aprire/avviare un’applicazione nel computer Windows 10 – Windows 11. Questo errore blocca l’esecuzione di applicazioni o programmi nel computer per alcuni motivi. Questo errore di immagine errata si verifica se i file e le librerie necessari per eseguire il programma sono danneggiati o danneggiati. Diamo un’occhiata al messaggio di errore.
„Bad Image: il file non è progettato per essere eseguito su Windows o contiene un errore. Provare a installare nuovamente il programma utilizzando il supporto di installazione originale o contattare l’amministratore di sistema o il fornitore del software per assistenza. Stato di errore 0xc0000428
Le possibili ragioni alla base dell’errore „Errore immagine errata 0xc0000428“ possono essere file di sistema danneggiati o danneggiati, danneggiamento delle immagini di sistema del disco rigido o danneggiamento del disco rigido stesso. In tal caso, puoi provare a risolvere il problema eseguendo la scansione SFC per riparare i file di sistema, eseguire la scansione DISM per riparare il file di sistema del disco rigido ed eseguire la scansione CHKDSK per riparare il danneggiamento del disco rigido. Un altro possibile motivo alla base del problema può essere il danneggiamento o la mancanza del pacchetto ridistribuibile di Microsoft Visual C++.
Wichtige Hinweise:
Mit diesem Tool können Sie PC-Problemen vorbeugen und sich beispielsweise vor Dateiverlust und Malware schützen. Außerdem ist es eine großartige Möglichkeit, Ihren Computer für maximale Leistung zu optimieren. Das Programm behebt häufige Fehler, die auf Windows-Systemen auftreten können, mit Leichtigkeit - Sie brauchen keine stundenlange Fehlersuche, wenn Sie die perfekte Lösung zur Hand haben:
- Schritt 1: Laden Sie das PC Repair & Optimizer Tool herunter (Windows 11, 10, 8, 7, XP, Vista - Microsoft Gold-zertifiziert).
- Schritt 2: Klicken Sie auf "Scan starten", um Probleme in der Windows-Registrierung zu finden, die zu PC-Problemen führen könnten.
- Schritt 3: Klicken Sie auf "Alles reparieren", um alle Probleme zu beheben.
Puoi scaricare e installare l’ultimo pacchetto ridistribuibile di Microsoft Visual C++ nel tuo computer Windows 10 – Windows 11 per risolvere il problema. Inoltre, questo errore può verificarsi a causa di alcune applicazioni problematiche di terze parti installate nel computer. È possibile eseguire l’avvio pulito nel computer per avviare il computer con elementi/servizi di avvio minimi e verificare se funziona per te. Andiamo per la soluzione.
Come correggere l’errore di immagine errata 0xc0000428 in Windows 10 – Windows 11?
Metodo 1: correggi „Errore immagine errata 0xc0000428“ con „Strumento di riparazione PC“
„Strumento di riparazione del PC“ è un modo semplice e veloce per trovare e correggere errori BSOD, errori DLL, errori EXE, problemi con programmi/applicazioni, problemi di malware o virus, file di sistema o problemi di registro e altri problemi di sistema con pochi clic. È possibile ottenere questo strumento tramite il pulsante/link qui sotto.
Scarica lo strumento di riparazione del PC
Metodo 2: disinstallare e reinstallare il programma che dà errore
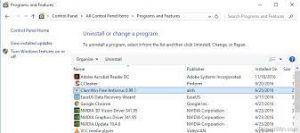
Un possibile modo per risolvere il problema è disinstallare il programma che causa l’errore e quindi reinstallarlo nel computer.
Passaggio 1: apri „Pannello di controllo“ in Windows 10 tramite la casella di ricerca di Windows e vai su „Disinstalla un programma> Programmi e funzionalità“
Passaggio 2: trova e seleziona il programma che sta dando errori, quindi fai clic su „Disinstalla“ e quindi riavvia il computer
Passaggio 3: dopo il riavvio, scaricare e installare o reinstallare nuovamente l’applicazione e verificare se l’errore è stato risolto.
Metodo 3: esegui la scansione SFC in Windows 10
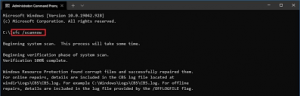
È possibile eseguire lo strumento di scansione SFC per riparare i file di sistema nel computer e risolvere anche il problema.
Passaggio 1: digita „cmd“ nella casella di ricerca di Windows e premi i tasti „MAIUSC + INVIO“ sulla tastiera per aprire „Prompt dei comandi come amministratore“
Passaggio 2: digita „sfc /scannow“ e premi il tasto „Invio“ per eseguire.
Passaggio 3: una volta eseguito, riavvia il computer per vedere le modifiche e verificare se l’errore è stato risolto.
Metodo 4: aggiornare il pacchetto ridistribuibile di Microsoft Visual C++
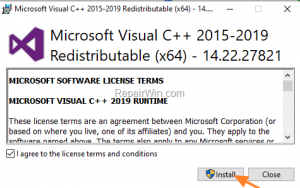
Questo problema può verificarsi anche a causa del danneggiamento o del pacchetto ridistribuibile di Microsoft Visual C++ mancante nel computer. È possibile scaricare e installare l’ultima versione di questo pacchetto nel computer per risolvere il problema. Per farlo, apri il browser e visita il „Sito ufficiale Microsoft“, quindi scarica e installa il pacchetto ridistribuibile di Microsoft Visual C++. Una volta installato, riavvia il computer e controlla se funziona per te.
Metodo 5: aggiorna il sistema operativo Windows 10
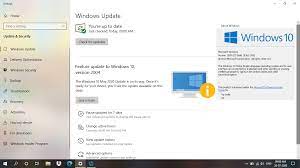
L’aggiornamento del sistema operativo Windows 10 all’ultima versione può risolvere qualsiasi problema con il computer. Proviamo.
Passaggio 1: apri l’app „Impostazioni“ in Windows 10 tramite la casella di ricerca di Windows e vai su „Aggiornamento e sicurezza> Windows Update“
Passaggio 2: fare clic sul pulsante „Verifica aggiornamenti“, scaricare e installare tutti gli aggiornamenti disponibili nel computer e, una volta aggiornati, riavviare il computer e verificare se l’errore è stato risolto.
Metodo 6: disinstallare Windows Update problematico
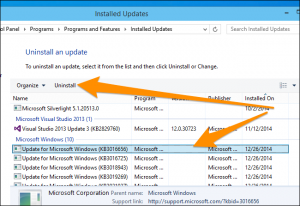
A volte, questo errore viene visualizzato dopo un recente aggiornamento di Windows o qualche aggiornamento problematico di Windows nel computer. È possibile disinstallare gli aggiornamenti problematici nel computer.
Passaggio 1: apri l’app „Impostazioni“ e vai su „Aggiornamento e sicurezza> Windows Update> Cronologia aggiornamenti> Disinstalla aggiornamenti“
Passaggio 2: trova e fai clic con il pulsante destro del mouse sull’aggiornamento recente o sull’aggiornamento problematico e seleziona l’opzione „Disinstalla“ per disinstallare l’aggiornamento. Al termine, riavvia il computer e controlla se l’errore è stato risolto.
Metodo 7: eseguire l’avvio pulito in Windows 10
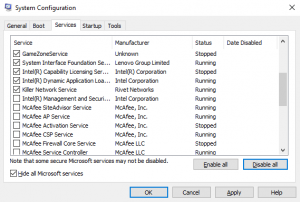
Se il problema persiste, puoi eseguire un’operazione di avvio pulito nel computer che ti offre di avviare il computer con elementi/servizi di avvio minimi o app di terze parti.
Passaggio 1: premere i tasti „Windows + R“ sulla tastiera, digitare „msconfig“ nella finestra „Esegui“ e premere il pulsante „Ok“ per aprire „Configurazione di sistema“
Passaggio 2: nella finestra aperta, fai clic sulla scheda „Servizi“, seleziona la casella di controllo „Nascondi tutti i servizi Microsoft“ e premi il pulsante „Disabilita tutto“
Passaggio 3: Infine, fai clic sui pulsanti „Applica“ e „Ok“ per salvare le modifiche, riavvia il computer e controlla se l’errore è stato risolto.
Metodo 8: eseguire il ripristino del sistema
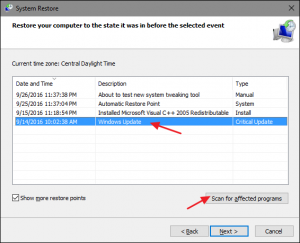
È possibile ripristinare il computer per ripristinare il punto in base alla data e all’ora in cui non si sono verificati problemi nel computer per risolvere il problema.
Passaggio 1: premi i tasti „Windows + R“ sulla tastiera, digita „rstrui“ nella finestra „Esegui“ e premi il pulsante „Ok“ per aprire „Ripristino configurazione di sistema“
Passaggio 2: nella finestra aperta, fai clic su „Avanti“, seleziona un punto di ripristino in base alla data e all’ora in cui tutto era funzionante e fai clic su „Avanti > Fine“ per avviare il processo di ripristino. Al termine, riavvia il computer e controlla se l’errore è stato risolto.
Conclusione
Spero che questo post ti abbia aiutato Come correggere l’errore di immagine errata 0xc0000428 in Windows 10 – Windows 11 con diversi semplici passaggi/metodi. Puoi leggere e seguire le nostre istruzioni per farlo. È tutto. Per qualsiasi suggerimento o domanda, scrivi nella casella dei commenti qui sotto.

