Chrome PDF Viewer funktioniert nicht (2021 Fix)-4 einfache Lösungen
Aktualisiert Marsch 2023: Erhalten Sie keine Fehlermeldungen mehr und verlangsamen Sie Ihr System mit unserem Optimierungstool. Holen Sie es sich jetzt unter - > diesem Link
- Downloaden und installieren Sie das Reparaturtool hier.
- Lassen Sie Ihren Computer scannen.
- Das Tool wird dann deinen Computer reparieren.
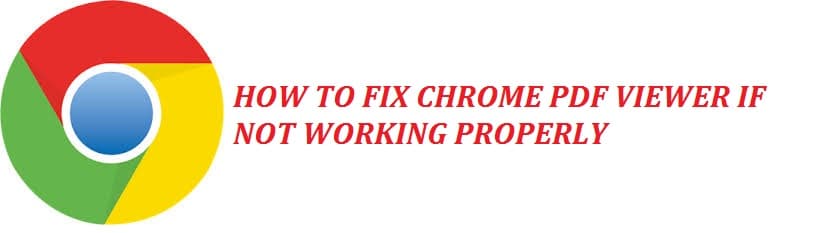
Haben Sie Probleme mit Chrome PDF Viewer funktioniert nicht 2021? Wir kennen alle hervorragenden Funktionen von Google Chrome. Aus diesem Grund hat es bei allen Nutzern so große Popularität erlangt. Die beste Funktion ist der integrierte PDF-Viewer, mit dem Sie beim Laden von Apps von Drittanbietern viel Zeit sparen.
Nun gibt es einige Probleme, auf die Benutzer stoßen, wenn sie versuchen, PDF-Dateien mit dem anzuzeigen nativer Viewer, da Chrome vom NPAPI-Plugin von Adobe zu seinem eigenen übergeht. Zu den Problemen gehören:
- Automatisches Herunterladen-schlimmstes Problem
- Bildlaufprobleme und Stottern
- Nicht öffnen
- Funktion nicht einbetten Arbeiten
- Falsches Laden von Inhalten
4 Möglichkeiten zum Beheben von Problemen mit Chrome PDF Viewer 2021
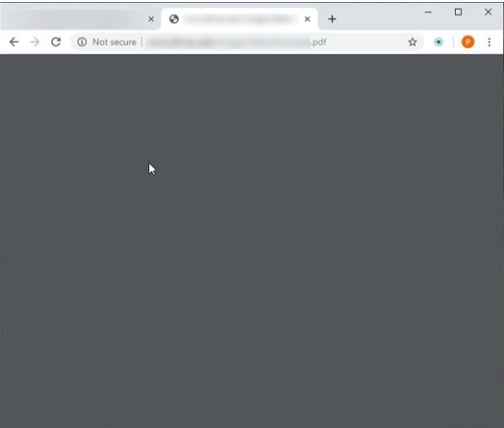
Wichtige Hinweise:
Mit diesem Tool können Sie PC-Problemen vorbeugen und sich beispielsweise vor Dateiverlust und Malware schützen. Außerdem ist es eine großartige Möglichkeit, Ihren Computer für maximale Leistung zu optimieren. Das Programm behebt häufige Fehler, die auf Windows-Systemen auftreten können, mit Leichtigkeit - Sie brauchen keine stundenlange Fehlersuche, wenn Sie die perfekte Lösung zur Hand haben:
- Schritt 1: Laden Sie das PC Repair & Optimizer Tool herunter (Windows 11, 10, 8, 7, XP, Vista - Microsoft Gold-zertifiziert).
- Schritt 2: Klicken Sie auf "Scan starten", um Probleme in der Windows-Registrierung zu finden, die zu PC-Problemen führen könnten.
- Schritt 3: Klicken Sie auf "Alles reparieren", um alle Probleme zu beheben.
Deaktivieren Sie ‚Downloads‘ Funktion
Der Hauptgrund für ein solches Problem ist, dass Chrome die PDF-Dateien herunterlädt, die Benutzer öffnen, obwohl sie im Browser angezeigt werden.
Solche Einstellungen können aus irgendeinem Grund geändert werden. Wenn Sie sie jedoch deaktivieren, werden PDF-Dateien trotz Herunterladen wieder im Browser angezeigt. Dazu müssen Sie die folgenden Schritte ausführen:
- Im ersten Schritt müssen Sie die Chrome-Einstellungen über das Hamburger-Menü in der oberen rechten Ecke Ihres Bildschirms öffnen.
- Dann müssen Sie navigieren und auf Erweitert klicken.
- Klicken Sie anschließend dort unter Datenschutz und Sicherheit auf Site-Einstellungen.
- Eine Schriftrolle gefunden, gefunden und auf „Klicken“. PDF-Dokumente. “
- Anschließend müssen Sie den Kippschalter neben„ PDF-Dateien herunterladen “ausschalten, anstatt sie automatisch zu öffnen
- Starten Sie den Browser neu.
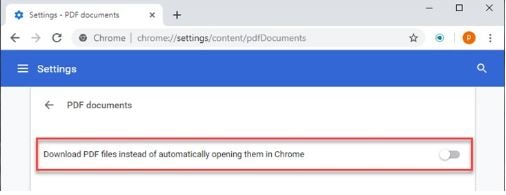
Wenn Sie alle Schritte sorgfältig ausgeführt und eine PDF-Datei geöffnet haben, wird die Datei in Chrome anstelle Ihres PCs geöffnet.
Hinweis: Nun müssen Sie eines im Hinterkopf behalten, wenn die URL, auf der sich das Dokument befindet, einen Anhang in der Kopfzeile für die Inhaltsdisposition festgelegt hat, unabhängig davon, von welcher PDF-Datei sie stammt Diese Website wird heruntergeladen. Abgesehen davon können die Betrachter auf jeder anderen Site die PDF-Dateien anzeigen, anstatt sie herunterzuladen.
VERWANDTER FIX: Explorer.exe-Anwendungsfehler in Windows 10-5-Arbeitslösungen.
Alle Erweiterungen vorübergehend deaktivieren
Manchmal ist der Viewer grau, als würde er die PDF-Dateien in der Ladephase niemals laden. Dies scheint wahrscheinlich auf zwei Gründe zurückzuführen zu sein:
- Fehlerhafte Erweiterungen
- Die Verbindungsgeschwindigkeit des Internets ist langsam.
Zunächst müssen Sie die Geschwindigkeit des Internets überprüfen, da dies möglicherweise der Grund dafür ist, dass das Laden von PDFs viel Zeit in Anspruch nimmt.
Wenn Ihre Verbindung hervorragend zu sein scheint und Sie zuverlässig sind Geschwindigkeiten auf anderen Websites, dann ist es möglich, dass Sie eine defekte Erweiterung haben. Um zu bestätigen, ob diese fehlerhafte Erweiterung der Grund dafür ist, müssen Sie eine einfache Methode anwenden.
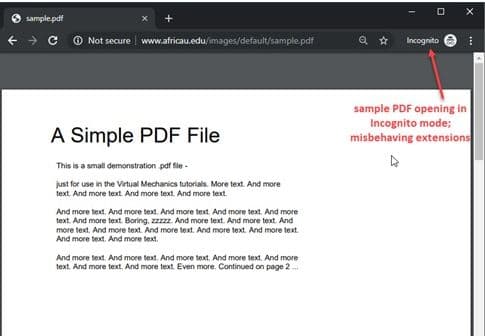
- Im ersten Schritt müssen Sie ein Inkognito-Fenster des Browsers öffnen und dann die Site laden, auf der sich das PDF befindet Datei. In diesem Modus sind standardmäßig alle Erweiterungen deaktiviert. Wenn jedoch noch Dateien im Inkognito-Modus korrekt geladen werden, bedeutet dies, dass einige fehlerhafte Erweiterungen einen solchen Fehler im Standardfenster verursachen.
- Jetzt sind Sie da erforderlich, um die Erweiterungen zu deaktivieren und nacheinander wieder zu aktivieren, um festzustellen, welche sich schlecht verhält.
Dies kann Ihnen helfen, das Problem herauszufinden. Wenn keine Erweiterungen defekt sind oder keine Erweiterungen heruntergeladen wurden, probieren Sie eine andere Methode in der Liste aus.
RELATED FIX: RSOD-Fehler (Red Screen of Death) Windows 10-(Ultimate Guide).
Stellen Sie sicher, dass Sie Cookies löschen und Chrome aktualisieren.
Wenn Ihr Gerät keine Malware enthält, sind die erforderlichen Dateien erforderlich Chrom laufen zu lassen kann beschädigt oder kaputt sein. Möglicherweise wird dieser Fehler angezeigt, wenn Ihr Browser über einen veralteten Cache verfügt. Dazu müssen Sie die folgenden Schritte ausführen:
- Um die Browserdaten für das Löschen von Chrome zu öffnen, müssen Sie im ersten Schritt Strg + Umschalt + Entf drücken.
- Von Hier müssen Sie Cookies, zwischengespeicherte Bilder sowie für den Browser gespeicherte Dateien auswählen.
- Anschließend müssen Sie alle Daten löschen, um die im obigen Schritt ausgewählten Dateien zu bereinigen.
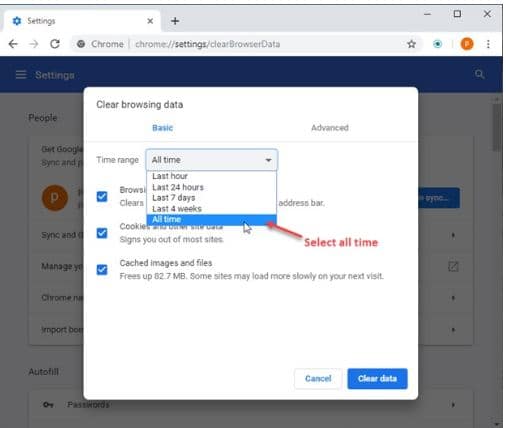
- Danach müssen Sie auf das Hamburger-Menü klicken und mit der Maus über die Hilfe fahren.
- Klicken Sie dann auf Über Chrome.
- Wenn nun ein Update wartet, warten Sie darauf wird von Chrome erkannt und Sie werden aufgefordert, es automatisch zu installieren.
Dies kann wahrscheinlich das Problem lösen, mit dem Sie konfrontiert sind.
RELATED FIX: So entfernen und deaktivieren Sie den Chrome Elevation Service?
Entfernen Sie alle Browser-Viren
Wenn der Inkognito-Modus den Fehler angezeigt hat und durch Standard-Downloads waren d aktiviert ist, besteht die Möglichkeit, dass sich auf Ihrem System Malware befindet, die diesen Fehler verursacht. Lesen Sie unsere ultimative Anleitung zum Entfernen von Malware, um einige Bereinigungen durchzuführen.
Da wir wissen, dass Google der Sicherheit der Nutzer und dem Datenschutz Priorität einräumt, haben Entwickler Chrome mit einem eigenen Tool zum Erkennen und Entfernen von Malware ausgestattet.
- Sie müssen die folgende Website besuchen, um das Bereinigungstool zu verwenden und Malware zu finden:
Chrome://settings/cleanup
- Als Nächstes werden Sie aufgefordert, auf die Schaltfläche Suchen neben ‚ schädliche Software suchen und entfernen ”, um das Prüftool auszuführen.
- Chrome zeigt Ihnen das Ergebnis aller schädlichen Software auf Ihrem Gerät an, die den Fehler verursacht.
Alternative Fix: Installieren Sie eine Erweiterung
, wenn alle oben genannten Fixes für Sie nicht wirksam sind und keine Hilfe anbieten. Ich würde empfehlen, nur eine von Rob entwickelte Erweiterung namens ‚ PDF Viewer ‚ zu installieren, und das ist es.
Download der PDF Viewer Chrome-Erweiterung
Weitere Anleitungen zur Fehlerbehebung:
- So blockieren Sie Websites in Google Chrome Desktop und Mobile.
- Deaktivieren des Inkognito-Modus in Google Chrome Windows 10.
Sind Ihre Chrome PDF-Probleme behoben?
In diesem Lernprogramm ging es ausschließlich um das Beheben des Chrome PDF Viewer arbeitet im Jahr 2021 nicht mit vier Lösungen, die das Problem für Sie beheben. Die oben genannten Schritte zur Fehlerbehebung sollten helfen, Probleme nicht zu öffnen, nicht einzubetten und sogar Probleme beim Drucken.

