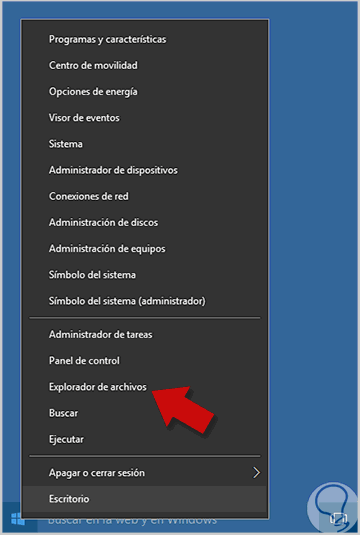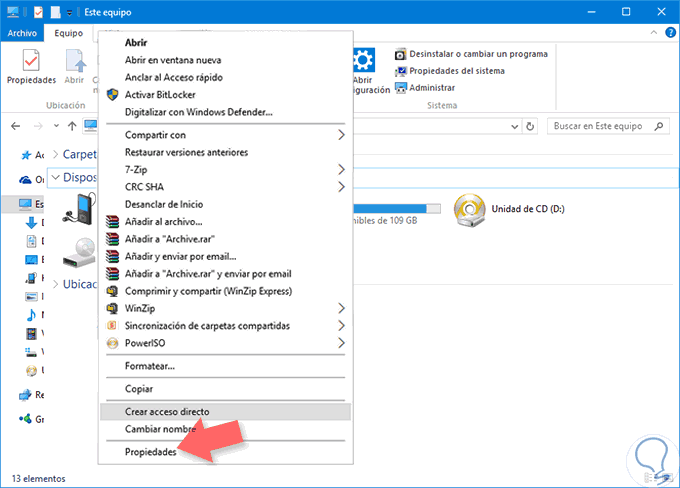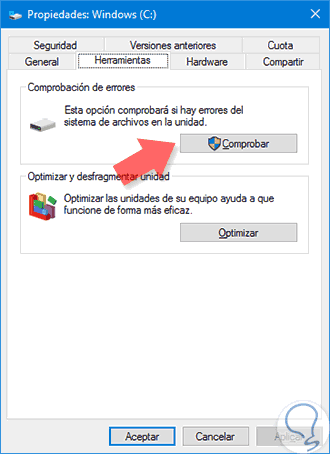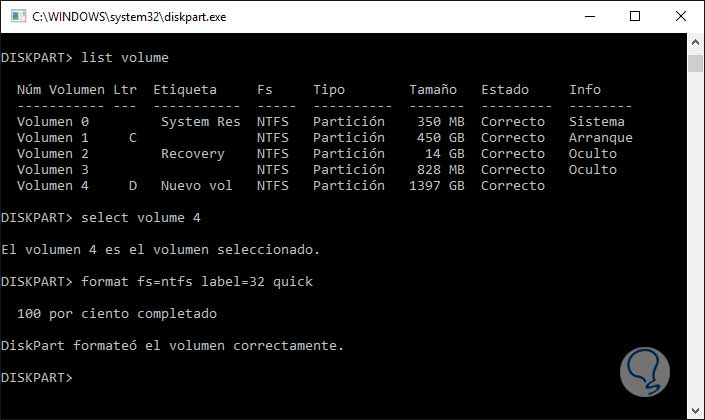CHKDSK-Befehl Festplatte scannen und reparieren Windows 10, 8, 7
Aktualisiert Marsch 2023: Erhalten Sie keine Fehlermeldungen mehr und verlangsamen Sie Ihr System mit unserem Optimierungstool. Holen Sie es sich jetzt unter - > diesem Link
- Downloaden und installieren Sie das Reparaturtool hier.
- Lassen Sie Ihren Computer scannen.
- Das Tool wird dann deinen Computer reparieren.
Eine der häufigsten Aufgaben, die wir in unseren Organisationen oder als reguläre Benutzer ausführen, besteht darin, die Integrität und Leistung der Festplatte sicherzustellen, da bei einem Ausfall die gesamte Stabilität des Systems beeinträchtigt wird und hohe Kosten entstehen , Informationsverlust und andere Faktoren, die unsere Aufgabe ein wenig verändern können. Unsere Festplatte ist ein grundlegendes Element, wenn es darum geht, unsere Aufgaben auszuführen und sogar den PC zu starten. Wenn wir eine Windows 10-Festplatte reparieren müssen, ist es daher wichtig, verschiedene Optionen zu verwenden. Der Befehl CHKDSK ist ein sehr nützliches Tool, mit dem wir Windows 10-Festplatten reparieren können, ohne umfangreiche Verfahren ausführen zu müssen.
Es gibt verschiedene Probleme, die bei der Verwendung unseres Computers auftreten können und die wir berücksichtigen müssen Je nachdem, wo sich das Problem befindet, ist es einfacher oder nicht zu reparieren. Eines der Hauptelemente des Computers ist die Festplatte. Wenn ein Fehler auftritt, müssen wir wissen, wie die Windows 10-Festplatte repariert wird, nachdem die Windows 10-Festplatte auf Fehler analysiert wurde. Daher möchten wir Ihnen eine nützliche Anleitung mit verschiedenen Optionen zur Überprüfung auf einer Windows 10-Festplatte auf Fehler hinterlassen.
Aufgrund dieser möglichen Fehler ist es erforderlich, immer auf unsere Festplatten zu achten und immer eine Sicherungskopie zur Hand zu haben, um alle unsere Informationen zu sichern und einen erheblichen Verlust zu vermeiden. Die Verwaltung unserer Festplatten kann zunächst eine komplexe Aufgabe sein, aber sobald Sie eine Reihe von Richtlinien kennen, kann dies Ihnen sehr zugute kommen. Am besten lernen Sie, wie Sie sowohl funktional als auch sicher ein guter Festplattenmanager sind. Wenn wir feststellen, dass die Windows 10-Festplatte repariert werden muss, sind die CHDKDSK-Windows 10-Befehle Ihre Lösung.
Wichtige Hinweise:
Mit diesem Tool können Sie PC-Problemen vorbeugen und sich beispielsweise vor Dateiverlust und Malware schützen. Außerdem ist es eine großartige Möglichkeit, Ihren Computer für maximale Leistung zu optimieren. Das Programm behebt häufige Fehler, die auf Windows-Systemen auftreten können, mit Leichtigkeit - Sie brauchen keine stundenlange Fehlersuche, wenn Sie die perfekte Lösung zur Hand haben:
- Schritt 1: Laden Sie das PC Repair & Optimizer Tool herunter (Windows 11, 10, 8, 7, XP, Vista - Microsoft Gold-zertifiziert).
- Schritt 2: Klicken Sie auf "Scan starten", um Probleme in der Windows-Registrierung zu finden, die zu PC-Problemen führen könnten.
- Schritt 3: Klicken Sie auf "Alles reparieren", um alle Probleme zu beheben.
Dieses Mal werden wir das in Windows-Betriebssystemen enthaltene CHKDSK-Befehlsdienstprogramm im Detail überprüfen und dies wird uns zweifellos helfen, viele der mit der Festplatte verbundenen Probleme zu lösen. Wenn Sie sich anmelden möchten, um einen weiteren interessanten Befehl zur Hand zu haben, empfehlen wir Ihnen, dieses Tutorial zum Beheben oder Formatieren von Festplatten mit Diskpart in Windows 10 im Auge zu behalten.
- Scannen, Reparieren und Lösen der physischen Probleme, die die Festplatten in unserem System aufweisen.
- Wir kann die Integrität der Festplatte in Echtzeit sehen.
- Mit CHKDSK können wir logische Fehler auf der Festplatte reparieren.
Wie wir sehen können, handelt es sich um ein einfaches, leistungsstarkes und benutzerfreundliches Tool zum Verwalten von Festplatten in Windows und damit zum Reparieren von Windows 10-Festplatten.
1. CHKDSK-Reparatur der Windows 10-Festplatte
Es gibt verschiedene Möglichkeiten, auf das CHKDSK-Dienstprogramm zuzugreifen und damit die Windows 10-Festplatte zu reparieren.
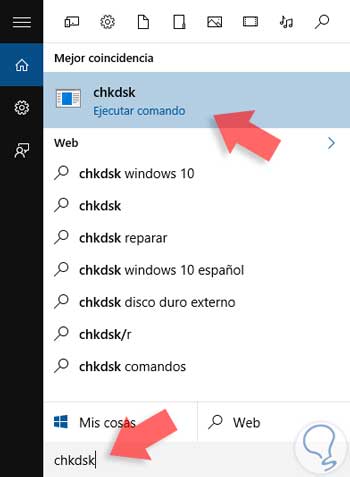
+ R
Sobald wir Administratoren in CMD sind, können wir den Befehl chkdsk verwenden, um die Informationen anzuzeigen, die er uns gibt.
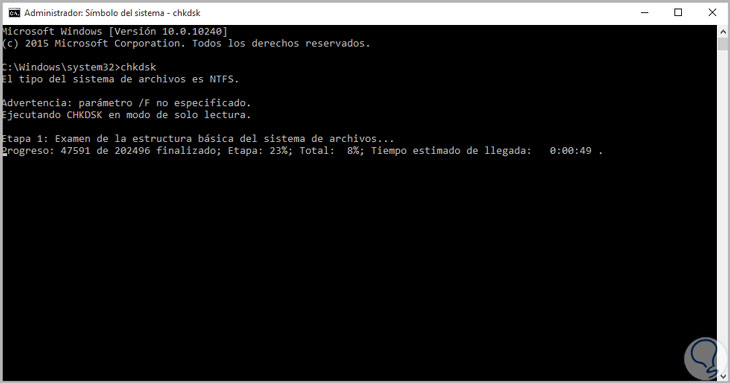
Wenn Sie CHKDSK ohne Parameter verwenden, werden Informationen zum Festplattentyp und zur Integrität des Systems angezeigt, es wird jedoch keine Reparatur auf der Festplatte durchgeführt. Die Syntax, die wir bei der Verwendung von chkdsk in Windows 10 implementieren müssen, lautet wie folgt: Wie Sie sehen, handelt es sich um einen einfachen Befehl, der uns viele Informationen zu unseren Festplatten bieten kann.
chkdsk (Einheit): (Parameter)2. Festplattenanalyse Windows 10 CHKDKS
Eine der ersten Optionen, die Sie berücksichtigen sollten, wenn Ihre Festplatte NTFS ist, besteht darin, Ihre Festplatte zu scannen, um zu überprüfen, ob Fehler vorliegen oder nicht . Dazu müssen wir zusammen mit CHKDKS den Scan-Befehl berücksichtigen. Wir können die verschiedenen Optionen sehen, die wir daneben finden. In Windows 10 haben wir die Möglichkeit, Fehler zu korrigieren, während das System ausgeführt wird, obwohl es eine andere Ausnahme gibt.
chkdsk/scanWir können Fehler online auf einer NTFS-Festplatte analysieren und suchen.chkdsk/spotfixMit diesem Befehl wird die Bereitstellung des Volumes sofort aufgehoben, um Probleme zu beheben, die in früheren Scans in der Registrierung veröffentlicht wurden.chkdsk sdccleanupDieser Befehl kann nur auf NTFS-Systemen verwendet werden und sammelt und löscht Daten, die der Scanner nicht verwendet. Beinhaltet die Verwendung des Parameters/F).chkdsk offinescanandfixErmöglicht die Offline-Durchführung einer Analyse, um mögliche Fehler zu korrigieren.chkdsk/scan/forceofflinefixKann nur mit NTFS-Festplatten verwendet werden und muss in Verbindung mit dem Befehl/scan verwendet werden. Führen Sie einen Online-Scan und Warteschlangenfehler für die Offline-Reparatur durch.chkdsk/scan/perfDies ist nur für die Verwendung auf NTFS-Festplatten vorgesehen und muss mit dem Befehl/scan verwendet werden. Das System kann so schnell wie möglich mehr Ressourcen verwenden, um einen Scan durchzuführen, obwohl dies zu einem langsameren Systemstatus führen kann.3. CHKDSK-Befehlsoptionen
Bei Verwendung von CHKDSK können wir die folgenden Parameter verwenden, um einen vollständigen Reparaturprozess für die Windows 10-Festplatte durchzuführen:
/fMit diesem Parameter können wir Fehler auf der Festplatte korrigieren./lMit diesem Parameter können wir die Indexeinträge nicht so ausführlich prüfen (gilt nur für NTFS-Laufwerke)/rMit diesem Parameter können wir Fehler in den Plattensektoren korrigieren und es ist möglich, lesbare Informationen wiederherzustellen./xÜber diesen Parameter erzwingen wir das Aufheben der Bereitstellung des Volumes (nur bei Bedarf)/bWenn wir diesen Parameter implementieren, überprüfen wir erneut die Cluster, die auf der ausgewählten Festplatte nicht korrekt sind. Wenn die Festplatte NTFS ist, müssen wir/r hinzufügen./cMit diesem Parameter können wir die Zyklusprüfung in der Ordnerstruktur weglassen. (Es ist nur für NTFS-Laufwerke verfügbar.)/?Zeigt die chkdsk-Hilfe an.4. CHKDSK-Befehle
Schritt 1Eine der Möglichkeiten, wie wir das A analysieren können Die detaillierte und vollständige Methode unserer Festplatte verwendet verschiedene Parameter. Beispielsweise analysieren wir Festplatte B wie folgt. Wir werden sehen, dass CHKDSK seinen Analyseprozess beginnt:
chkdsk B:/f/r/x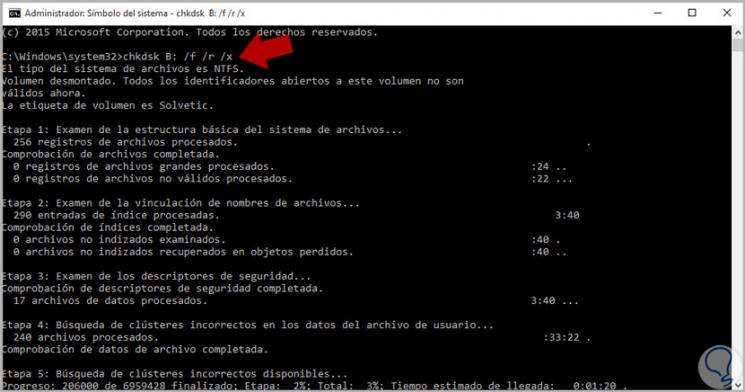 Schritt 2
Schritt 2Sobald die Analyse abgeschlossen ist, werden die Ergebnisse angezeigt. Wie wir sehen können, analysiert CHKDSK jeden Teil der Festplatte gründlich auf Fehler, und dies ist für uns sehr wichtig.
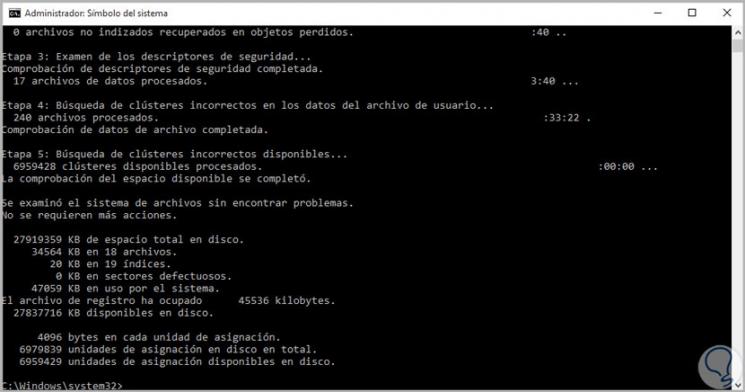
5. Tipps zum Reparieren der CHKDSK-Festplatte
Wir werden einige Schnellbefehle sehen, die wir über den Befehl Ausführen und nicht über CMD als Administratoren verwenden können Dies sind zeitsparend:
CMD.EXE/K CHKDSK Disk_Letter:/FMit diesem Parameter können wir das abgewählte Laufwerk überprüfen und reparieren. Ersetzen Sie einfach Letter_Disco durch den Buchstaben des Laufwerks, auf dem wir die Analyse durchführen müssen, zum Beispiel:CMD.EXE/K CHKDSK C:/F:autocheck autochk *Wenn wir CHKDSK vom Anfang von Windows 10 an starten möchten, müssen wir den Registrierungseditor aufrufen und zum folgenden Pfad gehen. Dort doppelklicken wir auf BootExecute und geben den oben angegebenen Wert ein. autocheck autochk *HKEY_LOCAL_MACHINE/SYSTEM/CurrentControlSet/Control/Session ManagerCHKNTFS/T 15Mit diesem Befehl ändern wir das CHKDSK-Zeitlimit beim Start von Windows und legen dann die Anzahl der Sekunden fest.6. CHKDSK Windows 10-Korrekturmeldungen
Wenn Sie CHKDSK ausführen, werden möglicherweise Warnmeldungen angezeigt, die die ordnungsgemäße Funktion des Tools beeinträchtigen können. Dies sind die beiden häufigsten.
Erster FehlerChkdsk kann nicht ausgeführt werden, da das Volume von einem anderen Prozess verwendet wird.Chkdsk kann ausgeführt werden, wenn dieses Volume zuvor nicht bereitgestellt wurde.
ALLE IDENTIFIKATOREN, DIE IN DIESEM BAND GEÖFFNET WERDEN, SIND NICHT GÜLTIG. Möchten Sie die Demontage dieses Volumes benötigen? (J/N)Diese Nachricht warnt uns, dass auf der Festplatte offene Prozesse vorhanden sind und dass die Bereitstellung aufgehoben werden muss, damit CHKDSK normal funktioniert. Um dies zu lösen, müssen Sie nur die folgenden Buchstaben drücken (dies ist nicht heikel) , sagt uns nur, dass wir während der Analyse keinen Zugriff auf die Festplatte haben werden.
S + Geben Sie
einZweiter FehlerCHKDSK kann nicht ausgeführt werden, da bereits ein anderer Prozess das Volume verwendet.Möchten Sie, dass dieses Volume beim nächsten Neustart des Systems für die Überprüfung vorbereitet wird? (J/N)Diese Meldung warnt uns, dass das von uns ausgewählte Gerät Dateien enthält, die vom Betriebssystem geöffnet wurden. Es wird daher empfohlen, das System neu zu starten und CHKDSK erneut auszuführen. Wir können den Buchstaben S drücken und das System neu starten.
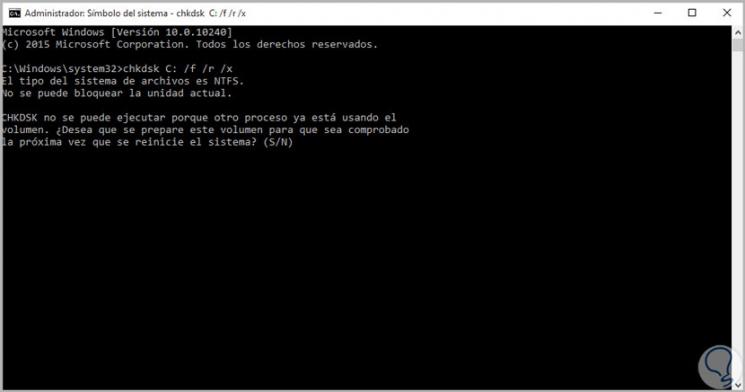
7. Scandisk Windows 10
Mit dieser Option sehen wir, wie die Optionen von Windows 10, 8 und 7 dies zulassen Wir lösen Probleme mit unseren Festplatten. Zusätzlich zu den Befehlen können wir unsere Festplatte in der grafischen Oberfläche reparieren und so die Windows 10-Festplatte reparieren.
Schritt 1Gehen Sie zum Windows-Startmenü und klicken Sie mit der rechten Maustaste darauf. Wählen Sie dann die Option Datei-Explorer.
Schritt 2Klicken Sie nun mit der rechten Maustaste auf die zu analysierende Festplatte, in diesem Fall Laufwerk C, und wählen Sie die Option ‚Eigenschaften‘.
Schritt 3Gehen Sie zur Registerkarte ‚Extras‘ und klicken Sie unter ‚Auf Fehler prüfen‘ auf die Option ‚Prüfen‘.
Schritt 4In den Windows-Versionen 8 und 10 wird die Meldung ‚Das Laufwerk muss nicht überprüft werden‘ angezeigt, da keine Fehler gefunden werden. Wir können weiterhin eine manuelle Analyse durchführen, indem Sie auf Einheit durchsuchen klicken.
Schritt 5Nach der Analyse der Festplatte wird eine Meldung angezeigt, dass alles korrekt ist und erfolgreich analysiert wurde.
HinweisIn Windows 7 wird ein Fenster mit diesen beiden Optionen angezeigt. Wenn Sie eine eingehendere Analyse wünschen, wählen Sie beide aus und klicken Sie auf Start.
- Reparieren Sie Fehler im Dateisystem automatisch.
- Untersuchen Sie fehlerhafte Sektoren und versuchen Sie, sie wiederherzustellen.
8. Format und Reparatur der Festplatte Windows 10
Wenn wir feststellen, dass eine Festplatte fehlerhaft ist und ihr Inhalt nicht sehr wichtig ist, aber den Betrieb des Computers beeinträchtigt, können wir ihn formatieren und als neu belassen. Dazu verwenden wir einen anderen bekannten Befehl, diskpart.
Schritt 1Als erstes öffnen wir die Befehlskonsole als Administratoren.
Schritt 2Als nächstes listen wir die verfügbaren Festplatten mit dem folgenden Befehl auf:
Listenvolumen
Schritt 3Wählen Sie nun die Festplatte oder das Volume aus, die bzw. das Sie formatieren möchten, indem Sie das X anhand der Volume-Nummer ändern:
Wählen Sie Volume X.Schritt 4Nun schreiben wir den folgenden Befehl, um dieses Volume im NTFS-Format und in wenigen Sekunden formatieren zu können:
Format fs = ntfs label = 32 schnell9. CHKDSK kann nicht ausgeführt werden, da bereits ein anderer Prozess das Volume verwendet.
Wir sehen das Potenzial des CHKDSK-Befehls, mit dem wir eine Analyse unserer Festplatte durchführen können, um nach möglichen Fehlern zu suchen Verhinderung einer guten Nutzung der Ausrüstung. Wir speichern Daten auf der Festplatte und dies ist auch ein wesentlicher Bestandteil beim Starten des Computers. Daher ist es wichtig, dass Sie sich gut darum kümmern und wissen, wie Sie eine gute Analyse und Reparatur durchführen. Wenn wir jemals den Befehl CHKDSK verwenden, stellen wir möglicherweise fest, dass der Fehler CHKDSK nicht ausgeführt werden kann, da ein anderer Prozess das Volume bereits verwendet und wir ihn nicht verwenden können. Aus diesem Grund überlassen wir Ihnen die notwendigen Schritte, um CHKDSK Windows 10 verwenden zu können.
Wir konnten sehen, wie CHKDSK und Windows uns bei der Lösung von Problemen im Zusammenhang mit der Festplatte helfen. Es wird dringend empfohlen, diese Analyse regelmäßig durchzuführen, um zu verhindern, dass ein noch so kleiner Fehler zunimmt und in einer Zukunft komplizierter zu lösen. Auf diese Weise können wir Windows 10-Festplatten mit chkdsk c/f/r reparieren und haben verschiedene Möglichkeiten, beschädigte externe Festplatten chkdsk zu reparieren.
Mit den Windows 10 CHKDSK-Befehlen können wir unsere Festplatte in gutem Zustand haben und jedes Problem lösen, indem wir diesem Befehl erlauben, Festplatten-CHKDSK-Befehle zu reparieren. Nutzen wir dieses großartige Dienstprogramm, das in Windows-Betriebssystemen enthalten ist, und verwalten Sie jedes Element unserer Infrastruktur korrekt, um Windows 10 CMD CHKDSK zu reparieren. Wenn Sie zusätzlich zu CHKDSK und den Windows-Tools für die Festplattenreparatur einen weiteren Befehl zur Hand haben möchten, der Probleme bei der Reparatur des Windows 10-Starts lösen kann, z. B. Reparaturstart und Windows Bootrec-Start.