BUGCODE_USB_DRIVER BSOD-Fehler auf dem Windows-PC beheben
Aktualisiert Marsch 2023: Erhalten Sie keine Fehlermeldungen mehr und verlangsamen Sie Ihr System mit unserem Optimierungstool. Holen Sie es sich jetzt unter - > diesem Link
- Downloaden und installieren Sie das Reparaturtool hier.
- Lassen Sie Ihren Computer scannen.
- Das Tool wird dann deinen Computer reparieren.
Lösen Sie den BUGCODE_USB_DRIVER BSOD-Fehler unter Windows: Dieser Fehler tritt auf, wenn es ein Problem mit Ihrem Universal Serial Bus oder USB-Treiber auf Ihrem Windows-PC gibt. Es handelt sich um einen der BSOD-Fehler (Blue Screen of Death). Er tritt auch auf, wenn die Systemtreiberdateien beschädigt oder ungültig sind. Wenn Sie auf dieses Problem stoßen, sollten Sie nicht in Panik geraten. Es gibt mehrere Möglichkeiten, um das Problem selbst zu lösen. In diesem Artikel werden Sie sechs einzigartige Möglichkeiten zur Lösung des BUGCODE_USB_DRIVER BSOD-Fehlers auf Ihrem Windows-PC kennenlernen.
Ursachen für diesen Fehler
- Beschädigte oder ungültige Systemtreiberdateien können dieses Problem verursachen.
- Wenn Ihr PC von Malware oder Viren befallen ist, werden Sie auf diesen Fehler stoßen.
- Wenn es ein Problem mit Ihrem Universal Serial Bus oder USB-Treiber gibt, werden Sie dieses Problem erhalten.
Prüfen Sie auf Windows-Updates
- Es würde helfen, wenn Sie zum Start navigieren und die Option Einstellungen auswählen.

- Im Fenster Einstellungen müssen Sie auf die Option Aktualisierung & Sicherheit klicken.
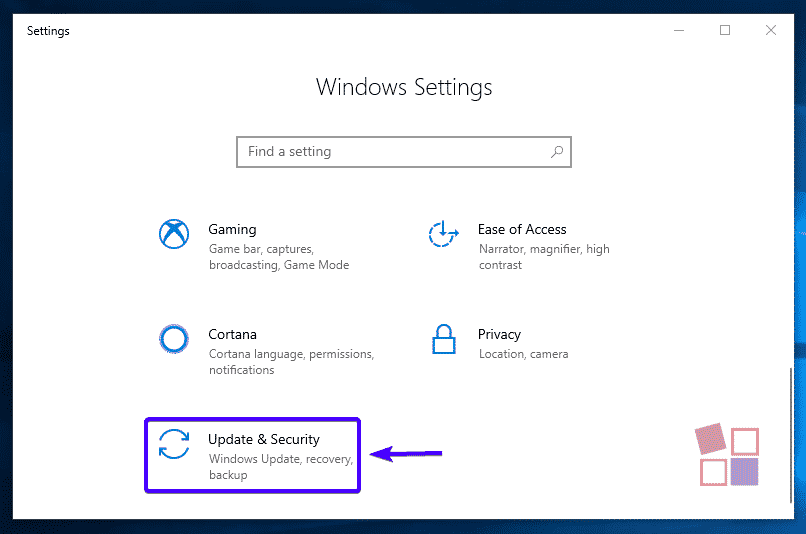
- Dann müssen Sie auf die Option Nach Updates suchen klicken.
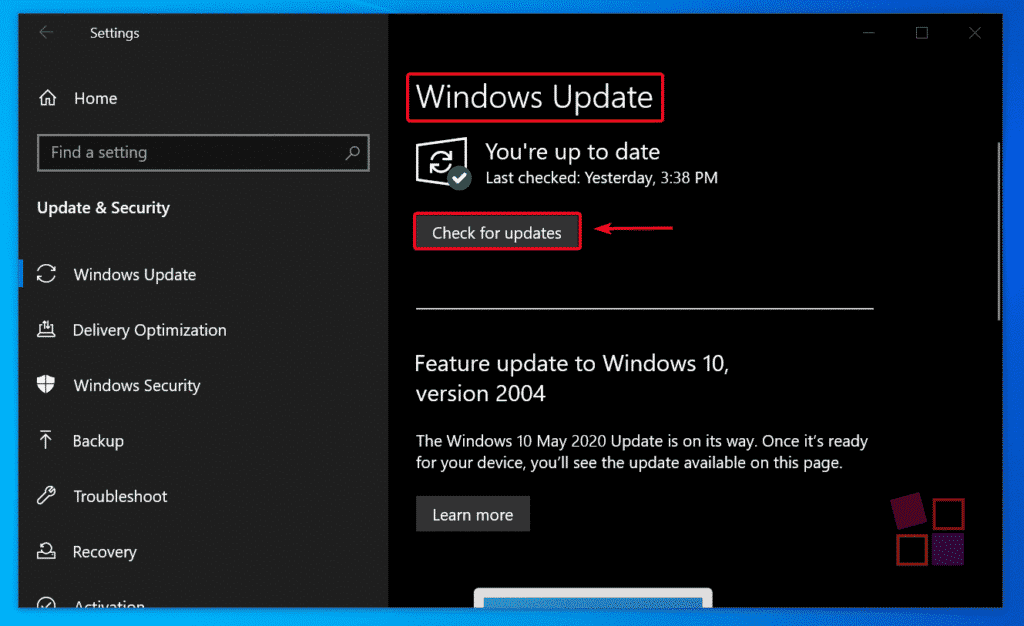
- Auf diese Weise erfahren Sie, ob Windows-Updates auf Ihrem PC verfügbar sind.
Energieeinstellungen ändern
- Gehen Sie zum Start, suchen Sie nach Energieoptionen, und wählen Sie das Ergebnis aus.

- Nun öffnet sich das Fenster Energieeinstellungen.
- Klicke auf die Einstellungen des Stromtarifs ändern für deinen ausgewählten Stromtarif.

- Als Nächstes müssen Sie auf die Option Erweiterte Energieeinstellungen ändern klicken.
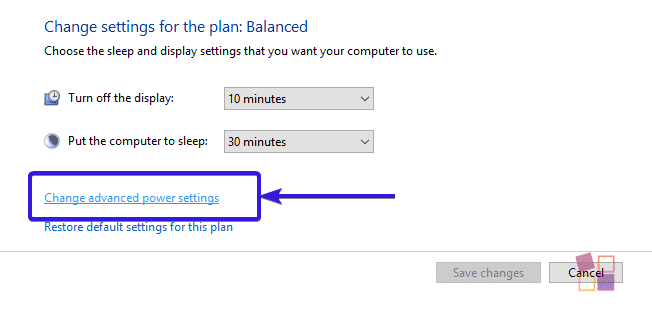
-
- Suchen Sie die USB-Einstellungen und klicken Sie sie an, um sie zu erweitern.
- Erweitern Sie die USB Selective Suspend Einstellung und deaktivieren Sie sie.
- Schließlich musst du auf die Anwenden-Schaltfläche klicken und dann die OK-Schaltfläche
drücken.

Widersprüchliche Programme deinstallieren
- Sie erhalten die Fehlermeldung, nachdem Sie ein bestimmtes Programm installiert haben, und müssen das Programm neu installieren.
- Dazu gehen Sie auf Start, suchen nach Systemsteuerung und wählen das Ergebnis aus.
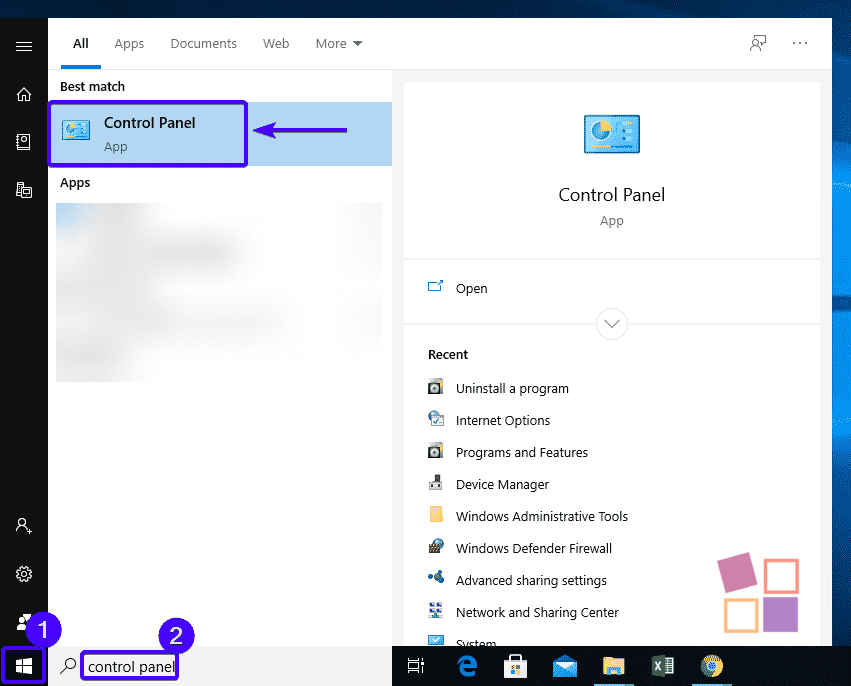
- Dann müssen Sie unter dem Abschnitt Programme die Option Programme hinzufügen/entfernen auswählen.
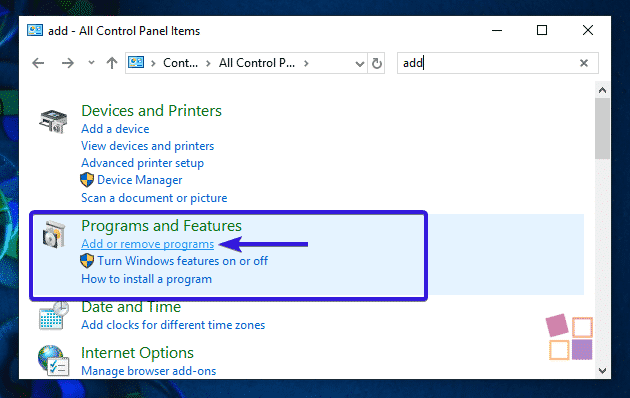
- Nun müssen Sie die Konfliktsoftware auf Ihrem PC deinstallieren.
- Danach müssen Sie das Programm neu installieren und es auf Ihrem Computer ausführen.
- Auf diese Weise können Sie das Problem beheben.
Vollen System-Scan durchführen
- Reimage ist ein nützliches Tool, das beschädigte Registrierungen reparieren und die Leistung Ihres Systems steigern kann.
- Wenn Sie einen vollständigen Scan mit Reimage durchführen möchten, gehen Sie wie folgt vor.
- Sie müssen diese Software von der offiziellen Seite herunterladen installieren
- Nach Abschluss des Installationsvorgangs müssen Sie Reimage starten, um einen vollständigen Systemscan durchzuführen.
- Nach Abschluss des Scans müssen Sie auf die Schaltfläche Reparatur starten klicken.
Das CHKDSK-Dienstprogramm ausführen
- Gehen Sie zur Suchleiste, geben Sie cmd ein, klicken Sie mit der rechten Maustaste auf das oberste Ergebnis, und wählen Sie die Option Als Administrator ausführen.
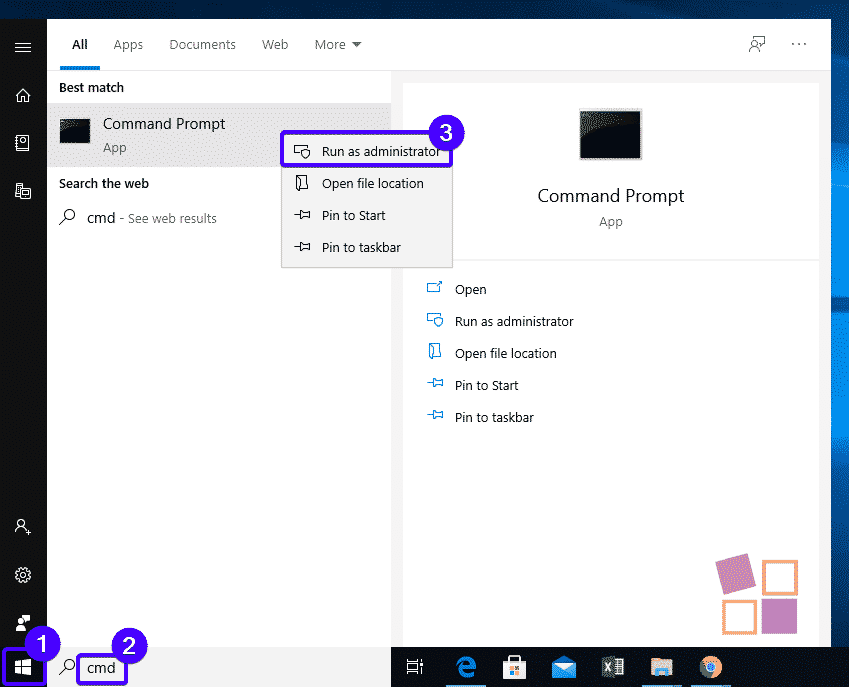
- Im Eingabeaufforderungsfenster müssen Sie den folgenden Befehl eingeben und die Eingabetaste drücken.
chkdsk c: /F /R (oder) chkdsk C: /f
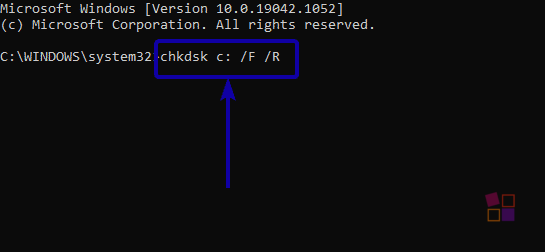
- Nach der Ausführung des obigen Befehls müssen Sie Ihren PC neu starten.
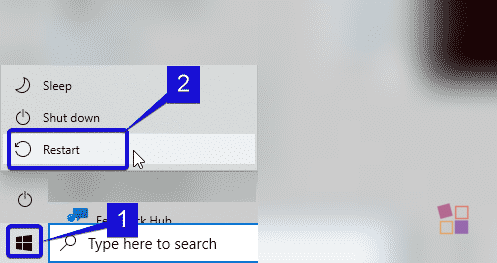
Treiber für USB-Controller aktualisieren
- Suchen Sie im Start nach dem Gerätemanager, und wählen Sie das Ergebnis aus.
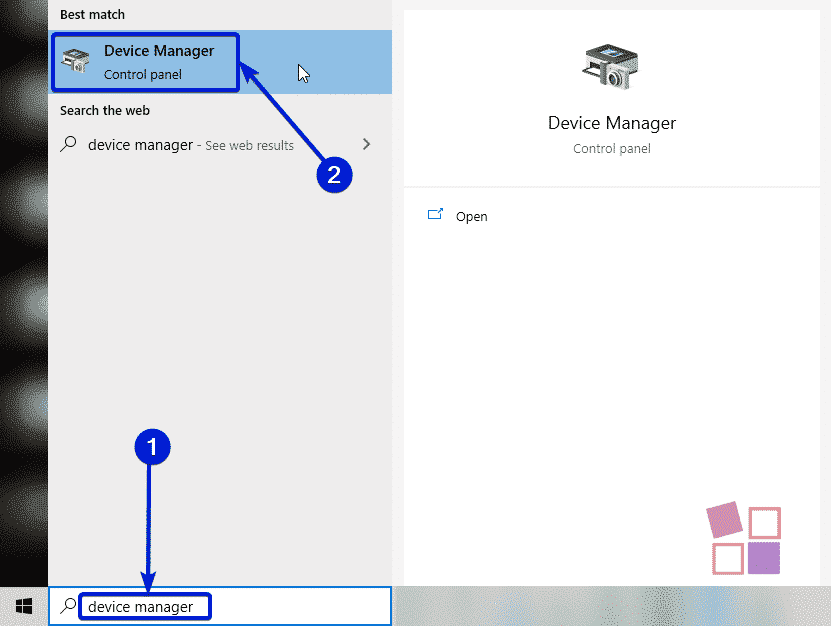
- Es wird das Gerätemanager-Fenster angezeigt.
- Nun müssen Sie nach der Option Universal Serial Bus controllers suchen, mit der rechten Maustaste auf jeden der USB-Treiber klicken und die Option Update Driver auswählen.

- Schließlich müssen Sie Ihr System Neustarten.
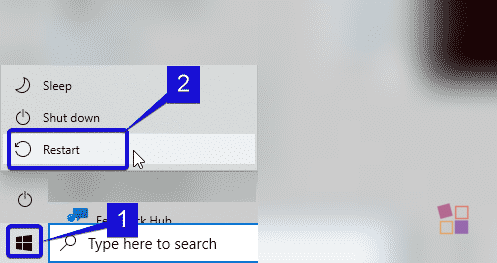
Ein kurzer Abschluss
In diesem Artikel haben Sie sechs einzigartige Möglichkeiten kennengelernt, den BUGCODE_USB_DRIVER BSOD-Fehler auf Ihrem Windows-PC zu lösen Hinterlassen Sie Ihr wertvolles Feedback im folgenden Kommentarbereich.
