BSOD CRITICAL_STRUCTURE_CORRUPTION behoben
Aktualisiert Marsch 2023: Erhalten Sie keine Fehlermeldungen mehr und verlangsamen Sie Ihr System mit unserem Optimierungstool. Holen Sie es sich jetzt unter - > diesem Link
- Downloaden und installieren Sie das Reparaturtool hier.
- Lassen Sie Ihren Computer scannen.
- Das Tool wird dann deinen Computer reparieren.
Die neuesten Builds von Windows 10 sind nicht fehlerfrei.Fast jeder Windows-Benutzer stößt auf Blue Screen Of Death-Fehler, die das System dazu zwingen, von selbst neu zu starten.Einer dieser Fehler ist der BSOD-Fehler „Kritische Strukturkorruption“, der Ihr System langfristig beeinträchtigen kann.Sobald Sie diesen speziellen Fehler sehen, versuchen Sie ihn sofort zu beheben.Wenn Sie es ignorieren, können in Zukunft Probleme mit Hardwarefehlern auftreten.
Wenn diesem Fehler ein Fehlercode zugeordnet ist, werden die Dinge einfacher, da der Code das Problem angibt.Aber in den meisten Fällen gibt es nur den Text, der Kritischer Strukturkorruptionsfehler liest, ohne dass irgendein Code damit verbunden ist.In diesem Fall muss man alle möglichen Lösungen ausprobieren, um das Problem zu beheben.Hier in diesem Artikel haben wir alle diese Lösungen aufgelistet.Wenn Sie jemand sind, der auf diesen Fehler in Ihrem Computer stößt, versuchen Sie eine Lösung nach der anderen, bis Sie diejenige finden, die Ihr Problem löst.Lassen Sie uns also ohne weitere Umschweife darauf eingehen.

Wie behebt man den BSOD-Fehler „Kritische Strukturbeschädigung“ in Windows 10?
Überprüfen Sie die Hardware:
Es sind nicht immer Programme oder Anwendungen, die für die Verursachung von Windows-Fehlern verantwortlich sind.Fehlerhafte Hardware kann sogar dazu führen, dass das System Blue Screen Of Death-Fehler in Windows anzeigt.Führen Sie also eine Überprüfung Ihrer Hardwarekomponenten durch:
Wichtige Hinweise:
Mit diesem Tool können Sie PC-Problemen vorbeugen und sich beispielsweise vor Dateiverlust und Malware schützen. Außerdem ist es eine großartige Möglichkeit, Ihren Computer für maximale Leistung zu optimieren. Das Programm behebt häufige Fehler, die auf Windows-Systemen auftreten können, mit Leichtigkeit - Sie brauchen keine stundenlange Fehlersuche, wenn Sie die perfekte Lösung zur Hand haben:
- Schritt 1: Laden Sie das PC Repair & Optimizer Tool herunter (Windows 11, 10, 8, 7, XP, Vista - Microsoft Gold-zertifiziert).
- Schritt 2: Klicken Sie auf "Scan starten", um Probleme in der Windows-Registrierung zu finden, die zu PC-Problemen führen könnten.
- Schritt 3: Klicken Sie auf "Alles reparieren", um alle Probleme zu beheben.
Stromversorgung prüfen:
Stellen Sie sicher, dass Ihr Netzkabel ordnungsgemäß an Ihren Computer angeschlossen ist.Trennen Sie auch alle Geräte, die möglicherweise eine höhere Stromversorgung als üblich benötigen.
Speicher prüfen:
Verwenden Sie das Windows-Speicherdiagnosetool, um Ihren RAM-Status zu überprüfen und einige seiner kleineren Probleme zu beheben.
- Drücken Sie Windows-Taste + R, und es öffnet sich das Dialogfeld Ausführen.
- Geben Sie hier ‚mdsched.exe‘ ein und klicken Sie auf Ok.
- Wählen Sie die Option „Jetzt neu starten und nach Problemen suchen (empfohlen)“.
- Ihr Computer wird jetzt neu gestartet und während des Hochfahrens wird die Statusprüfung Ihres Arbeitsspeichers durchgeführt.
- Wenn es Fehler erkennt, werden diese auf dem Bildschirm angezeigt.
Festplatte prüfen:
Sie müssen das Check Disk Utility verwenden, um den Status Ihrer Festplatte zu überprüfen.
- Klicken Sie auf die Suchleiste und suchen Sie nach „Eingabeaufforderung“.
- Sobald es in den Ergebnissen angezeigt wird, wählen Sie „Als Administrator ausführen“.
- Geben Sie im Eingabeaufforderungsfenster den folgenden Befehl ein und drücken Sie die Eingabetaste.
chkdsk c: /r
Sobald die Überprüfung abgeschlossen ist und alle möglichen Reparaturen durchgeführt wurden, starten Sie Ihren Computer neu.
Wenn alles auf Ihrer Hardwareseite gut läuft, wählen Sie die nächste unten erwähnte Lösung.
SFC ausführen:
SFC oder System File Checker ist ein integriertes Windows-Dienstprogramm, das die Systemdateien auf Ihrem Computer überprüft.Wenn etwas mit ihnen nicht stimmt, versucht es, sie zu reparieren.
- Klicken Sie auf die Suchleiste und suchen Sie nach „Eingabeaufforderung“.
- Sobald es in den Ergebnissen angezeigt wird, wählen Sie „Als Administrator ausführen“.
- Geben Sie im Eingabeaufforderungsfenster den folgenden Befehl ein und drücken Sie die Eingabetaste.
sfc/scannow
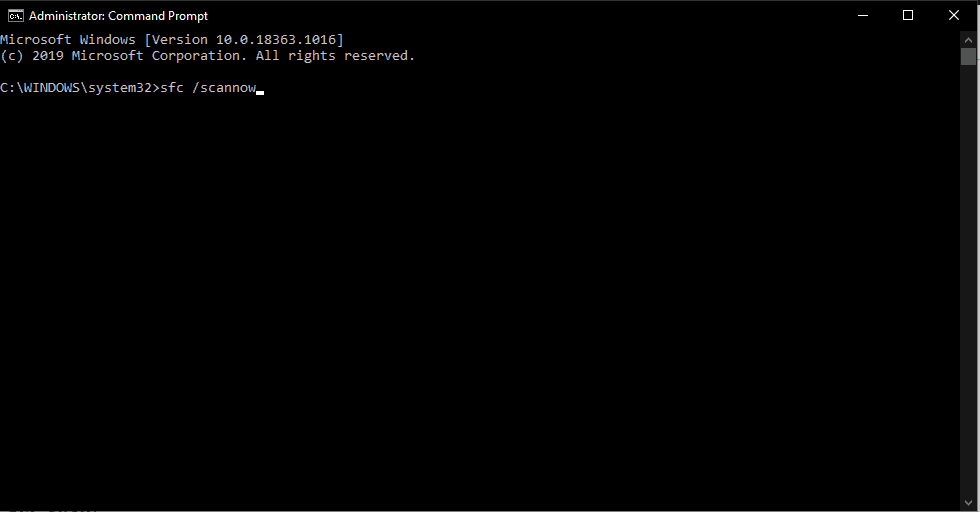
- Sobald der Scan abgeschlossen ist, starten Sie Ihren Computer neu.
Wenn der BSOD-Fehler „Kritische Strukturbeschädigung“ immer noch angezeigt wird, versuchen Sie es mit der nächsten Lösung.
Überprüfen Sie Ihre Treiber:
Sie müssen auf Ihrem Computer nach fehlenden Treibern suchen.
- Drücken Sie Windows-Taste + X und wählen Sie „Geräte-Manager“ aus der Liste der angezeigten Optionen.
- Suchen Sie in der Geräteliste nach Geräten, neben denen ein Ausrufezeichen steht.Sie werden als unbekannte Geräte bezeichnet.
- Klicken Sie mit der rechten Maustaste darauf, falls vorhanden, und wählen Sie „Treiber aktualisieren“.
- Folgen Sie dann den Anweisungen auf dem Bildschirm, damit Ihr Computer automatisch nach den neuesten Treiberdateien sucht und diese installiert.
Sie können sich sogar für ein Treiberdienstprogramm eines Drittanbieters entscheiden, das Ihren Computer automatisch nach fehlenden oder veralteten Treiberdateien durchsucht.Es installiert dann alle aktuellen Treiber mit nur einem Klick.Diese Programme verlangen etwas für ihren Service, aber die Bequemlichkeit, alles mit nur einem einfachen Klick zu erledigen, macht es wert.Sie müssen sich nie wieder um treiberbezogene Probleme kümmern.
Führen Sie DISM aus:
DISM ist ein in Windows integriertes Dienstprogramm zur Fehlerbehebung.Es repariert beschädigte Dateien auf einem Computer.Das könnte also bei Ihrem Blue Screen of Death-Fehler bei Critical Structure Corruption helfen.
- Klicken Sie auf die Suchleiste und suchen Sie nach „Eingabeaufforderung“.
- Sobald es in den Ergebnissen angezeigt wird, wählen Sie „Als Administrator ausführen“.
- Geben Sie im Eingabeaufforderungsfenster nacheinander die folgenden Befehle ein und drücken Sie die Eingabetaste.
DISM /Online /Cleanup-Image /CheckHealth
DISM /Online /Cleanup-Image /RestoreHealth
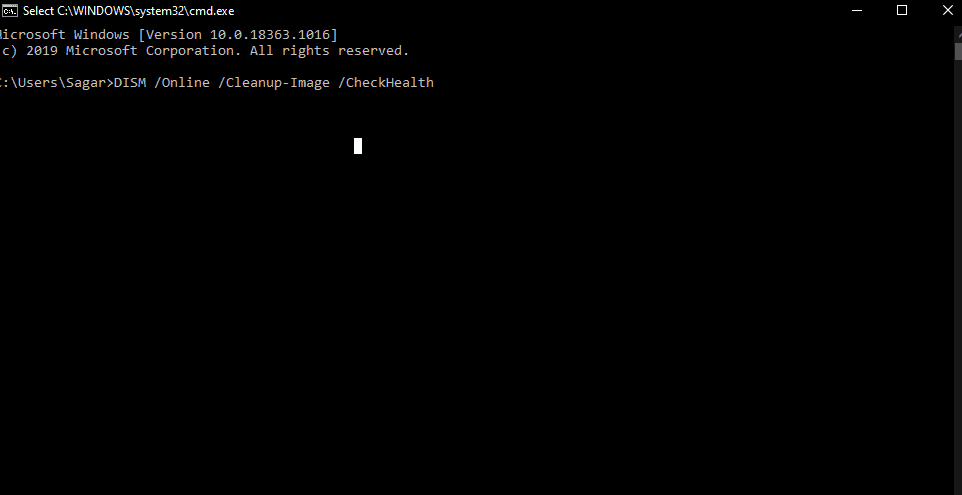
- Sobald der Scan abgeschlossen ist, starten Sie Ihren Computer neu.
Wenn Sie auch danach den Critical Structure Corruption BSOD-Fehler sehen, gehen Sie zur nächsten möglichen Lösung, die unten erwähnt wird.
Deinstallieren Sie problematische Programme von Drittanbietern:
Einige Programme, die inkompatible Windows-Dateien enthalten, können einen Bluescreen of Death-Fehler verursachen.Berichte deuten darauf hin, dass Daemon Tools, Intel HAXM, MacDriver, Alcohol 120% einige der Anwendungen sind, die für viele Windows-Fehler verantwortlich sind.Es gibt auch einige andere Anwendungen, insbesondere einige Antivirenprogramme.Wenn Sie also eine solche Anwendung oder ein solches Programm haben, deinstallieren Sie sie und prüfen Sie, ob das Ihr Problem löst oder nicht.
- Drücken Sie die Windows-Taste + I, um die Einstellungen-App zu öffnen.
- Klicken Sie dann auf Apps.
- Suchen Sie im Fenster „Apps und Funktionen“ nach den Anwendungen, die die Ursache für Ihren Bluescreen-of-Death-Fehler sein könnten.Sobald Sie sie gefunden haben, klicken Sie darauf.
- Klicken Sie dann auf Deinstallieren.
Nachdem die Deinstallation abgeschlossen ist, starten Sie Ihren Computer neu.Wenn Sie immer noch den Fehler Critical Structure Corruption Blue Screen of Death sehen, gehen Sie zur nächsten möglichen Lösung.
Führen Sie die Bluescreen-Fehlerbehebung aus:
Windows ist sich der Tatsache bewusst, dass viele Menschen unter Bluescreen-Todesfehlern leiden.Um dabei zu helfen, haben sie eine Bluescreen-Fehlerbehebung integriert.Am besten probierst du das auch mal aus.
- Drücken Sie die Windows-Taste + I, um die Einstellungen-App zu öffnen.
- Klicken Sie dann auf Update & Sicherheit.
- Klicken Sie nun auf die Registerkarte Fehlerbehebung im linken Bereich des Fensters.
- Im rechten Bereich sehen Sie die Option Blue Screen.Klicken Sie darauf und dann auf die Schaltfläche „Fehlerbehebung ausführen“.
Wenn Sie auch danach immer noch den Critical Structure Corruption BSOD-Fehler sehen, gehen Sie zur nächsten möglichen Lösung, die unten erwähnt wird.
Führen Sie einen sauberen Neustart durch:
Clean Boot lässt Ihren Computer ohne Programme von Drittanbietern hochfahren.Wenn Sie diesen Fehler aufgrund eines Drittanbieterprogramms haben, wird der blaue Bildschirm des Todes nicht angezeigt, wenn Sie Ihren Computer sauber booten.
- Drücken Sie Windows-Taste + R, und es öffnet sich das Dialogfeld Ausführen.
- Geben Sie hier ‚msconfig‘ ein und klicken Sie auf Ok.
- Klicken Sie im Systemkonfigurationsfenster auf die Registerkarte „Dienste“.
- Aktivieren Sie das Kontrollkästchen neben „Alle Microsoft-Dienste ausblenden“ und klicken Sie dann auf Alle deaktivieren.
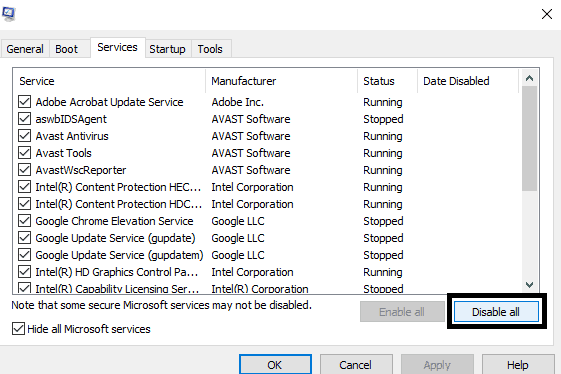
- Klicken Sie nun auf die Registerkarte Start und dann auf „Task-Manager öffnen“.
- Klicken Sie auf der Registerkarte Start des Task-Managers mit der rechten Maustaste auf jedes der angezeigten Programme und wählen Sie „Deaktivieren“.
- Schließen Sie den Task-Manager und klicken Sie auf der Registerkarte Startup des Systemkonfigurationsfensters auf Ok.
Nein, starten Sie Ihren Computer neu.Wenn Sie immer noch den BSOD-Fehler Critical Structure Corruption sehen, wählen Sie die unten erwähnte endgültige Lösung.
Neuinstallation von Windows 10:
Dies ist die letzte Lösung, die Sie wählen sollten, wenn keine der oben genannten Lösungen für Sie funktioniert hat.Durch eine erneute Neuinstallation von Windows 10 wird der Critical Structure Corruption-Fehler in Windows 10 definitiv beseitigt.Sie verlieren jedoch alle Ihre konfigurierten Einstellungen und installierten Programme auf Ihrem Computer.Sie müssen sie alle neu installieren.Wenn Sie bestimmte Dateien vor der Installation sichern möchten, können Sie diese Datei in den Cloud-Speicher hochladen oder auf ein externes Speichergerät verschieben (empfohlen).
Sobald alles gesichert ist, legen Sie die Windows-Installations-DVD oder USB ein und starten Sie Ihren Computer neu.Ändern Sie die Startreihenfolge im BIOS-Menü und verwenden Sie Ihr bootfähiges Gerät, um Windows zu starten.Dadurch wird der Windows-Installationsprozess gestartet.Befolgen Sie danach die Anweisungen auf dem Bildschirm, und Ihr System läuft wieder fehlerfrei unter Windows.Denken Sie daran, die Treiber sofort nach dem erfolgreichen Hochfahren von Windows zu installieren.
Dies sind die Lösungen für den BSOD-Fehler Critical Structure Corruption in Windows 10.Wenn Sie Fragen oder Anregungen zu diesem Artikel haben, kommentieren Sie unten, und wir werden uns bei Ihnen melden.Lesen Sie auch unsere anderen Artikel zu iPhone-Tipps und Tricks, Android-Tipps und Tricks, PC-Tipps und Tricks und vielem mehr, um weitere nützliche Informationen zu erhalten.

