Bildschirm sperren Windows 11 mit Tastatur, Bildschirmschoner, Menü usw.
Aktualisiert Marsch 2023: Erhalten Sie keine Fehlermeldungen mehr und verlangsamen Sie Ihr System mit unserem Optimierungstool. Holen Sie es sich jetzt unter - > diesem Link
- Downloaden und installieren Sie das Reparaturtool hier.
- Lassen Sie Ihren Computer scannen.
- Das Tool wird dann deinen Computer reparieren.
Als Benutzer von Windows 11 müssen wir immer daran denken, dass Sicherheit zu allen Zeiten der Arbeit, des Spaßes oder der Nutzung des Computers unerlässlich ist, aber oft berücksichtigen wir dies nicht und wenn wir uns vom Computer entfernen ( in einer Umgebung mit mehr Benutzern), sperren wir den Computer nicht. Dies ist etwas Einfaches, aber es ist eine der besten Sicherheitsoptionen, um zu verhindern, dass andere auf den Computer und seine Informationen zugreifen. Durch das Sperren des Bildschirms Windows 11 wir stellen eine Sicherheitsbarriere für jeden auf, der versucht, unser Team ohne Erlaubnis zu betreten. Um den Windows 11-Computer zu blockieren, gibt es einige Optionen, die wir in diesem Tutorial sehen werden.
1. Windows 11-Bildschirm vom Start weg sperren
Schritt 1
Dies ist eine der am häufigsten verwendeten Optionen, für diesen Schritt klicken wir auf im Startmenü:
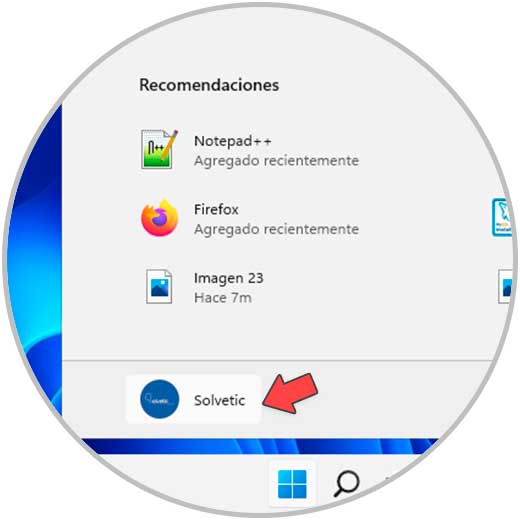
Wichtige Hinweise:
Mit diesem Tool können Sie PC-Problemen vorbeugen und sich beispielsweise vor Dateiverlust und Malware schützen. Außerdem ist es eine großartige Möglichkeit, Ihren Computer für maximale Leistung zu optimieren. Das Programm behebt häufige Fehler, die auf Windows-Systemen auftreten können, mit Leichtigkeit - Sie brauchen keine stundenlange Fehlersuche, wenn Sie die perfekte Lösung zur Hand haben:
- Schritt 1: Laden Sie das PC Repair & Optimizer Tool herunter (Windows 11, 10, 8, 7, XP, Vista - Microsoft Gold-zertifiziert).
- Schritt 2: Klicken Sie auf "Scan starten", um Probleme in der Windows-Registrierung zu finden, die zu PC-Problemen führen könnten.
- Schritt 3: Klicken Sie auf "Alles reparieren", um alle Probleme zu beheben.
Schritt 2
Jetzt klicken wir auf den Benutzer und wählen die Option „Blockieren“:

2 . Bildschirm sperren Windows 11 Tasten
So können wir bei einem Systemausfall auf verschiedene Aktionen zurückgreifen, in diesem Fall verwenden wir die folgende Tastenkombination und wählen in der angezeigten Liste „Sperren“:
Strg + Alt + Entf
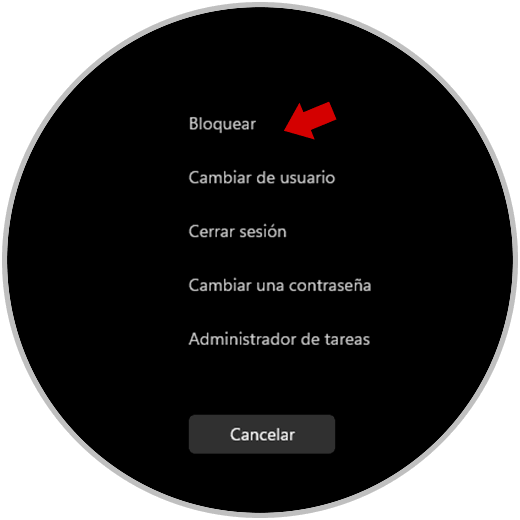
3. Bildschirm sperren Windows 11 vom Bildschirmschoner
Schritt 1
Obwohl der Bildschirmschutz heute nicht weit verbreitet ist, gibt es eine Option Um den Bildschirm zu sperren, müssen wir in diesem Fall zur Suchmaschine gehen und dort „lock“ eingeben:
Wählen Sie „Bildschirmeinstellungen sperren“
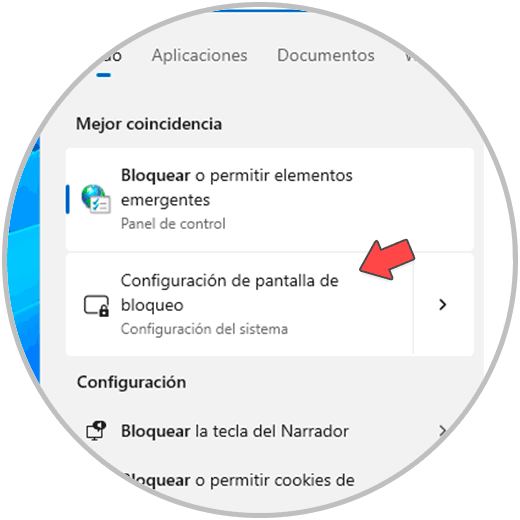
Schritt 2
Wir werden Folgendes sehen. Wir klicken auf „Bildschirmschoner“
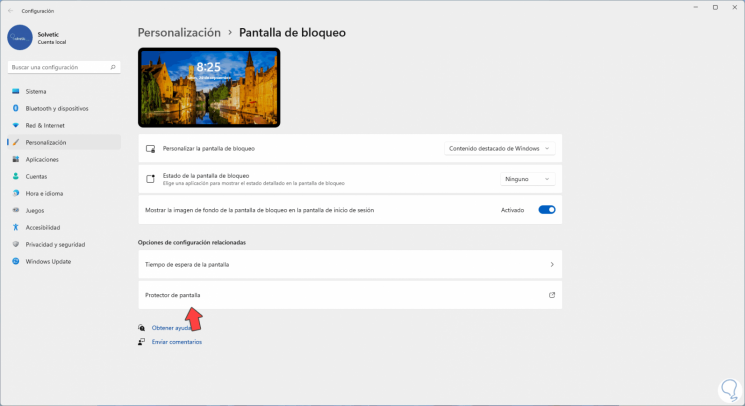
Schritt 3
Das folgende Popup-Fenster wird geöffnet. Aktivieren Sie das Kontrollkästchen „Anmeldebildschirm beim Fortsetzen anzeigen“:
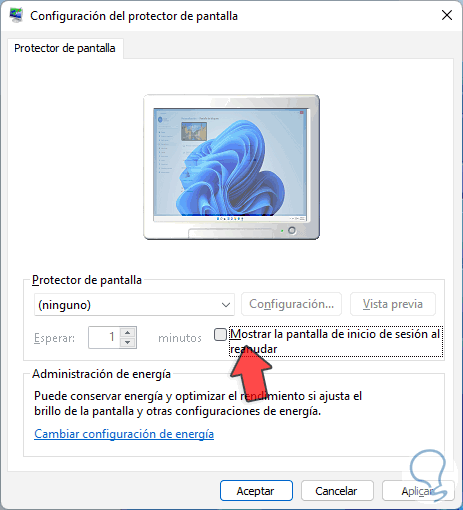
Schritt 4
Wir übernehmen die Änderungen, dies führt dazu, dass nach dem Aktivieren des Bildschirmschoners beim Bewegen einer beliebigen Taste oder der Maus der Computer gesperrt wird.
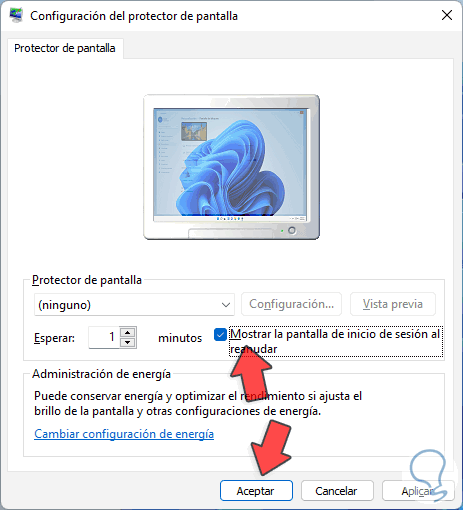
4 . Bildschirm sperren Windows 11 über die Tastatur
Eine der häufigsten Methoden zum Sperren des Bildschirms in Windows 11 ist die Tastatur. Um diese Option zu verwenden, verwenden Sie einfach die folgenden Tasten, um den Bildschirm zu sperren:
+ L
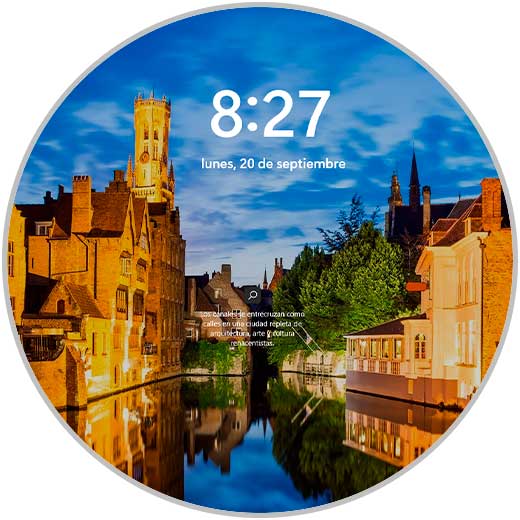
5 . Bildschirm sperren Windows 11 ab Ausführen
Schritt 1
Schließlich haben wir Ausführen, um diese Aktion auszuführen, wenn Sie diese Methode wählen, öffnen Sie Ausführen:
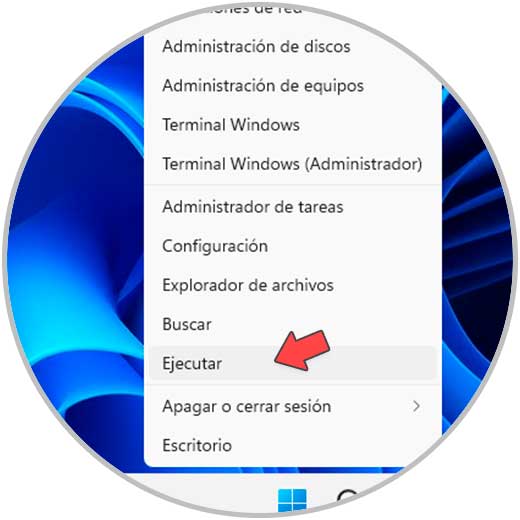
Schritt 2
Geben Sie Folgendes ein:
Rundll32.exe user32.dll, LockWorkStation

Schritt 3
Klicken Sie auf OK und der Bildschirm wird gesperrt:
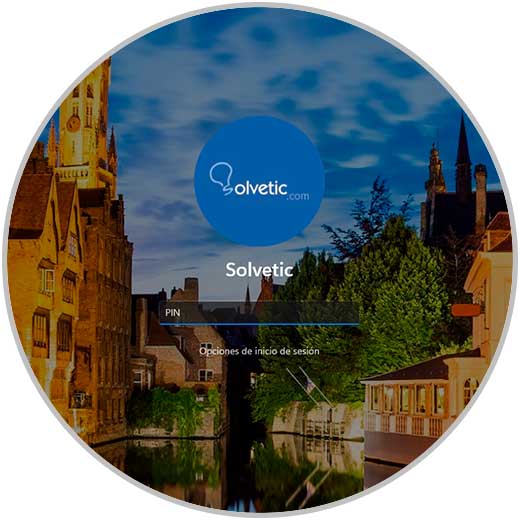
Jede dieser Optionen dient zum Sperren des Windows 11-Bildschirms.

