Beschädigte Symbole in Windows 10 reparieren
Aktualisiert Marsch 2023: Erhalten Sie keine Fehlermeldungen mehr und verlangsamen Sie Ihr System mit unserem Optimierungstool. Holen Sie es sich jetzt unter - > diesem Link
- Downloaden und installieren Sie das Reparaturtool hier.
- Lassen Sie Ihren Computer scannen.
- Das Tool wird dann deinen Computer reparieren.
Viele Benutzer haben sich über „Beschädigte Symbole und Verknüpfungen in Windows 10“ beschwert. Ein solcher Fehler kann leicht umgangen werden, aber nur, wenn Sie die richtigen Korrekturen kennen, um die Arbeit zu erledigen. Daher präsentiere ich Ihnen hier eine vollständig getestete Anleitung zum Reparieren beschädigter Symbole in Windows 10. Ich werde versuchen, diskret zu sein, während ich verschiedene Methoden vorstelle, um die Aufgabe in Windows 10 und Windows 7 abzuschließen.
4 Möglichkeiten, beschädigte Symbole in Windows 10 zu reparieren
Windows-Explorer zurücksetzen
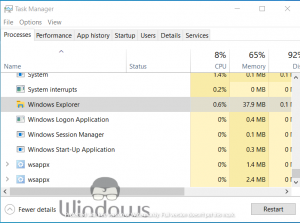
- Klicken Sie mit der rechten Maustaste auf Ihre Taskleiste und wählen Sie Task-Manager
- Suchen und wählen Sie Windows Explorer
- Klicken Sie nach der Auswahl auf die Schaltfläche Neu starten.
Cache-Datei
Symbole löschen
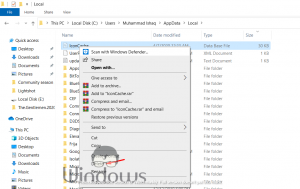
Wichtige Hinweise:
Mit diesem Tool können Sie PC-Problemen vorbeugen und sich beispielsweise vor Dateiverlust und Malware schützen. Außerdem ist es eine großartige Möglichkeit, Ihren Computer für maximale Leistung zu optimieren. Das Programm behebt häufige Fehler, die auf Windows-Systemen auftreten können, mit Leichtigkeit - Sie brauchen keine stundenlange Fehlersuche, wenn Sie die perfekte Lösung zur Hand haben:
- Schritt 1: Laden Sie das PC Repair & Optimizer Tool herunter (Windows 11, 10, 8, 7, XP, Vista - Microsoft Gold-zertifiziert).
- Schritt 2: Klicken Sie auf "Scan starten", um Probleme in der Windows-Registrierung zu finden, die zu PC-Problemen führen könnten.
- Schritt 3: Klicken Sie auf "Alles reparieren", um alle Probleme zu beheben.
- Starten Sie Windows Explorer
- Wählen Sie in der Dateileiste den Tab Anzeigen aus.
- Aktivieren Sie jetzt das Kontrollkästchen Ausgeblendete Elemente .
- Navigieren Sie zum folgenden Ordner:
- C:\Benutzer\name\AppData\Local (Der C-Treiber ist dort, wo mein Windows installiert ist und Sie sollten den Namen durch Ihren ursprünglichen Benutzernamen ersetzen).
- Klicken Sie mit der rechten Maustaste auf die Datei Symbol-Cache und wählen Sie Löschen
- Öffnen Sie nun den Papierkorb und leeren Sie ihn ebenfalls.
- Starte deinen PC neu.
Erstellen Sie eine .bat-Datei
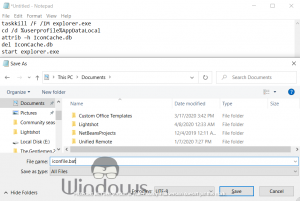
- Starte Notepad über die Suchleiste.
- Fügen Sie den folgenden Code in den Editor ein:
- taskkill/F/IM explorer.exe
- cd/d %userprofile%AppDataLocal
- attrib –h IconCache.db
- del IconCache.db
- explorer.exe starten
- Drücken Sie Strg + S.
- Benennen Sie Ihre Datei als Iconfile.bat
- Wählen Sie den Dateispeicherort als Ordner Dokumente oder Downloads aus.
- Schließen Sie jetzt den Notizblock.
- Öffnen Sie die gespeicherte Iconfile.bat von dort, wo Sie sie gespeichert haben.
Windows PowerShell verwenden
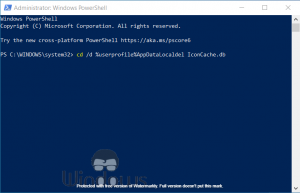
- Drücken Sie die Windows+X-Taste.
- Wählen Sie Windows PowerShell (Admin) aus dem erscheinenden Menü aus.
- Führen Sie die folgenden Befehle nacheinander aus:
- cd/d %userprofile%AppDataLocaldel IconCache.db
- explorer.exe starten
- attrib –h IconCache.db
- taskkill/F/IM explorer.exe
Wenn keine der oben genannten Methoden für Sie von Vorteil ist, sollten Sie die Verwendung von Software in Betracht ziehen, um die Aufgabe auszuführen. Es gibt Unmengen von Cache-Clearing-Programmen auf dem Markt. Ich sage Ihnen, dies zu tun, weil der Fehler mit den beschädigten Symbolen und Verknüpfungen in Windows 10 und 7 durch Probleme im Cache-Speicher verursacht wird.

